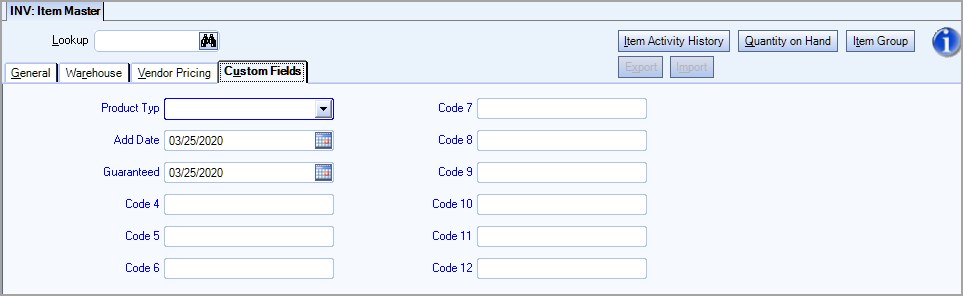Overview
You can use the Item Master File to set up new products or services and maintain information for current items. The Item Master File contains detailed information concerning pricing, warehouse location, vendor pricing and other information.
Use the General tab to select how the system calculates the cost of the product when the product is used or resold to a job site. It is also used to store the safety (MSDE) information regarding the item.
Use the Warehouse tab to select the warehouse(s) where this item is stocked. An Item may belong to more than one Warehouse.
Use the Vendor Pricing to record and review the prices quoted for this item by Vendors. The Vendor must be set up in the AP: Vendor Master File. The system defaults the price information when a Purchase Order is created for this Vendor and item.
Use the Custom Fields tab to set up fields for your own use.
You may access Item Activity History, Quantity on Hand, and Item Group information from the Item Master File.
The INV Item Master File screen has its own Security Group, INV Item Master File.
The INV Item Master File screen has two features available:
- Read-Only
- Can Change Master Number
The INV Item Master File is part of the INV ALL Security Group.
The INV Item Master File screen is part of the SYS ALL Security Group with the Can Change Master Number Feature selected.
This screen has the Read-Only Feature. For more information see Learning about Read-Only Security.
Tip: For more information see Security Groups Overview and Security Groups By Module.
Key Functionality
Toolbar
Click the Advanced filter button to create or edit a filter for finding and/or sorting specific records. You can also select a Saved filter. Click the Apply Filter/Sort button to apply any filter or sort criteria you created. Click the Remove Filter/Sort button to remove a filter or sort, if one is currently applied. For more information see Advanced Filtering.
The Diary enables you to keep notes concerning issues or to track using Follow Up Dates. Record any interaction you want to remember—such as a phone conversation or a handwritten letter you mailed or received. For more information see Diaries.
Rollover button
You may use the Rollover button on the toolbar to create a new INV: Item Master File record.
For more information on Rollovers, see Rollover Functionality and Rolling Over a Customer Master File Record.
Lookup
The Item Lookup field can be used with numbers or names, or both. If you enter an Item Number and the number matches an existing record the record is displayed. If you enter a Description and the Description matches an existing record Description, a list displays. You can then select the record you want to use. To search for a record in a list, select the Quick Lookup button. For more information see Using Quick Lookups or Lookup Items.
Item Activity History
Click the Item Activity History button (or press ALT + I) to open the Item Activity History screen.
Quantity on Hand
Click the Quantity on Hand button (or press ALT + Q) to open the Quantity on Hand screen.
Item Group
Click the Item Group button (or press ALT + T) to open the Item Groups screen.
Hover over the Change Information icon to see User Added, Date Added, User Changed and Date Changed information. WinTeam records the logon name of the user entering or changing this record. The Date Added is the original date this record was entered into the system. The Date Changed is the date the record was last changed. Right-click on the Change Info icon to filter for records added or changed by a specific user or date.
When you hover over the User Changed or Date Changed filters, you can:
- Filter By Selection - Filters for all records that match your current records field value.
- Filter by Exclusion - Excludes from your filter all records that match your current records field value.
- Filter For - Filters based on the text/value you enter.
- Sort Ascending - If you already have a filter applied, the Sort Ascending command is available. Also used to include all records in the filter and sort in ascending order based on the current records field value.
- Sort Descending - If you already have a filter applied, the Sort Descending command is available. Also used to include all records in the filter and sort in descending order based on the current records field value.
Export/Import
Use the import/export feature to import a lot of item master data at once from a spreadsheet. If you use Item Groups, (which tie selected items to certain jobs) you can also import them to avoid having to manually enter them before you can import item master data. The import process also validates the data to be imported, and provides an error report containing any errors that are found.
In the Item Master File window, there is an Export and Import button on the General, Warehouse, and Vendor Pricing tabs. These buttons are disabled if the user's security does not have security to import and export inventory items.
Note: There is a security feature called Cannot Import under the Item Master File window which allows you to control who can import and export inventory items. By default, this security feature is not enabled, so you need to add it to the security profile for any users who should not have the ability to import and export inventory items.
When you initiate an import or export, the system only imports or exports information for the tab from which you initiated the action. For example, if you click Import on the Warehouse tab, you will be importing only warehouse information, not any general or vendor pricing information. The system rules and import/export results are different for each tab. You can download the following templates to see how to set up the file for each tab.

Export/Import
On the General tab, you can only import new records—the system will not allow you to import updates, delete records, or export information. The Export button is still available on this tab, however, to give you an easy way to export a blank template (this is the same template available for download above). No records are imported if any records in the file contain errors—you must correct the errors before any records can be imported successfully.
| Required Fields | Additional Information |
|---|---|
| ItemNumber | Cannot be blank Alpha and numeric values Must be new—cannot exist in database Must be unique—cannot have identical ID numbers in file Cannot contain more than 24 characters |
| ItemDescription | Cannot be blank Cannot contain more than 50 characters |
| CategoryID | Cannot be blank Must be numeric Must exist in database |
| ItemTypeID | Cannot be blank Must be numeric Must exist in database |
| Optional Fields | Additional Information |
|---|---|
| Active | Must be TRUE or FALSE Defaults to TRUE if blank |
| UniversalProductCode | Must be blank if item is set to Service Must be numeric Cannot contain decimal values Cannot contain more than 16 characters |
| UnitMeasureTypeID | Validation only applies if item is not a service Cannot be blank Must be numeric Must exist in database |
| UnitsPerPackage | Must be numeric Cannot exceed 9 integers and 4 decimal places |
| Brand | Must be blank if item is set to service Cannot exceed 50 characters |
| ManufacturerID | Must be numeric Must exist in db |
| ExternalItemCode | Cannot exceed 20 characters |
| InventoryNotes | Alpha and numeric values No character limit |
| Service | Must be TRUE or FALSE Defaults to FALSE if blank |
| TrackQuantity | Must be TRUE or FALSE Defaults to TRUE if item is not a service Must be FALSE or blank if item is a service |
| TrackCost | Must be TRUE or FALSE Defaults to TRUE if TrackQuantity is TRUE Must be FALSE or blank if item is a service Must be FALSE or blank when TrackQuantity is FALSE |
| EquipmentTracker | Must be TRUE or FALSE Defaults to FALSE Must be FALSE or blank when item is a service |
| IncludeEqTrInQOH
(Include Equipment Tracker with Quantity On Hand) |
Must be TRUE or FALSE Defaults to FALSE Must be FALSE or blank if item is a service Must be FALSE or blank when EquipmentTracker is TRUE and TrackCost is TRUE Must be FALSE or not populated when track quantity and equipment tracker is FALSE |
| IsControlledItem | Must be TRUE or FALSE Defaults to FALSE |
| JobCostMethod | Must have a value of 1 or 2 Defaults to 1 Must be 1 if TrackCost is FALSE |
| ResaleMethod | Must have a value of 1 or 2 Defaults to 1 |
| MarkupPercent | Must be numeric Cannot contain more than 1 integer and 4 decimal places Must be blank if item is a service |
| HealthIndex
FlammabilityIndex ReactivityIndex Protective Equipment |
Must be numeric Must be a whole number (no decimals) Value must be between 0 and 255 Must be blank if item is a service |
| EmergencyPhone | Must be blank if item is a service Must be a 10 digit number |
| AllCompanies |
Must be TRUE or FALSE Defaults to TRUE Can only be changed if multiple companies are set up |
| CompanyNumbers |
Must be blank if AllCompanies is TRUE Must have at least one value if AllCompanies is FALSE Must be numeric and comma separated Item Number and Company Number combination must exist in database |
Item Number
Use the Item Number field to enter a Item Number to identify the inventory record. Type the Item Number in this field, or use the Lookup to locate the Item Number.
Note: You may not want to get too lengthy with this item number since it will make entry of the item number more difficult. You may also decide, just for simplicity's sake, to use short numeric codes for your normal accounts receivable items (i.e. 101 Monthly Cleaning Service) and start each Inventory type item with an alpha letter (i.e. M9101 Towels - Multifold). This way it is easier to separate your Inventory items from your normal Accounts Receivable items.
Description
Use the Description field to enter a unique name for the item. This description is also used for alpha sorting. If you want to list all your towels in alphabetical order you will need to start each towel item number description with the word Towels (Ex.: M9101 Towels - Multifold).
Universal Product Code
Use the Universal Product Code (UPC) to enter the product code for the item. The data in a bar code is a reference number which the computer uses to look up associated records which contain descriptive data and other pertinent information. You can enter up to 15 digits.
Category
Use the Category field to group similar inventory items for sorting and reports purposes. The Category field also lets the system know where in the General Ledger to post material expense when inventory is relieved.
You may also expense the cost of items resold to a different expense account. The Category field is not used solely for "inventory" purposes. When a service item (i.e. 101 Monthly Service) is set up in the Inventory Master File, a category is needed to let the system know where in the General Ledger to post sales when this item number is used.
Type or select the Category you want to use. To add a new Category, double-click in the Category field, or type a new Category and press Enter. The Inventory Categories screen displays.
Item Type
Use the Item Type field to group similar type items for sorting and reports. Some examples include: metal cleaners, glass cleaning products, paper towels, etc.). Type or select the Item Type you want to use. To add a new Item Type, double-click in the Item Type field, or type a new Item Type and press Enter. The Item Types add/edit list displays.
Unit of Measure
Use the Unit of Measure list to select the unit of measure normally used to fill an order. Type or select the Unit of Measure you want to use.
To add a new Unit of Measure, double-click in the Unit of Measure field, or type a new Unit of Measure and press Enter. The Unit of Measure add/edit list displays.
Units Per Package
Use the Units Per Package field to enter the number of units contained in the unit of measure the vendor normally sends to you. This is for informational purposes only.
Brand
Use the Brand field to enter the brand name associated with the product. This is an optional field. (Example: Item Description - Body Shampoo, Brand - Sanifresh)
Manufacturer
Enter the manufacturer of this product, if one is given. This is an optional field. (Example: Johnson Wax, 3M, Airwick). Type or select the Manufacturer you want to use. To add a new Manufacturer, double-click in the Manufacturer field, or type a new Manufacturer and press Enter. The Item Manufacturers add/edit list displays.
Service
Select the Service check box if you are entering a Service Item (i.e. Weekend Service, Monthly Service, etc.). This option is not selected by default. Upon initial entry, inventory items default as Products. If Service is selected, only those fields appropriate for a service item will display.
Track Quantities
Use the Track Quantities check box to enable the system to keep track of quantities on hand for this item. If this check box is cleared, the system does NOT track quantities on hand, nor can you elect to Track Costs, which means this item cannot be updated to the General Ledger.
Note: If you select to track quantities on hand, the system updates the inventory quantity any time this item is received, used, sold or adjusted within the inventory module (Inventory Received, Usage & Resale, Adjustments) If you track quantities, you may also elect to Track Costs, but are not required to Track Costs.
Track Cost / Update to GL
This check box displays only if the Track Quantities check box IS selected. Select the Track Cost check box to update the cost of the item to the General Ledger. If you do not want to update the cost of the item to the General Ledger, leave this check box cleared. This allows you to determine on an item by item basis which inventory items will affect the GL.
Note: You do not have to select to Track Costs, just because you have chosen to Track Quantities.
Show in Equipment Tracker
Select the Show in Equipment Tracker check box to enable this Item to be available in the Equipment Tracker screen.
Include Eq Tr w/Qty on Hand
This check box is available only if both the Show in Equipment Tracker AND Track Quantities check boxes are selected. Select this check box to include this item when computing quantity on hand. This allows you to determine on an item by item basis which inventory items should track quantities using inventory activity and equipment tracker activity. Selecting this option includes quantity information in Equipment Tracker to affect the quantities on hand in the Item Master File. When both the Track Quantities and Include Eq Tracker check boxes selected, the Warehouse field is required for Transaction Types of Issued New, Issued Used, or Returned in the Equipment Tracker Details grid. Job Cost Method. Select the Job Cost Method to apply to each Job this item is used for.
Controlled Item
Select this check box to designate an item as controlled. Items such as weapons or firearms are controlled items. For example, you could use this if you have a Federal Firearms License, and are required to track detailed information about Acquisition and Disposition (A&D Book). When a controlled item is rolled over, the new item is not set to be a controlled item. A controlled item is a unique piece of property (e.g. a single firearm) that is meant to be recorded in the Item Master File, mostly likely the item's serial number is also its Item Number.
The actual tracking of the item occurs in the HR Equipment Tracker window. A controlled item can only be issued once to one employee, and cannot be issued to another employee until a return transaction is entered from the first employee.
There is a security feature called Cannot Update Controlled Items for both the Item Master File and Equipment Tracker windows which allows you to control who can update controlled items. By default, these security features are not enabled, so you need to add them to the security profile for any users who should not have the ability to update controlled items.
When this feature is enabled for the Item Master File window, items where the Controlled Item check box is selected are read-only and cannot be edited. This applies to all tabs of the Item Master File record.
Job Cost Method
Standard Costs
If this option is selected, the Standard Cost is used in calculating the cost of the item for any given job. The standard cost is the amount entered on the Warehouse tab, Standard Cost field.
Average Costs
If this item is selected, the Average Cost is used in calculating the cost of the item for any given job. The average cost is calculated by dividing the Total Cost by Quantity on Hand. The Average Cost of an item is determined by looking at ALL activity of an Item, starting with the last Physical Count (beginning balance) and all activity since the last physical count for the item (received, usage, adjustments, etc.). The Average Cost can get “skewed” very easily just by the nature of activities that are entered for the item. Average costing is kind of a “moving target” since it depends on what happens to be on hand, for both quantity and value, at the time that the item is entered. When the item is entered in Usage/Resale, for instance, at that particular moment, it will find what is currently on hand take that amount divided into the Value of the product in inventory at that moment.
Resale Method
Select the Resale Pricing Method to be used for the Item. The Use Normal Resale Price option defaults during initial entry.
Use Normal Resale Price
If this option is selected, the system uses the dollar value entered in the Normal Resale Price field as the resale price for the Item.
Markup On Cost
If this option is selected, the system displays an additional percent field.
The Resale Price is calculated by multiplying the Cost (either Standard or Average) times the Markup Percent.
Notes
Use the Notes field to enter any notes about this record. If you enter more than one line of information, the system automatically wraps the lines of information for you.
Safety Information
Use the Safety Information section to explain the degree of hazards associated with chemical type items being set up. Due to OSHA regulations, it is necessary for each company to have this information posted at any job site that uses this chemical item (Material Safety Data Sheets). The chemical manufacturer provides this information.
Enter the Health Hazard rating for this item if applicable. The Rating numbers are as follows:
- 4- Extreme: Highly toxic. May be fatal on short term exposure. Special protective equipment required.
- 3- Serious: Toxic. Avoid inhalation or skin contact.
- 2 - Moderate: Moderately toxic. May be harmful if inhaled or absorbed.
- 1 - Slight: Slightly toxic. May cause slight irritation.
- 0 - Minimal: All chemicals have some degree of toxicity.

Export/Import
On the Warehouse tab, you can import new records and updates—the system will not allow you to delete records. No records will be imported if any records in the file contains errors—you must correct the errors before any records can be imported successfully.
To import updates, first use the Export option to save the warehouse information in an Excel spreadsheet, and then use the Import option to import the adjusted information.
When you click export:
- All items for all warehouses are exported if no warehouse records are selected
- If one warehouse record is selected, only the items for that warehouse are exported
- A blank template is exported (this is the same template available for download above) if an item is selected but it has no warehouse
| Required Fields | Additional Information |
|---|---|
| ItemNumber | Cannot be blank Alpha and numeric values Must be new—cannot exist in database Must be unique—cannot have identical ID numbers in file Cannot contain more than 24 characters Defaults to database record's name casing Cannot update if item is a Controlled Item |
| WarehouseID | Cannot be blank Must be numeric Must exist in database Must be unique—cannot have identical ID numbers in file |
| StandardCost | Cannot be blank Must be numeric Cannot exceed 9 integers and 4 decimal places |
| ItemTypeID | Cannot be blank Must be numeric Must exist in database |
| Optional Fields | Additional Information |
|---|---|
| BinLocationID | Must be numeric Must exist in database |
| BinLocationDescription | Alpha and numeric values |
| NormalResalePrice | Must be numeric Cannot exceed 9 integers and 4 decimal places |
| ReorderLevel | Must be numeric Cannot exceed 9 integers and 4 decimal places |
| ReorderSize | |
| DaysLeadTime | Must be numeric Must be a whole number Cannot exceed 4 integers |
| Notes | Alpha and numeric values No character limit |
Warehouse
Use the Warehouse field to enter the warehouse location where this Item is stocked (i.e. Main Building, West Storage). Type or select the Warehouse you want to use. To add a new Warehouse, double-click in the Warehouse field (on a new grid line), or type a new Warehouse Description and press Enter. The Warehouse Locations add/edit list displays. If you want the warehouse to be available in eHub Mobile, select the Mobile check box. Once a Warehouse is entered into the field it is locked and cannot be changed. To delete a Warehouse, select a row in the grid, press the Delete key on your keyboard.
Bin Location
Use the Bin Location to specify where this item can be found in the warehouse (i.e. Main #12). Type or select the Bin Location you want to use.
To add a new Bin Location, double-click in the Bin Location field, or type a new Bin Location and press Enter. The Item Bin Locations add/edit list displays.
Standard Cost
Enter the Standard Cost per unit for this Item. This is the amount the system expenses for each unit used or resold if the item's Job Cost Method is set up to use Standard Costs.
Normal Resale Price
The Normal Resale Price field displays only if the Use Normal Resale method is selected as the Resale Method. Enter the Resale Price for the warehouse if this item can be resold. You may modify this price at any time. This will be the price you are prompted with when entering Inventory Sold.
Note: The only exception to this is when an Item Group exists for a Job and the item has special pricing or there is a special Markup Percentage in the Job File. In this case the system ignores the normal resale pricing as indicated in the Inventory Master File and uses the Special Pricing (if any exist for this Job and Item) to figure the Normal Resale Price. If there is no Special Pricing, but the Job has a special Markup Percentage, the system uses that percentage to determine the Normal Resale Price.
Reorder Level
Enter the minimum amount of inventory to have on hand before reordering. This information prints on the Items to Reorder Report.
Reorder Size
Enter the number of units normally ordered for this item. This information prints on the Inventory Master Report, Items to Reorder Report, and Received Report.
Days Lead Time
This field allows for the entry of the number of days ahead needed to place the order for this item. This information prints on the Inventory Master Report, Items to ReOrder Report, and Received Report.
User Name
Displays the User Name who made changes to the Warehouse Details.
Date Changed
Displays the date changes were made to Warehouse Details.
Notes
Use the Notes field to enter any notes about the warehouse record. If you enter more than one line of information, the system automatically wraps the lines of information for you. To start a new line or paragraph, press Ctrl + Enter.

Export/Import
On the Vendor Pricing tab, you can import new records and updates—the system will not allow you to delete records. No records are imported if any records in the file contains errors—you must correct the errors before any records can be imported successfully.
To import updates, first use the Export option to save the vendor information in an Excel spreadsheet, and then use the Import option to import the adjusted information.
When you click export:
- All items for all vendors are exported if no vendor records are selected
- If one vendor record is selected, only the items for that vendor are exported
- A blank template is exported (this is the same template available for download above) if an item is selected but it has no vendor
| Required Fields | Additional Information |
|---|---|
| ItemNumber | Cannot be blank Must exist in database Must be unique—cannot have identical ID numbers in file Defaults to database record's name casing Cannot update if item is a Controlled Item |
| VendorNumber | Cannot be blank Must exist in database Must be unique—cannot have identical ID numbers in file |
| Optional Fields | Additional Information |
|---|---|
| Price | Must be numeric Cannot exceed 9 integers and 4 decimal places |
| MeasureID | Must be numeric Must exist in database |
| UnitsPerPackage | Must be numeric Cannot exceed 9 integers and 4 decimal places |
| VendorProductCode | Cannot exceed 30 characters |
| Notes | Alpha and numeric values No character limit |
Vendor Number
Use the Vendor # field to select the Vendor that has a fixed item price.
Name
The system defaults the name of the Vendor from the Vendor Master File.
Price
Use the Price field to enter the quoted price of the product.
Unit Of Measure
Use the Unit of Measure field to type or select the Unit of Measure for this product. The system defaults the value based on the Item Master Unit of Measure.
Note: The Unit of Measure of the item in Inventory might be different based on how the item is ordered. An example would be Bleach is set up with a Unit of Measure of a Gallon, but you must order a Case from the vendor.
Unit per Pkg
Use the Unit per Pkg field to enter the number of items in each package. An example would be Bleach that is bought from the Vendor in a case and the case has 8 gallons. Enter 8 as the Units per Pkg for a case of Bleach.
Vendor Product Code
Use the Vendor Product Code to enter the item number the vendor uses for this product.
User Name
Displays the User Name who made the last change to this item information.
Last Modified Date
Displays the date this item was last modified.
Notes
Use the Notes field to enter any notes about the Vendor Pricing record. If you enter more than one line of information, the system automatically wraps the lines of information for you.
Custom Fields allow you to set up fields for your own use. You may choose to use none of the Custom Fields or all of the fields. You may customize each field to have a Drop Down list, Text entry, Numeric or Date field. You can define up to 12 Custom Fields. For more information, see Using Custom Fields.