Overview
Drop Shipments are used to enter purchases for a Job or Customer that are delivered directly to the Job site or Customer by the Vendor.
There is no need to receive inventory items on a Purchase Order, then create a Usage / Resale record. By using the Drop Shipment feature, you can simply change the status of the record when your customer receives the items. After changing the status to "Received", the items become available for billing.
The Drop Shipment screen has several tabs of information available. Based on the Transaction Type, the tab focus and required fields vary. For a Drop Shipment, the tab focus is set to Vendor.
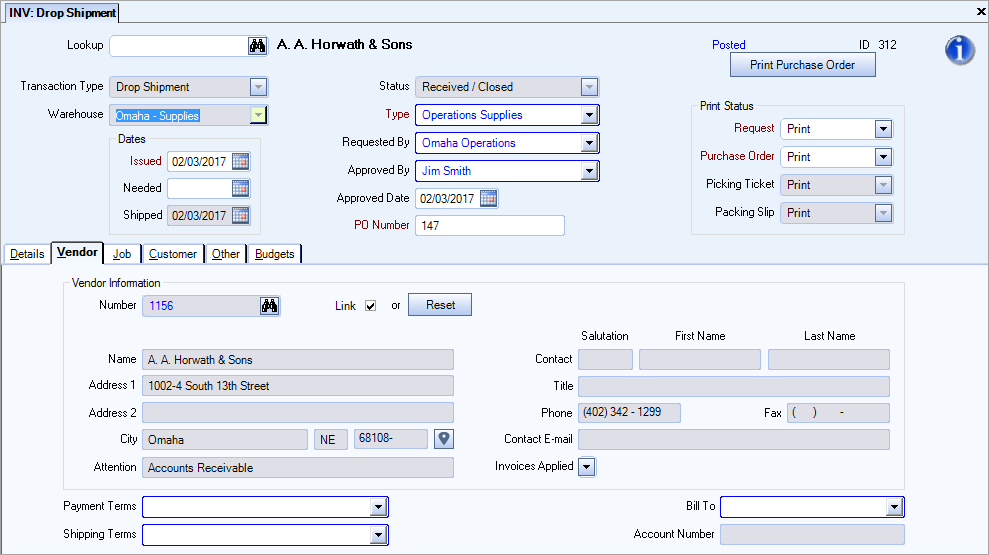
Key Functionality
Click the Advanced filter button to create or edit a filter for finding and/or sorting specific records. You can also select a Saved filter. Click the Apply Filter/Sort button to apply any filter or sort criteria you created. Click the Remove Filter/Sort button to remove a filter or sort, if one is currently applied. For more information see Advanced Filtering.
You may use the Rollover button ![]() on the toolbar to create a new INV: Drop Shipment record.
on the toolbar to create a new INV: Drop Shipment record.
If there is no Starting Purchase Order number set up in AP Defaults, the PO assigned will use the id on the rollover.
For more information on Rollovers, see Rollover Functionality .
Enter the Drop Shipment (PO Number), or use the Lookup to locate an existing Drop Shipment record.
The system uses the ID field to identify each Drop Shipment record. The system automatically assigns an ID to each new record. The ID does not affect any function of the transaction, and you cannot modify it.
Note: The system also uses this ID to populate the PO Number field (if an entry is not made), once the record is saved.
Hover over the Change Information icon to see User Added, Date Added, User Changed and Date Changed information. WinTeam records the logon name of the user entering or changing this record. The Date Added is the original date this record was entered into the system. The Date Changed is the date the record was last changed. Right-click on the Change Info icon to filter for records added or changed by a specific user or date.
When you hover over the User Changed or Date Changed filters, you can:
- Filter By Selection - Filters for all records that match your current records field value.
- Filter by Exclusion - Excludes from your filter all records that match your current records field value.
- Filter For - Filters based on the text/value you enter.
- Sort Ascending - If you already have a filter applied, the Sort Ascending command is available. Also used to include all records in the filter and sort in ascending order based on the current records field value.
- Sort Descending - If you already have a filter applied, the Sort Descending command is available. Also used to include all records in the filter and sort in descending order based on the current records field value.
The Transaction Type is set to Drop Shipment. It cannot be modified.
Use the Warehouse field to specify the name of the warehouse responsible for the Purchase Order or Drop Shipment.
Type or select the Warehouse Location responsible for the order.
To add a new Warehouse Location, double-click in the Warehouse field, or type a new Warehouse Location and press Enter.
The Warehouse Locations add/edit list displays.
Issued
Use the Issued field to enter the original date of the Drop Shipment. The system defaults the current date when adding a new record.
Type a date in this field, or use the Date Control to select a date.The Issued Date is a required field for a Drop Shipment.
Needed
Use the Needed field to enter the date the items should be delivered.
Type a date in this field, or use the Date Control to select a date.An entry in the Needed field is not required for a Drop Shipment.
Shipped
Use the Shipped field to enter the date the items shipped.
Type a date in this field, or use the Date Control to select a date.An entry in the Shipped field is not required for a Drop Shipment.
Use the Status field to select the current state of the Drop Shipment record.
Open
Use the Open status when the Drop Shipment is initially set up and waiting for approval.
An Open status is the default status on a new Drop Shipment.Not Approved
Use the Not Approved status when the Drop Shipment is not approved for delivery.
Approved
Use the Approved status when a Drop shipment is approved for delivery.
Ordered
Use the Ordered status once the Drop Shipment has been ordered, but not received.
Received / Closed
Use the Received / Closed status when the Drop Shipment has been fully received at the job site.
Once a Drop Shipment status is Received / Closed, the transaction becomes an Activity record in Inventory and available to process.
Closed / Not Shipped
Use the Closed / Not Shipped status when a Drop Shipment was ordered, but will not be received.
Posted
To view the GL Log# with which the transaction was posted and/or speed the process of un-posting and/or reprinting GL entries, the GL: Journal Update Log screen may be accessed by double-clicking a record's blue Posted status.
Use the Type field to group Drop Shipment records of similar type for report purposes.
Select the Type you want to use. To add a new Type, double-click in the Type field, or type a new Type and press Enter.
The Types add/edit list displays.
Use the Requested By field to enter the name of the person or department requesting the products or items.
Type or select the requesting person (department) you want to use.
To add a new entry to the list, double-click in the Requested By field, or type a new name and press Enter.
The Requested By add/edit list displays.
Use the Approved By field to enter the name of the person who approved the products or items for purchase.
Type or select the approval authority you want to use.
To add a new entry to the list, double-click in the Approved By field, or type a new name and press Enter. The Approved By add/edit list displays.
This setting requires entries to be made in the Approved By and Approved Date fields when the record Status is anything butOpen on Activity screens.
| Section | Item | Value |
|---|---|---|
| Inventory | RequireApprovalInformation | Yes |
Use the Approved Date field to enter the date the Drop Shipment was approved for ordering. Type a date in this field, or use the Date Control to select a date.
This setting requires entries to be made in the Approved By and Approved Date fields when the record Status is anything but 'Open' on Activity screens.
| Section | Item | Value |
|---|---|---|
| Inventory | RequireApprovalInformation | Yes |
Use the PO Number field to enter an order number for internal tracking.
If this field is left blank, the system uses the ID number to populate this field once the record is saved.
Click the Print Purchase Order button to print the current purchase order.
Use the Print Status to view or change the print status of the Drop Shipment record.
When entering a Drop Shipment the options to print a Request and Purchase Order are available.
Request
On a Drop Shipment the default status is Print.
When entering a Drop Shipment the valid status options are Print and Don't Print.
Purchase Order
If a Purchase Order has not been printed, the system defaults this field to Print.
When entering a Drop Shipment the valid status options are Print and Don't Print.
Picking Ticket
Picking Ticket is not an option available for a Drop Shipment. Picking Ticket is dimmed and not available for selection.
Packing Slip
Packing Slip is not an option available for a Drop Shipment. Packing Slip is dimmed and not available for selection.
The system defaults to this status upon initial entry. A Drop Shipment remains in this status until it has been printed.
Don't Print
This option is available during initial entry. If you select this status, the Drop Shipment is not printed during the Print function.
Printed
Once a Drop Shipment is printed, the status changes to Printed.
Reprinted
If a Drop Shipment is printed from a Duplicate or Needs Reprinted status, the system changes the status to Reprinted.
Needs Reprinting
If the Drop Shipment is printed once, and then is modified before it is closed, the status updates to Needs Reprinting. The Drop Shipment reprints when the P.O's Print Status Marked for Reprinting is selected.
Duplicate
If the Drop Shipment is printed once, the Print Status may be set to Duplicate. If a Duplicate status is selected, the Purchase Order reprints with the word Duplicate, and the status changes to Reprinted.
For a Drop Shipment, the tab focus is set to Vendor.
Use the Number field to enter the Vendor Number that the order is being placed from. The Vendor Number field is required for a Transaction Type of Drop Shipment.
If you entered a Vendor Number, the Vendor information defaults from the Vendor Master File. The Link option is selected by default. When the Link option is selected, changes made to the fields in the Vendor Master File reflect for the Drop Shipment when it is previewed or printed. When you select this option, the fields are dimmed, meaning the system locked them and you cannot modify these fields.
If this option is not selected, the fields are available for modification. Changes apply only to the selected record and do not affect the Vendor Master File.
If changes to the Vendor information have been made in error and you want to restore the original information from the Vendor Master File, click the Reset button. This will re-read the Vendor Master File and display the information from the Vendor Master File in the given fields. You can also accomplish this by selecting the Link check box, which relinks the Vendor Master File information.
Click the arrow to view invoices applied to this Drop Shipment.
Use the Payment Terms field to enter the acceptable payment terms for the Drop Shipment.
Type or select the Payment Term you want to use.
To add a new Payment Term, double-click in the Payment Terms field, or type a new Payment Term and press Enter. The Payment Terms add/edit list displays.
Use the Shipping Terms to enter the acceptable shipping terms for the Drop Shipment.
Type or select the Shipping Term you want to use.
To add a new Shipping Term, double-click in the Shipping Terms field, or type a new Shipping Term and press Enter. The Shipping Terms add/edit list displays.
Use the Bill To to enter the acceptable Bill To information for the Drop Shipment.
Type or select the location you want to use.
To add a new Bill To description, double-click in the Bill To field, or type a new description and press Enter. The Bill To add/edit list displays.
The Account Number defaults from the Vendor Master File, Account # field. You cannot modify it on this screen.
Details grid
Item Number
Use the Item Number field to enter the items ordered, or use the Lookup to locate the Item. This is not a required field. This field can be left blank and an Item Description can be entered.
You can double-click in this field to open the item record in the Item Master File.
Item Description
Use the Item Description to enter the Description of the item ordered. If an Item Number was entered in the Item Number field, the Description field is populated with the information from the Item Master File. You may change the Description on the record without affecting the Item Master File.
Quantity
Use the Quantity field to enter the quantity to order. This is not a required field and can be left blank.
Price
Use the Price field to enter the price of the item. If Vendor Pricing exists for the Vendor, the price defaults to $0.00.
Enter the vendor price for the Purchase Order or Drop Shipment. To make permanent price changes, go to the Inventory Master File, Vendor Pricing tab. This information can also be accessed from the Accounts Payable Vendor Master File, Invoice tab.
Measure
Use the Measure field to enter the unit of Measure of the item ordered.
Type or select the Unit of Measure you want to use.
To add a new Unit of Measure, double-click in the Measure field, or type a new Unit of Measure and press Enter. The Unit of Measure add/edit list displays.
Extension
The system calculates the Extension based on the Quantity x the Price. You may overwrite the system calculated extension or enter an extension amount manually if you did not enter a Quantity and Price.
Resale
Use the Resale check box to indicate that this item is being resold to a customer.
Taxable
Select the Taxable check box if the Vendor should be charging sales tax to your company for this item. This is for informational purposes only. The system does not perform any tax calculations. However, you can manually enter a tax amount for the Drop Shipment in the Tax field.
If the Taxable check box is selected in the Vendor Master File, the Taxable check box will be selected by default for each detail record on the Drop Shipment (Details tab). You can still modify any Drop Shipment line item regardless of the Vendor Master File setting.
Status
Use the Status field to select the current Status of the Item. When the Status is changed at the top, all detail lines below which had a status that matched the main record's status are automatically updated.
Resale Description
Use the Resale Description to enter the description of the item being sold. The system defaults the Item Description to the Resale Description field; however, you may modify the Resale Description. The Resale Description is used on the Accounts Receivable Invoice.
Resale Quantity
Use the Resale Quantity field to enter the resale quantity to invoice. The system defaults the Quantity into the Resale Quantity field; however, you may modify the Resale Quantity. The Resale Quantity is used on the Accounts Receivable Invoice.
Resale Price
Use the Resale Price field to enter the resale price for the Item. If this item is normally resold to the Job, the system displays the resale price based on the Item Group of the Job; however, you may modify the Resale Price.
Resale Measure
Use the Resale Measure field to enter the resale Unit of Measure of the item.
Resale Amount
The system calculates the Resale Amount based on the Resale Quantity x the Resale Price. You may overwrite the system calculated extension or enter an extension amount manually if you did not enter a Quantity and Price.
Work Ticket Number
Use the Work Ticket field to enter a work ticket number (or use the Lookup) if the items ordered are going to be used to perform work on a project or work order.
Status Date
Displays the date the Status was changed.
Sub Total
Displays the total of the Extension amounts.
Tax
Displays the tax amount of the items selected as Taxable; however, you may modify the amount in this field.
Inventory Total
Displays the sum of the Sub Total and Tax amount fields.
Total Resale
Displays the sum of Resale Extensions.
Net Profit
Displays the profit amount for items that are marked for resale.
Import button
The Import button is visible if you are on a new record and you have the security feature to Import invoices.
In order for a user to import invoices, a user must belong to the SYS ALL Security Group or you will need to create a custom security group adding AP Drop Shipments as a screen, with the Import Feature selected.
For more information, see Importing Drop Shipment Information.
Click to display the Item Activity History screen.
Click to display the Quantity on Hand screen.
Click to display additional information about this item.

Number
Use the Number field to enter the Job location that requested the items, or use the Lookup to locate the Job Number.
The Number field is required for a Transaction Type of Drop Shipment.
You can double-click to open the Job Master File record.
Link
If you entered a Job Number, the Job information defaults from the Job Master File. The Link option is selected by default. When the Link option is selected, any changes made to the fields in the Job Master File reflect for the Drop Shipment when you preview or print it. When you select this option, the fields are dimmed, meaning that the system locked them and you cannot modify these fields.
If this option is not selected, the fields are available for modification. Changes apply only to the selected record and do not affect the Job Master File.
Reset button
If changes to the Job information have been made in error and you want to restore the original information from the Job Master File, click the Reset button. This will re-read the Job Master File and display the information from the Job Master File in the given fields. You can also accomplish this by selecting the Link check box, which relinks to the Job Master File.
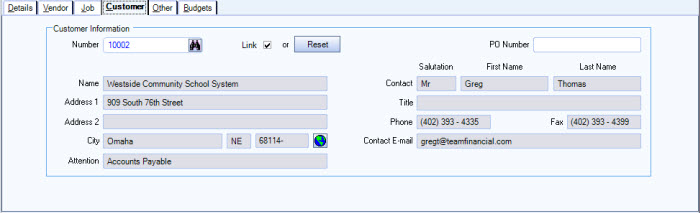
Number
Use the Number field to enter the Customer Number who is requesting or ordering the items, or use the Lookup to locate the Customer Number.
The Number field is optional for a Transaction Type of Drop Shipment.
You can double-click to open the Customer Master File.
Link
If you entered a Customer Number, the Customer information defaults from the Customer Master File. The Link option is selected by default. When the Link option is selected, changes made to the fields in the Customer Master File reflect for the Drop Shipment when you preview or print it. When you select this option, the fields are dimmed, meaning that the system locked them and you cannot modify these fields.
If this option is not selected, the fields are available for modification. Changes apply only to the selected record and do not affect the Customer Master File.
Reset button
If changes to the Customer information have been made in error and you want to restore the original information from the Customer Master file, click the Reset button. This will re-read the Customer Master File and display the information from the Customer Master file in the given fields. You can also accomplish this by selecting the Link check box, which relinks the Customer Master File information.
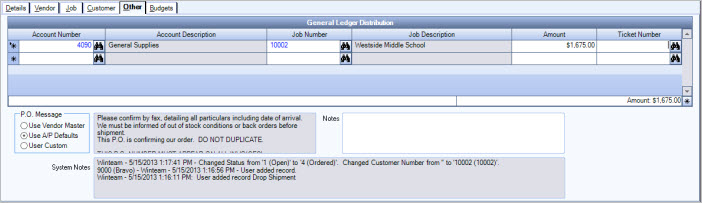
P.O. Message
The system defaults the Purchase Order message based on the Vendor Master File. These notes print on the Purchase Order. Select the message option:
Use Vendor Master
Select the Use Vendor Master message option to default the Purchase Order message to the message set up in the Vendor Master File.
Use AP Defaults
Select the Use AP Default message option to default the Purchase Order message to the message set up in Account Payable Defaults.
Use Custom
Select the Use Custom message option to enter a unique message for this Purchase Order.
Notes
Use the Notes area to enter any notes regarding the Drop Shipment. These notes do not print on the Drop Shipment.
System Notes
The system writes information to the System Notes when items are added and changed.
The Budgets tab is enabled when a Drop Shipment record is open.
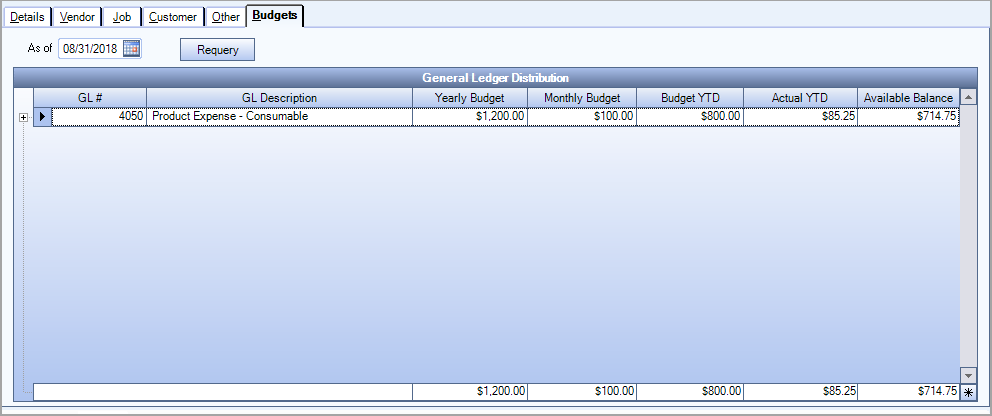
The first level of the grid shows budgets for each GL Number associated with Inventory Items.
The second level of the grid shows budgets for each Inventory Category.
The third level of the grid shows budgets for each Inventory Item.
For more information, see Using Budgets with Inventory.
As of
The As of date defaults to the last day of the month, based on today's date. You may modify this date.
When viewing Budgets the system uses the As of date to display Budgets totals as of this date. The As of date is also the basis for YTD totals. (The start of a year is the Fiscal Year Start Date based on the As of date.)
Requery button
Click Requery to have the system pull data from GL Budgets and Inventory Activity to tally Budgets versus Actuals, based on the As of date, and the Job. The query then populates the results in the General Ledger Distribution grid.
| Section | Item | Value | Module and Purpose |
|---|---|---|---|
| Addresses | UseZipsForCityState | Yes | This setting automatically fills in the City and State (City and Province) fields when entering a Zip Code. It also removes the City and State fields from the tab stop order. |
| Addresses | TabCityState | Yes | This setting will leave the City and State fields (City and Province) in the tab stop order when the Zip Code Custom Setting is in place. |
For more information see Auto Populating City and State Fields.
| Section | Item | Value | Module and Purpose |
|---|---|---|---|
| DropShipments | UseNewImport | Yes | This setting populates the Notes field in WinTeam with the information in the OrderNumber cell from the csv file when importing drop shipment records. This setting also populates the PO field with the PO Number. |
| Inventory | RequireApprovalInformation | Yes | This setting requires entries to be made in the Approved By and Approved Date fields when the record Status is anything but 'Open' on Activity screens. Screens include Drop Shipments, Purchase orders, Requests, Transfers, and Usage Resale. |
For more information see Custom Settings and List of Custom Settings.

