HR: Benefit Setup
Overview
You can use the Benefit Setup screen to view and enter information pertaining to benefits. The Benefit Setup screen contains multiple tabs of information. The tabs on the top of the screen allow you to go to specific areas of the Benefit Setup screen with the click of a button.
Initial entry of the benefit information is local to your workstation. WinTeam does not add the record to the Benefit Setup screen until you enter all the required information on the required tabs and then save it. There are up to seven tabs of information available for each benefit. These tabs include General, Eligibility, Availability, Accrual Limits, Accrual Calculations, Accrual Qualifiers and Usage Qualifiers. After you enter the required information on these tabs, the system adds the new benefit to the list of benefits.
Key Functionality
The Quick Lookup enables you to filter for a specific benefit.
For more information see Using Quick Lookups
Click this button to check for errors and validate the setup. If there are errors in the setup a Benefit Error grid displays with details.
Displays the benefit ID number. This information is read-only.
Hover over the Change Information icon to see User Added, Date Added, User Changed and Date Changed information. WinTeam records the logon name of the user entering or changing this record. The Date Added is the original date this record was entered into the system. The Date Changed is the date the record was last changed. Right-click on the Change Info icon to filter for records added or changed by a specific user or date.
When you hover over the User Changed or Date Changed filters, you can:
- Filter By Selection - Filters for all records that match your current records field value.
- Filter by Exclusion - Excludes from your filter all records that match your current records field value.
- Filter For - Filters based on the text/value you enter.
- Sort Ascending - If you already have a filter applied, the Sort Ascending command is available. Also used to include all records in the filter and sort in ascending order based on the current records field value.
- Sort Descending - If you already have a filter applied, the Sort Descending command is available. Also used to include all records in the filter and sort in descending order based on the current records field value.
Use the Benefit Description field to assign a unique description to the benefit you want to set up.
Example: Use Vacation-Hourly as the description for an hourly employee benefit, and use Vacation-Salary as the description for a salaried employee benefit. To view an existing benefit, use the Lookup field.
Select the frequency of this benefit. The Benefit Frequency field is used when running the HR: Benefit Wizard to determine which benefits need included in the batch. You can only run the Benefit Wizard for one Benefit Frequency at a time.
Select one option:
- Pay Period - If you select Pay Period, you are indicating that hours for this benefit will be accrued on a per Pay Period basis. At the time you run the Benefit Wizard, you will be asked to define which Paycheck Frequency you want to run the accrual since you may have varying pay periods (Weekly, Bi-Weekly, Semi-Monthly, etc.).
- Monthly - If you select Monthly, you are indicating that hours for this benefit will be accrued on a monthly basis.
- Annually - If you select Annually, you are indicating that hours for this benefit will be accrued once a year. For annual benefits, the Benefit Wizard uses the Date First Eligible not the Benefit Year Based On to determine when the employee should accrue benefit hours. The Date First Eligible must be within the Anniversary Date Range to accrue hours.
Use the Active check box to activate or inactivate this benefit. The benefit is active if the check box is selected and inactive when the check box is cleared. For a new benefit record, the system selects Active by default.
If you clear this check box, the system does not look at this benefit when running the Benefit Wizard.
Use the Benefit Type field to group similar type benefits for sorting and reports. You may use the Benefit Type when running the Benefit Wizard to filter the benefits to include in a batch.
Type or select the Benefit Type you want to use.
To add a new Type, double-click in the Benefit Type field, or type a new Benefit Type and press Enter.
The Benefit Types add/edit list displays.
Enter any notes pertaining to this benefit record. If you enter more than one line of information, the system automatically wraps the lines of information for you.
The Benefit Notes can be included in the Benefit Master Report.
Use the Benefit Method option group to select how the system will calculate the benefit. After you select a Benefit Method, the system displays (or hides) other fields on the Benefit Setup screen. If you attempt to change a Benefit Method on an existing record, you will receive a warning message.
Hours Accrual
Select the Hours Accrual check box to have the system accrue benefit hours. Some benefits that would use this method are Vacation, Sick, PTO (Paid Time Off), etc.
Insurance/Other
Select the Insurance/Other check box if you want the system to track and notify you of information relating to this benefit. Information on this benefit that an employer might want to know could include when an employee is eligible for the benefit or when an employee is no longer eligible for the benefit. Examples of benefits that would use this method are Medical Insurance, Dental Insurance, Life Insurance, 401K, etc. After you select this check box, the system displays the COBRA Eligible check box, the Vendor Number field, and the Open Enrollment Period field on the General Information tab.
Select the Print on Paycheck check box to display benefit hour information on employees’ pay check stubs. After you selected this check box, there are three additional check box options that become available which allow you to include comprehensive benefit hours information on paycheck stubs. This applies to paycheck preview, print, PDF, and export.
Show Benefit Usage within Earnings – When you select this check box, the year-to-date benefit hour taxable earnings displays on the employee's pay stub (this applies to all standard and ADP format pay stubs). This helps you comply with payroll regulations that may require this information to be included on employees' pay stubs in addition to the hours available and year-to-date totals. This check box is cleared by default.
Standard and ADP Format Pay stubs
The year-to-date benefit hour taxable earnings display under the Earnings section below the hours/salary paid (Hours/Sal Pd) on the pay stub. The name that displays for the benefit comes from the Benefit Description field on the HR: Benefits By Employee window. The usage for the benefit is subtracted from the hours/salary paid value. If an employee doesn't have any benefit usage for a pay period, their year-to date information still displays.
Example: The hours/salary paid for the following employee is $952.00. The employee used 8 hours of sick leave that have a dollar value of $72.00 — the display shows $880.00 for hours/salary paid ($952.00 minus $72.00) and $72.00 for sick pay.

Only/Show Available Balance – When you select this check box, the employee’s unused benefit hours display on their paycheck stub. This check box is selected by default.
Show Accrued YTD Hours – When you select this check box, the employee’s total accumulated benefit hours for the year to date display on their paycheck stub. This check box works in conjunction with the YTD Cycle field where you define how the year to date is calculated. This check box is cleared by default.
Show Used YTD Hours – When you select this check box, the employee’s used benefit hours for the year to date display on their paycheck stub. This check box works in conjunction with the YTD Cycle field where you define how the year to date is calculated. This check box is cleared by default.
Note: If there are no amounts associated with a selected check box, the header information will not show on the pay stub even if the Print on Paycheck check box is selected.
YTD Cycle – Use this field to define how the year to date is calculated when either or both of the Show Accrued YTD or Show Used YTD check boxes are selected. You can define your year to date either by Calendar Year or Benefit Year.
Calendar Year – Benefits are calculated on a year that begins on January 1 and ends on December 31.
Benefit Year – Benefits are calculated on a year that is based on the selection you make in the Benefit Year Based On field. You can base the benefit year on Current Hire Date, Original Hire Date, Fiscal Year, Standard Month and Day, or Date First Eligible. Your business needs and processes determine which benefit year basis you should select.

Note: When you use the Framed Sections Paycheck Layout (set in Payroll Defaults), then the Show Benefit Usage within Earnings, Show Accrued YTD Hours and the Show Used YTD Hours check boxes do not display on this tab.
You can print benefit hours on the following check formats:
Layout Type: Standard
Preprinted Checks–No TK Details
Preprinted Checks–With TK Details
Blank Check Stock, Check on Bottom–No TK Details
Blank Check Stock, Check on Bottom–With TK Details
Blank Check Stock, Check on Top–No TK Details
Blank Check Stock, Check on Top–With TK Details
Layout Type: Legal Size Self Sealer
Check on Bottom–No TK Details
Check on Bottom–With TK Details
Check on Top–No TK Details
Check on Top–With TK Details ADP
This check box is selected by default for all new records with a Benefit Method of . Clear the check box to not display this benefit in eHub.
Note: If this check box is not selected for a benefit, then time off requests made by employees on this benefit do not display in eHub. If an employee request was made on a benefit that later gets changed so it does not show in eHub, the request will be removed from eHub and only displayed again if this check box is selected.
Use the Benefit Year Based On field to select the benefit year beginning date for the benefit. This field is very important for the Carry Over Rules set up on the Accrual Limits tab of the Benefit Setup screen for an Hours Accrual type benefit. The system assigns all hours accrued and used to a Benefit Year Applied based on this date. For Insurance / Other benefits, this date indicates the date on which to base the Open Enrollment Period.
Current Hire Date
Use this date if you want the benefit year to be based on the individual employee’s current hire date entered on the Employee Master File. If an employee is rehired, this signifies the employee’s current hire date. This is a MUCH better date to use than the Original Hire Date.
Original Hire Date
Use this date if you want the benefit year to be based on the individual employee's original hire date entered on the Employee Master File. You will normally not want to select this date, since an employee may be rehired multiple times.
Calendar Year
Use this date if you want the benefit year to be based on a calendar year (January through December). This would indicate that all employees set up with this benefit would have the same Benefit Year.
Fiscal Year
Use this date if you want the benefit year to be based on your company’s fiscal year. This would indicate that all employees set up with this benefit would have the same Benefit Year.
Standard Month and Day
If you select this option, the system displays another field to enter the Standard Plan Month and Day. Use this option to indicate your own standard plan month and day that you want to use for this benefit. All employees set up with this benefit would have the same Benefit Year.
Date First Eligible
Use this date if you want the benefit year to be based on the date the employee first became eligible for the benefit. Each time you run the Benefit Wizard, the system looks at the eligibility rules for the benefit to determine which employees are now eligible.
For Hourly Accrual type benefits, the Date First Eligible is stored in the Hourly Eligibility Status screen.
For Insurance/Other type benefits, the date is stored in the Date First Eligible field at the bottom of the Insurance/Other Details grid of the Benefits By Employee screen.
This field displays if you select Standard Month and Day for the Benefit Year Based On.
Enter the month and day of the month that you want the Benefit Year to be based on for this benefit.

Use the First Date Eligible Rounding field to determine the date the employee should first be eligible for this benefit. Select one of the following options:
No Rounding
If you select the No Rounding option, the system uses the exact day that an employee becomes eligible for a benefit.
Example: If a benefit starts 30 days after hire, and an employee was hired on 01/08/16, selecting the No Rounding option, the system uses 30 days after 01/08/16 (which is 02/07/16) as the date first eligible for this employee.
Beginning of the Month
If you select the Beginning of the Month option, the system uses the first day of the month that an employee becomes eligible for a benefit.
Example: If a benefit starts 30 days after hire, and an employee was hired on 01/08/16, selecting the Beginning of the Month option, the system calculates 30 days after 01/08/16 (which is 02/07/16), and uses 02/01/16 as the Date First Eligible for this employee.
Beginning of the Next Month
If you select the Beginning of the Next Month option, the system uses the first day of the NEXT month that an employee becomes eligible for a benefit.
Example: If you have a benefit starts 30 days after hire, and an employee was hired on 01/08/16, selecting the Beginning of the next Month option, the system calculates 30 days after 01/08/16 (which is 02/07/16), and uses 03/01/16 as the Date First Eligible for this employee.
Half Period Rounding
If you select this option, the system rounds the Date First Eligible to the nearest first day of the month. If an employee becomes eligible for a benefit on the 1st day through the 15th day of a month, the system considers this employee eligible on the 1st day of that month. If an employee becomes eligible for a benefit on the 16th day through the 31st day of a month, the system considers this employee eligible on the 1st day of the NEXT month.
Example: If a benefit starts 30 days after hire, and an employee was hired on 01/08/16, selecting the Half Period Rounding, the system calculates 30 days after 01/08/16 (which is 02/07/16), and uses 02/01/16 as the Date First Eligible for this employee. If this employee were hired on 01/17/16, then the system would use 03/01/16 as the Date First Eligible for this employee.
Use the First Option – Eligible for Benefit # Days After field to indicate the number of days after the Eligibility Based On date that an employee would become eligible for this benefit.
Use the First Option – Eligibility Based On field to indicate the date to base the First Option’s eligibility.
There are nine different dates from which to choose. Five of these dates are the same dates used in the Benefit Year Based On field on the General Information tab, except these dates will now be used to determine when an employee is eligible for the benefit. (The Benefit Year Based On field is used for carry over purposes for Hours Accrual benefits and for open enrollment purposes for Insurance/Other benefits.)
Select one of the following options:
Current Hire Date
Use this date to base the First Option’s eligibility date on the individual employee’s current hire date entered on the Employee Master File. If an employee is rehired, this signifies the employee’s current hire date. This is a MUCH better date to use than the Original Hire Date.
Original Hire Date
Use this date if you want to base the First Option’s eligibility date on the individual employee's original hire date entered on the Employee Master File. You will not normally want to select this date, since an employee may be rehired multiple times.
Service Credit Date
Use this date if you want to base the First Option’s eligibility date on the employee’s Service Credit Date entered on the Other Information screen of the Employee Master File. This option allows you to use a separate date for seniority purposes in those cases where your company hires an employee from a different company, but this employee does lose any seniority for benefits, etc. If you select this date as the First Option, the system displays the Second Option fields for you to define another date for the system to use for those employees who do not have a Service Credit Date entered.
Date Full Time
Use this date if you want to base the First Option’s eligibility date on the employee’s full time date entered on the Other Information screen of the Employee Master File. This is the date that the employee became full-time with the company. If you select this date as the First Option, the system displays the Second Option fields for you to define another date for the system to use for those employees who do not have a Date Full Time entered.
Vacation Date First Eligible
Use this date if you want to base the First Option’s eligibility date on the employee’s Date Vacation First Eligible entered on the Other Information screen of the Employee Master File. This is the date that the employee became eligible for vacation. If you select this date as the First Option, the system displays the Second Option fields for you to define another date for the system to use for those employees who do not have a Date Vacation First Eligible entered.
Employee Custom Field
Use this date if you want to base the First Option’s eligibility date on a Custom Field that is set up as a date field on the Custom Fields screen of the Employee Master File. If you select this date option, the system displays another field for you to select the First Option - Employee Master File Custom Field to use. Only those custom fields set up as dates are available for selection from the list. If you select this date as the First Option, the system displays the Second Option fields for you to define another date for the system to use for those employees who do not have a date entered in the Custom Field selected.
Calendar Year
Use this date if you want to base the First Option’s eligibility date on a calendar year (January through December). This option indicates that an employee becomes eligible for the benefit "so many days" after the beginning of a calendar year. The employee must be hired on or before the start of the Calendar Year (January 1 or prior) in order to be considered eligible for the benefit for that year.
Example: If a benefit is set up so that employees are eligible 30 days after the beginning of the calendar year, only those employees who are active on January 1 or prior are eligible for the benefit that year.
Fiscal Year
Use this date if you want to base the First Option’s eligibility date on your company’s fiscal year. This option indicates that an employee could becomes eligible for the benefit "so many days" after the beginning of a fiscal year. The employee must be hired on or before the start of the Fiscal Year in order to be considered eligible for the benefit for that year.
Example: If a benefit is set so that employees are eligible 30 days after the beginning of a fiscal year, which begins October 1, only those employees who are active on October 1 or prior are be eligible for the benefit that year.
Standard Month and Day
Use this date if you want to base the First Option’s eligibility date on a Standard Month and Day. If you select this option, the system displays another field for you to enter the First Option - Standard Eligibility Month and Day. This option indicates that employees become eligible for the benefit "so many days" after the standard month and day. The employee must be hired on or before this date in order to be considered eligible for the benefit for that year.
Example: If a benefit is set up to be eligible 30 days after the standard month day of 09/01, only those employees that are active as of September 1 or prior are eligible for the benefit that year (September 1 through August 31).
Benefit Start Date
Use this date if you want to base the First Option’s eligibility date on the date the employees’ benefits begin. When you select this option, the Employees hired on/before and are eligible on fields display. Both of these fields must be populated for the Benefit Start Date option to work.
- Employees hired on/before — Click the calendar icon and then select a date. This is the date the employees’ employment began. This cannot be a future date.
- are eligible on — Click the calendar icon and then select a date. This is the date the employees qualify for benefits. This date must be on or after the hire date.
This field displays if you select Employee Custom Field option for the First Option - Eligibility Based On field.
Use this field to select the Employee Master File Custom Field to use as the First Option’s eligibility date for this benefit. Only those custom fields set up as dates are available in the list.
This field displays if you select the Standard Month and Day option for the First Option - Eligibility Based On field. Use this field to enter the month and day to use for the First Option’s eligibility date for this benefit.
The system displays the Second Option fields if you select for the First Option an Eligibility Based On Date of Service Credit Date, Date Full Time, Vacation Date First Eligible or Employee Custom Field. Use this option to indicate the number of days after the Eligibility Based On date that an employee would become eligible for this benefit.
The system displays the Second Option fields if you select for the First Option an Eligibility Based On Service Credit Date, Date Full Time, Vacation Date First Eligible, Employee Custom Field, or Benefit Start Date. Use this option to indicate the date on which to base the Second Option’s eligibility. If an employee does not have anything entered in the Employee Master File field that corresponds with the Eligibility Based On Date selected for the First Option, the system attempts to use the Second Option.
There are ten different dates from which to choose. Five of these dates are the same dates used in the Benefit Year Based On field on the General Information tab, except these dates will now be used to determine when an employee is eligible for the benefit. (The Benefit Year Based on field is used for carry over purposes for Hours Accrual benefits and for open enrollment purposes for Insurance/Other benefits.)
Select one of the following options:
Current Hire Date
Use this date if you want to base the Second Option’s eligibility date on the individual employee’s current hire date entered on the Employee Master File. f an employee is rehired, this signifies the employee’s current hire date. This is a MUCH better date to use than the Original Hire Date.
Original Hire Date
Use this date if you want to base the Second Option’s eligibility date on the individual employee's original hire date entered on the Employee Master File. You will not normally want to select this date, since an employee may be rehired multiple times.
Service Credit Date
Use this date if you want to base the Second Option’s eligibility date on the employee’s Service Credit Date entered on the Other Information screen of the Employee Master File. This option allows you to use a separate date for seniority purposes in those cases where your company hires an employee from a different company but this employee does not lose any seniority for benefits, etc. If you select this date as the Second Option, the system displays the Third Option fields for you to define another date for the system to use for those employees who do not have a Service Credit Date entered.
Date Full Time
Use this date if you want to base the Second Option’s eligibility date on the employee’s full time date entered on the Other Information screen of the Employee Master File. This is the date that the employee became full-time with the company. If you select this date as the Second Option, the system displays the Third Option fields for you to define another date for the system to use for those employees who do not have a Date Full Time entered.
Vacation Date First Eligible
Use this date if you want to base the Second Option’s eligibility date on the employee’s Date Vacation 1st Eligible entered on the Other Information screen of the Employee Master File. his is the date that the employee became eligible for vacation. If you select this date as the Second Option, the system displays the Third Option fields for you to define another date for the system to use for those employees who do not have a Date Vacation 1st Eligible entered.
Employee Custom Field
Use this date if you want to base the Second Option’s eligibility date on a Custom Field that is set up as a date field on the Custom Fields screen of the Employee Master File. If you select this date option, the system displays another field for you to select the Second Option - Employee Master File Custom Field to use. Only those custom fields set up as dates are available for selection from the list. If you select this date as the Second Option, the system displays the Third Option fields for you to define another date for the system to use for those employees who do not have a date entered in the Custom Field selected.
Calendar Year
Use this date if you want to base the Second Option’s eligibility date on a calendar year (January through December). This option indicates that an employee could only become eligible for the benefit ‘x’ number of days after the beginning of a calendar year. The employee must be hired on or before the start of the Calendar Year (January 1 or prior) in order to be considered eligible for the benefit for that year.
Example: If a benefit is set up so that employees are eligible 30 days after the beginning of the calendar year, only those employees who are active on January 1 or prior are eligible for the benefit that year.
Fiscal Year
Use this date if you want to base the Second Option’s eligibility date on your company’s fiscal year. This option indicates that an employee becomes eligible for the benefit ‘x’ number of days after the beginning of a fiscal year. The employee must be hired on or before the start of the Fiscal Year in order to be considered eligible for the benefit for that year.
Example: If a benefit is set up so that employees are eligible 30 days after the beginning of a fiscal year, which begins October 1, only those employees who are active on October 1 or prior are eligible for the benefit that year.
Standard Month and Day
Use this date if you want to base the Second Option’s eligibility date on a Standard Month and Day. If you select this date option, the system displays another field for you to enter the Second Option - Standard Eligibility Month and Day. This option indicates that employees become eligible for the benefit ‘x’ number of days after the standard month and day. The employee must be hired on or before this date in order to be considered eligible for the benefit for that year.
Example: If a benefit is set up to be eligible 30 days after the standard month day of 09/01, only those employees that are active as of September 1 or prior are eligible for the benefit that year (September 1 through August 31).
Benefit Start Date
Use this date if you want to base the First Option’s eligibility date on the date the employees’ benefits begin. When you select this option, the Employees hired on/before and are eligible on fields display. Both of these fields must be populated for the Benefit Start Date option to work.
- Employees hired on/before — Click the calendar icon and then select a date. This is the date the employees’ employment began. This cannot be a future date.
- are eligible on — Click the calendar icon and then select a date. This is the date the employees qualify for benefits. This date must be on or after the hire date.
When you select Benefit Start Date as the Second Option, then a Third Option section appears. You cannot select Benefit Start Date as the third option.
If you select this option, the system will display the Employee Master File Custom Field field. Use this field to select the Employee Master File Custom Field to use for the Second Option’s eligibility date for this benefit. Only those custom fields set up as dates will be available in the drop down list.
If you select this option, the system will display the Standard Eligibility Month and Day field. Use this field to enter the month and day to use for the Second Option’s eligibility date for this benefit.
The system displays the Third Option fields if you select for the Second Option an Eligibility Based On Date of Service Credit Date, Date Full Time, Vacation Date First Eligible or Employee Custom Field.Use this option to indicate the number of days after the Eligibility Based On date that an employee becomes eligible for this benefit.
The system displays the Third Option fields if you select for the Second Option an Eligibility Based On Service Credit Date, Date Full Time, Vacation Date First Eligible, Employee Custom Field, or Benefit Start Date.
Use the Third Option – Eligibility Based On field to indicate the date to base the Third Option’s eligibility. If an employee does not have anything entered in the Employee Master File field that corresponds with the Eligibility Based On Date selected for the First or Second Options, the system attempts to use the Third Option.
There are nine different dates from which to choose. Five of these dates are the same dates used in the Benefit Year Based On field on the General Information tab, except these dates will now be used to determine when an employee is eligible for the benefit. (The Benefit Year Based On field is used for carry over purposes for Hours Accrual benefits and for open enrollment purposes for Insurance/Other benefits.)
Select one of the following options:
Current Hire Date
Use this date if you want to base the Third Option’s eligibility date on the individual employee’s current hire date entered on the Employee Master File. If an employee is rehired, this signifies the employee’s current hire date.
Original Hire Date
Use this date if you want to base the Third Option’s eligibility date on the individual employee's original hire date entered on the Employee Master File. You will normally not want to select this date, since an employee may be rehired multiple times.
Service Credit Date
Use this date if you want to base the Third Option’s eligibility date on the employee’s Service Credit Date entered on the Other Information screen of the Employee Master File. This option allows you to use a separate date for seniority purposes in those cases where your company hires an employee from a different company but this employee does not lose any seniority for benefits, etc.
Date Full Time
Use this date if you want to base the Third Option’s eligibility date on the employee’s full time date entered on the Other Information screen of the Employee Master File. his is the date that the employee became full-time with the company.
Vacation Date First Eligible
Use this date if you want to base the Third Option’s eligibility date on the employee’s Date Vacation 1st Eligible entered on the Other Information screen of the Employee Master File. his is the date that the employee became eligible for vacation.
Employee Custom Field
Use this date if you want to base the Third Option’s eligibility date on a Custom Field that is set up as a date field on the Custom Fields screen of the Employee Master File. If you select this date option, the system displays another field for you to select the Third Option - Employee Master File Custom Field to use. Only those custom fields set up as dates are available for selection from the list.
Calendar Year
Use this date if you want to base the Third Option’s eligibility date on a calendar year (January through December). This option indicates that an employee becomes eligible for the benefit "so many days" after the beginning of a calendar year. The employee must be hired on or before the start of the Calendar Year (January 1 or prior) in order to be considered eligible for the benefit for that year.
Example: If a benefit is set up so that employees are eligible 30 days after the beginning of the calendar year, only those employees who are active on January 1 or prior are eligible for the benefit that year.
Fiscal Year
Use this date if you want to base the Third Option’s eligibility date on your company’s fiscal year. This option indicates an employee becomes eligible for the benefit "so many days" after the beginning of a fiscal year. The employee must be hired on or before the start of the Fiscal Year in order to be considered eligible for the benefit for that year.
Example: If a benefit is set up so that employees are eligible 30 days after the beginning of a fiscal year, which begins October 1, only those employees who are active on October 1 or prior will be eligible for the benefit that year.
Standard Month and Day
Use this date if you want to base the Third Option’s eligibility date on a Standard Month and Day. If you select this date option, the system displays another field for you to enter the Third Option-Standard Eligibility Month and Day. This option indicates employees become eligible for the benefit "so many days" after the standard month and day. The employee must be hired on or before this date in order to be considered eligible for the benefit for that year.
Example: If a benefit is set up to be eligible 30 days after the standard month day of 09/01, only those employees that are active as of September 1 or prior are eligible for the benefit that year (September 1 through August 31).
Note: If all employees potentially can become eligible for benefits, consider selecting a date option that exists and applies to all employees. Consider avoiding Service Credit Date, Date Full Time, Vacation Date First Eligible, or Employee Custom field for the Third Option – Eligibility Based On field, since not all employees may have dates entered in the corresponding Employee Master File fields.
If you select this option, the system displays the Employee Master File Custom Field. Use this field to select the Employee Master File Custom Field to use for the Third Option’s eligibility date for this benefit. Only those custom fields set up as dates are available in the list.
If you select this option, the system displays the Standard Eligibility Month and Day field. Use this field to enter the month and day to use for the Third Option’s eligibility date for this benefit.
Use the Employee Status Types option group to select one or more Employee Status Types, included in the Status Information screen of the Employee Master File, to which this benefit applies.
Active
If you select this option, the system applies this benefit to employees that have a Status of Active.
Inactive
If you select this option, the system applies this benefit to employees that have a Status of Inactive.
Leave Of Absence
If you select this option, the system applies this benefit to employees that have a Status of Leave Of Absence.
Use the Employee Pay Types option group to select one or more of the employee Pay Types, which are included in the Pay Information screen of the Employee Master File, to which this benefit applies. After you select the appropriate Employee Pay Types, the system displays (or hides) other fields on the Eligibility tab.
Hourly
If you select this option, the system applies this benefit to employees that have a Pay Type of Hourly. In addition, the system displays the Rules Based on Hours Worked fields.
Salaried
If you select this option, the system applies this benefit to employees that have a Pay Type of Salaried.
Other Comp Only
If you select this option, the system applies this benefit to employees that have a Pay Type of Other Comp Only.
Use this required field to select where the system will acquire the hours information from to calculate the hourly accruals and usage. Select one of the following options:
Timekeeping
If you select this option, the system looks in the timekeeping table to gather the hours that have been worked by the employee.
Payroll Checks – Wages
If you select this option, the system looks in the paycheck wages table to gather the hours that have been worked by the employee.
Get Hours Info From as it applies to Hours Accrual batches
For Hours Accrual purposes the Get Hours Info From field indicates the hours the Benefit Wizard uses to calculate hours accrued. If you select Timekeeping, the Benefit Wizard looks at hours in Timekeeping to calculate hours accrued for Employee Pay Types of Hourly ONLY.
If you select Payroll Checks – Wages, the Benefit Wizard looks at hours included within the Paycheck Batch’s From and To dates (or the Paycheck Batch’s Pay Week Ending dates, as applicable) to calculate hours accrued for Employee Pay Types of Hourly ONLY.
The Benefit Wizard ignores the Get Hours Info From field to calculate hours accruals for Employee Pay Types of Salary and Other Comp Only. This is because the Benefit Wizard uses the information on the Accrual Calculations tab of the Benefit Setup screen, instead.
Get Hours Info From as it applies to Hours Usage batches
For Hours Usage purposes the Get Hours Info From field indicates the hours the Benefit Wizard uses to calculate hours used. If you select Timekeeping, the Benefit Wizard looks at hours in Timekeeping to calculate hours used for ALL Employee Pay Types (Hourly, Salary, and Other Comp Only).
Note: For Salary and Other Comp Only employees, you may enter the appropriate hours types (as indicated on the Usage Qualifiers tab of the Benefit Setup screen) in Timekeeping, and the Benefit Wizard uses these hours to compute usage. Alternatively, you may manually enter the hours used directly in the Hours Details grid of the Benefits By Employee screen.
If you select Payroll Checks – Wages, the Benefit Wizard looks at hours included within the Paycheck Batch’s From and To dates (or the Paycheck Batch’s Pay Week Ending dates, as applicable) to calculate hours used for ALL Employee Pay Types. However, for Pay Types of Salary and Other Comp Only, the Benefit Wizard will not likely find any hours, because typically paychecks for these Pay Types do not include hours of any kind, let alone for usage hours types. In this case, for Salary and Other Comp Only employees, you will need to manually enter hours used directly in the Hours Details grid of the Benefits By Employee screen.
Use this field to indicate the number of hours an employee must work within the Benefit Frequency. If a Minimum Hours per Frequency is not necessary for this benefit, you may leave this field blank.
Example: If you set up a benefit with a Benefit Frequency of Pay Period, and the pay period for your employees is Bi-Weekly, then the Minimum Hours per Frequency field should be based on a Bi-Weekly period. If an employee must work at least 32 hours in a week in order to be eligible for the benefit, you would enter 64 in the Minimum Hours per Frequency field.
Use the Minimum Average Hours/Week field to enter the amount of hours an employee must average in a week in order to be eligible for this benefit. If a Minimum Average Hours/Week is not necessary for this benefit, you may leave this field blank.
If you entered a value in the Minimum Average Hours/Week field, then you must use the Use Average of Last # Weeks field to enter the number of weeks for the system to consider to calculate the average hours worked.
Use this option to indicate whether you want the system to include weeks during which an employee doesn't work in the average hours worked calculation, in determining if the employee meets the Minimum Average Hours/Week rule.
Use these fields to establish the parameters for the system to use to determine if an employee is working the minimum number of hours required over a specified period of weeks to be eligible for this benefit. These fields give added flexibility for you if you have more complicated rules of benefit eligibility.
Example: If the vacation policy states an employee must work at least 32 hours a week, and if an employee’s hours worked fall below 32 hours more than three times in 12 weeks he is ineligible for the benefit, you would enter 32 in the first field, 3 in the second field, and 12 in the third field. The Benefit Wizard checks for hours information based on these rules. For Insurance/Other Benefits, if an employee was eligible for a benefit, but becomes ineligible, the system creates an Insurance/Other Details record in the Benefits By Employee screen, with the Action Pending check box selected and the Currently Eligible check box cleared.
For Hourly Accrual benefits, if an employee was already eligible for vacation but the employee now does not pass the rules set up in the Rules Based On Hours Worked section, the system still creates an Hours Details record in the Benefits By Employee screen, but the hours accrued will be 0.00.
The Plan Option tab displays if the Benefit Method selected on the General tab is Insurance/Other.
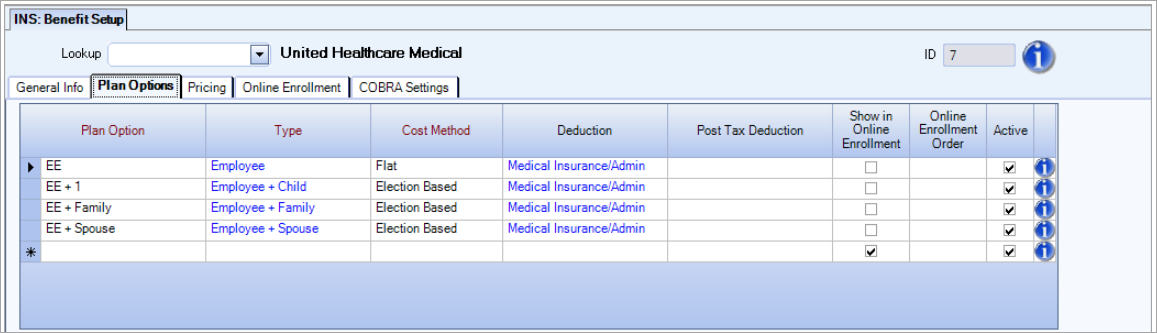
Plan Option
Use the Plan Option field to enter the name of the benefit plan you want to set up.
Example: If you are setting up your company’s Medical Insurance benefit and this benefit has four different plans: HMO/Family, HMO/Single, PPO/Family, PPO/Single, you would set up each of these plans as a Plan Option.
Default Payroll Deduction Code for Benefit
Use the Default Payroll Deduction Code for Benefit field to select an Other Deduction Code that corresponds with this benefit. The Other Deduction Codes are set up in the Other Deductions Codes screen. The Default Payroll Deduction Code for Benefit that you select for a Benefit Plan can then be set up in the Other Compensations and Deductions screen of the Employee Master File for those employees who have this benefit deducted from paychecks.
Example: You could have four different Other Deduction Codes set up that correspond with four different Medical Insurance plans. On the other hand, you may have just one Other Deduction Code set up for all four Medical Insurance plans.
Default EE Deduction Paycheck
Use the Default EE Deduction Per Check field to enter the amount of the employee’s cost for this benefit. The system uses the amount you enter as the default for the EE Cost field on the Benefits By Employee screen.
In the Default Payroll Deduction Code for Benefit field, if you select an Other Deduction Code that has a default amount, the system enters this amount automatically in the Default EE Deduction Per Check field.
Default ER Premium Cost Per Month
Use the Default ER Premium Cost Per Month field to enter the total monthly (or other billing cycle) premium amount that the employer must pay in order to provide this Plan Option to an employee.
The Availability tab displays if the Benefit Method selected on the General tab is Hours Accrual, with a Benefit Frequency that is Monthly or Pay Period.
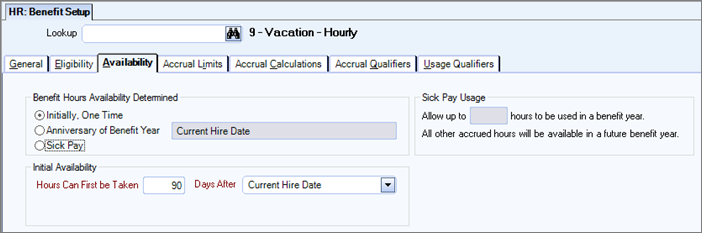
Use this option group to select when the benefit hours will be available for an employee to use.
Example: Your company may have a policy that states an employee is not allowed to use vacation until ‘x’ number of days after his or her hire date. You have the flexibility of allowing an employee to accrue hours, while keeping the hours unavailable for the employee to use until after a certain date.
Initially, One Time
If you select this option, the system starts to accrue the benefit hours, but the hours are not available for the employee to use until a specified time period. If you select this option, the system displays the Initial Availability fields on the Availability tab.
Example: A full-time employee may be accruing vacation hours on a regular Bi-Weekly basis from his or her start date. But company policy may not allow an employee to take accrued vacation hours accrued until after the employee has worked 90 days for the company. After the initial 90-day wait period is met, from this point forward, the employee is able to use the vacation hours as they are accrued.
Anniversary of Benefit Year
If you select this option, the benefit hours are accrued, but the day that the hours become available for the employee to use is based on the next Anniversary of the Benefit Year. This indicates that an employee cannot use any benefit hours they are earning this year until after the next Anniversary of the Benefit Year.
The Benefit Year is set up on the General Information tab. The Anniversary of Benefit Year field on this tab is for information purposes only. This field appears grayed out, unavailable for modification on this screen.
Note: If the Anniversary of Benefit Year is Fiscal Year, Calendar Year, or Standard Month and Day, the system displays the Initial Availability fields. Otherwise, the system hides the Initial Availability fields.
Sick Pay
If you select this option, WinTeam will accrue benefit hours for the employee, but the employee is limited on the number of hours available to use during a benefit year.
If this field is selected, WinTeam will display the Sick Pay Usage section on this screen and the Employees over Usage Limit button.
Note: If the Sick Pay field is selected, the Carry Over Rules section on the Accrual Limits tab will not be available.
Enter the number of Days After a particular date that accrued Hours Can First be Taken by an employee. The information entered on this screen affects the Date Available that is kept with each record in the Hours Details grid of the Benefits By Employee screen.
Example: If your company does not allow an employee to use Vacation hours until 90 days after his or her current hire date, in the Hours Can First Be Taken field, you would enter 90. In the Days After field, you would select Current Hire Date. For the Days After field, all seven employee-based dates are available for you to select.
Select one of the following options:
Current Hire Date
Use this date if you want to base the Initial Availability on the individual employee’s current hire date entered on the Employee Master File. If an employee is rehired, this signifies the employee’s current hire date. This is a MUCH better date to use than the Original Hire Date.
Original Hire Date
Use this date if you want to base the Initial Availability on the individual employee's original hire date entered on the Employee Master File. You will not normally want to select this date, since an employee may be rehired multiple times.
Service Credit Date
Use this date if you want to base the Initial Availability on the employee’s Service Credit Date entered on the Other Information screen of the Employee Master File. This option allows you to use a separate date for seniority purposes in those cases where your company hires an employee from a different company but this employee does not lose any seniority for benefits, etc.
Date Full Time
Use this date if you want to base the Initial Availability on the employee’s full time date entered on the Other Information screen of the Employee Master File. This is the date that the employee became full time with the company.
Vacation Date First Eligible
Use this date if you want to base the Initial Availability on the employee’s Date Vacation 1st Eligible entered on the Other Information screen of the Employee Master File. This is the date that the employee became eligible for vacation.
Employee Custom Field
Use this date if you want to base the Initial Availability on a Custom Field that is set up as a date field on the Custom Fields screen of the Employee Master File. If you select this date option, the system displays another field for you to select the Employee Master File Custom Field to use. Only those custom fields set up as dates are available for selection from the list.
Date First Eligible
Use this date if you want to base the Initial Availability on the employee’s Date First Eligible. For Hourly Accrual benefits, the Date First Eligible is stored on the Eligibility Status screen. This is the date that the employee became eligible for this benefit.
Use this Allow up to _ hours to be used in a benefit year field to enter th ke number of hours an employee is allowed to use or have available to use in a benefit year.
This field is only available for use when the Benefit Hours Availability Determined by field is set to Sick Pay.

This Carry Over Rules section will be disabled when the setup is for sick pay.
Maximum # of Years that Hours can be Carried Over
Enter the number of years that your company allows benefit hours to be carried over.
Example: If your company policy states that hours can only be carried over one year and the start of a new benefit year is 01/01/2016, the system will allow employees to carry over benefit hours from 2015, but any hours that may have been left over from 2014 (that were carried over into 2015) will be lost. The Benefit Wizard determines the hours lost at the appropriate time and creates entries in the Hours Details grid of the Benefits By Employee screen to show any hours that were lost. If the system determines these hours as lost, but you wish to cash out these hours, select the Mark Lost Hours as Cash Outs check box, and then select the Cash Out Hours Type. For more information, see Cashing Out Benefits.
If the Maximum # of Years that Hours can be Carried Over field is 0, then the remaining Carry Over Rules are disabled.
Maximum # of Hours Allowed to Carry Over PER YEAR
Enter the maximum number of benefit hours that your company allows employees to carry over per year.
Example: If your company policy states that only 24 benefit hours per year can be carried over to the next year and an employee has 32 benefit hours left that have not been used, the system allows only 24 benefit hours to be carried over. Eight hours will be recorded as being lost.
Note: The Benefit Wizard will process the Carry Over Rules information for each Hours Accrual Batch.
Maximum # of TOTAL Hours Allowed to Carry Over
Enter the maximum benefit hours your company allows employees to carry over from prior years.
Example: If your company policy states that only 40 benefit hours can be carried over to the new benefit year from prior years and an employee has 64 benefit hours earned but not used from prior years, the system allows 40 of these 64 benefit hours to be carried over into the new benefit year. The system records the other 24 hours as being lost. However, these hours may be cashed out. Select the Mark Lost Hours as Cash Outs check box, and then select the Cash Out Hours Type. For more information, see Cashing Out Benefits.
Enter the maximum number of benefit hours that an employee can have available for this benefit at any given time. If a Maximum # of Hours limit does not apply to this benefit, then you may leave this field blank. Do not enter zero in this field, as zero means that no hours could be accrued for this benefit.
When the Benefits Wizard is run, if the limit has been reached, the hours are immediately accrued and marked as Lost Hours.
This field is disabled when the setup is for sick pay.
Note: The Benefit Wizard will process the Carry Over Rules information for each Hours Accrual Batch.
Select to enable the Cash Out Hours Type field. For more information, see Cashing Out Benefits.
This field will be disabled when the setup is for sick pay.
This field is enabled and required if the Mark Lost Hours as Cash Outs check box is selected.
Only valid Cash Out Hours Types are available in this list. Select the Cash Out Hours Type field to assign to this Benefit. For more information, see Cashing Out Benefits.
This field will be disabled when the setup is for sick pay.
Select to preclude accrual of additional hours once a certain limit has been met.
Normally, Maximum Carry Over and Maximum Hours Available parameters are set. When the Benefits Wizard is run, if those limits have been reached, the hours are immediately accrued and marked as Lost Hours. If the hours go below the Total Benefit Accrual Cap value then the employee will be able to accrue up to the cap amount.
If this check box is selected, additional columns are available on the Accrual Calculations tab, Accrual Calculations grid.
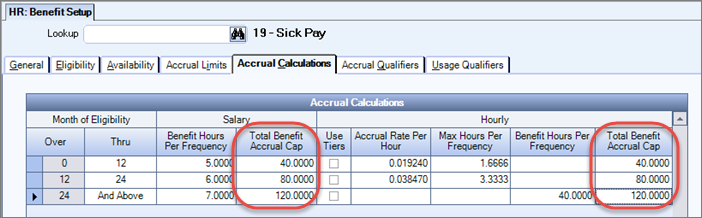
Note: Some sick benefit laws do not allow Lost Hours. Once hours are accrued/earned, an employer may not take them away. Therefore, the employer can set a cap on the amount that can be accrued.
Example: When using the Allow Benefit Accrual Cap option, as the employee has usage records, it reduces the Remaining Hours amount (in the Recap By Year) and begins accruing again. The system looks at the remaining hours to determine what hours remained last year, (taking into account Used, Lost, Cash Outs, and Adjusted hours). Then it looks at the current year's remaining hours to total this year and prior years to see if the Total Benefit Accrual Cap limit was met.
Select to set the maximum annual accrual amount to ensure Employees' benefit is capped to a specific amount. In a given year, the employee can only accrue a set number of hours.
If this check box is selected, the Include Prior Balance in Current Year Accrual Limit check box becomes available.
For the Annual benefit year, it only looks at the Accrued Hours in the Recap by Year. Once the limit has been met, no additional hours will be accrued. When the Employee has usage records during that benefit year, it will not take that into consideration. No more hours will be accrued even if there is usage during that year.
Example: For an example where the benefit has a limit of 48 hours and only 32 hours were remaining from 2017, this would mean for 2018 benefit year the employee will be able to accrue only 48 hours. In this example the employee can only have 48 hours available at any time. Therefore, if the employee uses hours in 2018, they will not accrue any additional hours once they have accrued their total of 16 hours.
The system looks at Usage, Lost, Adjustment hours and Cash Outs as well as what was accrued from 2017 to know if the limit was met.
If this check box is selected, the accrual limit looks at hours accrued for the current year, but also includes any Remaining Hours available from prior benefit year and includes in the Annual Benefit Accrual Cap calculation.
If this check box is not selected, accrual limit only looks at hours accrued in the current year. It does not look at any Remaining Hours from previous years when determining the Annual Benefit Accrual Cap hours.
This check box is only available when the Allow Annual Benefit Accrual Cap check box is selected.
Note: The Adjustment Tran Type will not be included in the current year accrual limit.
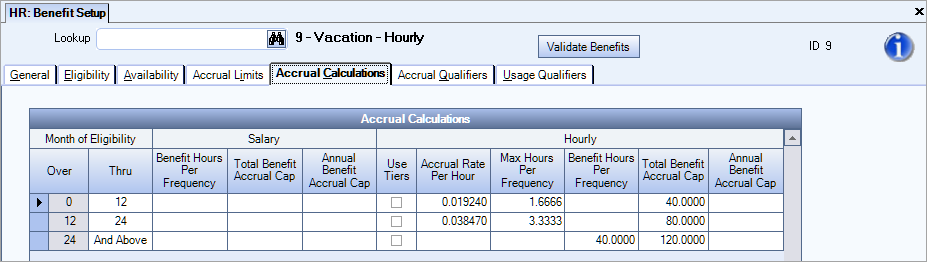
Accrual Calculations grid
Set up the month parameters for benefit hours accrual calculations. The Over and Thru ranges give you the flexibility of setting up different levels of accrual calculations to use for this benefit.
For an hourly employee, you can do this by setting up an Accrual Rate Per Hour or you can indicate a flat Benefit Hours Per Frequency. If this benefit is set up to include salaried employees, you can also indicate the Benefit Hours Per Frequency you want the system to accrue.
EXAMPLE:
| Benefit | Accrual Rate Per Hours (based on 2080 hours worked per year) |
|---|---|
| 1 week Vacation after 1 Year | .01924 |
| 2 weeks Vacation after 2 Years | .03847 |
| 3 weeks Vacation after 3 Years | .05770 |
| This is the maximum Vacation that an employee can receive |
Let's also assume that the Benefit Frequency for Vacation is Pay Period, and your pay period is a Bi-Weekly pay cycle.
For this example, in the Month of Eligibility - Thru fields, you would enter 12 on the first row, 24 on the second row, and leave the third row blank. The blank third row signifies "And Above." Once you tab off the third row, since this is blank, 'AND Above" will display in the blank field.
For Hourly employees, you can use the Accrual Rate Per Hour field or you may enter a flat amount of hours to use for the accrual each time by using the Benefit Hours Per Frequency field.
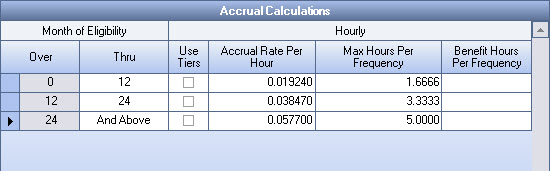
Salaried employees also have a Benefit Hours Per Frequency field. The Benefit Hours Per Frequency is the ONLY accrual method available for salaried employees, since they are not paid by the hour. Make sure that the amounts you enter in the Benefit Hours Per Frequency fields reflect the correct frequency amount. (The system does not store any hours information for a salaried employee in the payroll check file, either.)
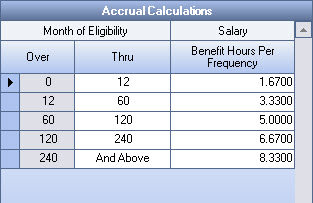

Notice that for hourly employees you are allowed to enter a Max Hours Per Frequency amount with each row. The Max Hours Per Frequency field is not required, but it is available.
Use the Benefit Hours Per Frequency field to enter a flat amount of hours to accrue per frequency for salaried employees only.
Use the Total Benefit Accrual Cap field to set the maximum value the benefit can accrue for a salaried employee.
This field will only display if the Allow Total Benefit Cap field is selected on the Accrual Limits tab.

This option applies only to hourly employees.
When the Tiers check box is selected, the system offers additional flexibility if your company benefit plan uses different accrual rates depending upon the number of hours an employee works.
On a record in the Accrual Calculations grid, if you select the Use Tiers option, the system displays the Tier Details for Hourly Employees grid. In addition, the remaining columns in the Accrual Calculations grid for Hourly employees are not available.
In the example below, look at the first Accrual Calculation record (Over 0 Thru 12 months).
Annual Accrual Frequency using Tiers
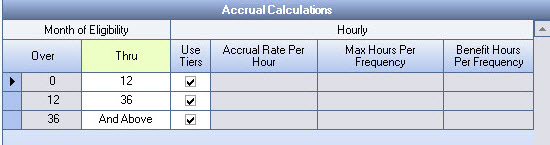
Notice the Use Tiers options selected. The corresponding Tier Details for Hourly Employees information is as follows:

Enter an amount for the system to multiply each eligible hour worked in order to accrue benefit hours for hourly employees.
If you enter an amount in the Accrual Rate Per Hour field, you cannot enter an amount in the Benefit Hours Per Frequency field for the same Accrual Calculations record.
Enter the maximum number of benefit hours that an employee may be allowed to accrue per Benefit Frequency when using the Accrual Rate Per Hour field. This field is optional, and may be left blank.
Enter a flat amount of hours to accrue per frequency for hourly employees.
If you enter an amount in the Benefit Hours Per Frequency field, you cannot enter an amount in the Accrual Rate Per Hour field for the same Accrual Calculations record.
Use the Total Benefit Accrual Cap field to set the maximum value the benefit can accrue for a hourly employee.
This field will only display if the Allow Total Benefit Cap field is selected on the Accrual Limits tab.

Use the Total Benefit Accrual Cap field to set the maximum value the benefit can accrue for a salaried employee.
Use Over and Thru fields to set up the hours parameters for benefit hours accrual calculations for hourly employees only. The Over and Thru ranges give you the flexibility of setting up different levels of accrual calculations that you want the system to use for this benefit. You can do this by setting up an Accrual Rate Per Hour or you can indicate a flat Benefit Hours Per Frequency.
The Over field indicates that an hourly employee is eligible for the accrual calculation if they worked AT LEAST the stated number of hours. The Over column is not accessible to you and is "grayed out." The system automatically calculates the Over field based upon the value entered in the Thru field from the previous record.
The Thru field indicates that an hourly employee is eligible for the accrual calculation if they worked UNDER the stated number of hours. Enter the ending of one Tier level of accrual calculations. The next Tier level of accrual calculations will then begin with the system assigning the same value to the Over field.
Enter an amount for the system to multiply each eligible hour worked in order to accrue benefit hours for hourly employees.
If you enter an amount in the Accrual Rate Per Hour field, you cannot enter an amount in the Benefit Hours Per Frequency field for the same Tier Details for Hourly Employees record.
Enter up to 6 decimal places, but the accrual wizard will round to 4 decimal places.
Enter the maximum number of benefit hours that an employee may be allowed to accrue per Benefit Frequency when using the Accrual Rate Per Hour field. This field is optional, and may be left blank.
Enter a flat amount of hours to accrue per frequency for hourly employees.
If you enter an amount in the Benefit Hours Per Frequency field, you cannot enter an amount in the Accrual Rate Per Hour field for the same Tier Details for Hourly Employees record.
Note: If the last line of an existing eligibility period says "And Above' in the Months Eligibility Thru field, you must enter an actual month ending period or the system will not allow you to add another row.
EXAMPLE:
If you do not remove the And Above in the Thru field and assign an actual month value, the system will not allow you to enter another row.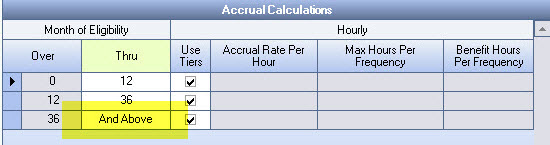
If the Allow Total Benefit Cap check box is selected on the Accrual Limits tab, then an additional column displays in the Accrual Calculations grid. Enter the maximum number of hours that an employee can accrue. Once this limit is met, the system will stop accruing vacation hours.
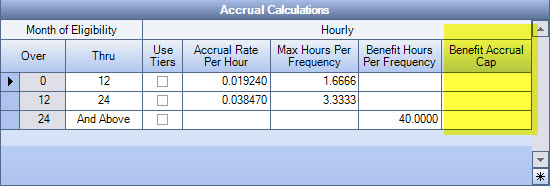

Use the Hours Types option group to select the Hours Types you want the system to consider in determining whether an employee has met the requirements listed under the Eligibility tab. For this option group, the system selects All by default.
When All is selected, all Hours Types are included in the calculation of hours worked.
When Pick From List is selected, a list displays that includes all of the available Hours Types. Use the Pick From List to select specific Hours Types for the system to include when applying eligibility rules for hourly employees for this benefit.
When Exclude From List is selected, a list displays that includes all of the available Hours Types. Use the list to select specific Hours Types to exclude when applying the eligibility rules for this benefit.
Use the Jobs option to select the Jobs you want the system to consider in determining whether an employee has met the requirements listed under the Eligibility tab. For this option group, the system selects All by default.
When All is selected, the hours an employee works at all Jobs are included in the calculation of hours worked.
When Pick From List is selected, a list displays that includes all of the available Jobs. Use the Pick From List to select specific Jobs for the system to include when applying the eligibility rules for hourly employees for this benefit.
When Exclude From List is selected, a list displays that includes all of the available Jobs.
Normally, the system will consider all hours worked at all Jobs for the benefit. However, if you need to select a particular Job or group of Jobs for the system to determine Hours Worked, you have the ability to do so.
Note: When using both the Hours Types and the Jobs filters, both filters have to be met for it to be considered as a qualifier.
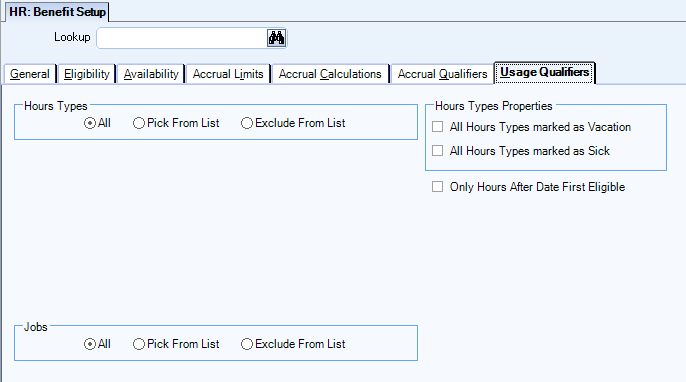
All Hours Types marked as Vacation
When the 'All Hours Types marked as Vacation' check box is selected, for an Hours Usage batch for this benefit, the system considers only Hours Types that have the "Are these hours considered to be Vacation" selected on the Hours Type Defaults screen. When this check box is selected, the system hides the Hours Types option group on the Usage Qualifiers tab since it is not applicable.
When this check box is cleared, the Hours Filters are available on the Usage Qualifiers tab. Select all of the appropriate Hours Types for the system to consider for an Hours Usage batch for this benefit by using the All, Pick, or Exclude From List options.
All Hours Types marked as Sick
When the 'All Hours Types marked as Sick check box' is selected, for an Hours Usage batch for this benefit the system considers Hours Types that have the "Are these hours considered to be Sick" selected on the Hours Types Defaults screen. When this check box is selected, the system hides the Hours Types option group on the Hours Usage tab since it is not applicable.
When this check box is cleared, the Hours Filters are available on the Usage tab. Select all of the appropriate Hours Types for the system to consider for an Hours Usage batch for this benefit by using the All, Pick, or Exclude From List options.
This filter displays only if the All Hours Types marked as Vacation check box is NOT selected.
Hours Types
Select the Hours Types to consider when determining which hours for this benefit have been used. For this option group, the system selects All by default. Make sure you change this selection since All would not be a logical choice in most cases.
Select ALL to consider all Hours Types in an Hours Usage batch for this benefit. You will most likely NOT want to select this option, since most Hours Types are used to record actual hours worked and few Hours Types are used to record benefit hours that were used.
Select Pick to display a list that includes all Hours Types. Use the list to select specific Hours Types for the system to consider in an Hours Usage batch for this benefit.
Select Exclude from List to display a list that includes all Hours Types. If you have two Hours Types that you want the system to EXCLUDE from the list of Hours Types when running an Hours Usage batch for this benefit, select this option, and then select just the two Hours Types you want to exclude.
Jobs
Select the Jobs to consider when determining which hours for this benefit have been used. The system selects All by default.
Select All to include all Jobs in an Hours Usage batch for this benefit.
Select Pick to display a List that includes all Jobs. Select specific Jobs to include in an Hours Usage batch for this benefit.
Select Exclude from List this option to display a list that includes all Jobs. If you have two Jobs that you want to EXCLUDE from the list of Jobs when running an Hours Usage batch for this benefit, select this option, and then select just the two Jobs you want to exclude.
Normally, the system considers all hours worked at all Jobs for the benefit. However, if you need to select a particular Job or group of Jobs for the system to determine Hours Used, you have the ability to do so.
Only Hours After Date First Eligible
When selected the HR Usage wizard does not include benefits for the employee not yet eligible during the dates the wizard is run.
If not selected the HR Usage wizard includes benefits before the date they are eligible. The Date First Eligible on the HR Hourly Eligibility Status screen determines the employee’s eligibility.
Note: Oftentimes employees are allowed to use their Time Off benefit before they are eligible or able to accrue. This is the reason the option to allow the benefits before the employee is eligible is available.
| Section | Item | Value | Purpose |
|---|---|---|---|
| HRBenefits | CalcMaxAvailByPercent | Yes |
When this custom setting is used, the ‘Max # of hours that can be available at any time’ field in the Accrual Calculations tab becomes a percentage if the value is 0-9. If value is less than 1 or greater than 9, then this field keeps decimals. If the value is equal to 0 or greater than 9, then normal function continues, and the value is hours. For example, if ‘5’ is entered, this means that once 500 percent of the max # of hours is met, the employee will not accrue any more vacation hours. If either the Max Hrs Per Frequency or Benefit Hrs Per Frequency field has a value (Accrual Calculations tab), that value(s) will be used to determine max # of hours the percentage will be based on. |


