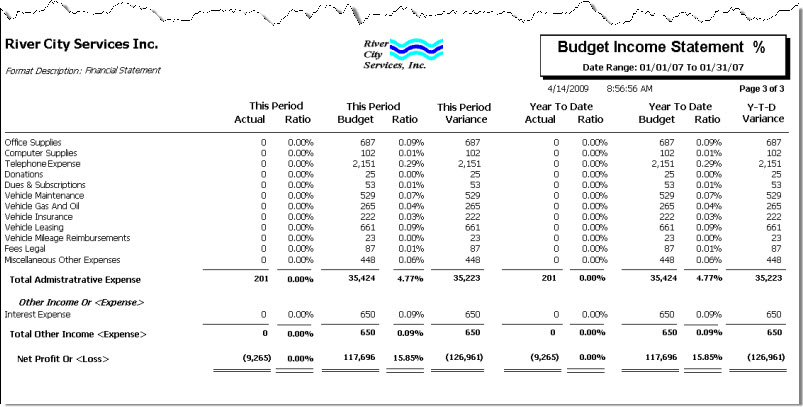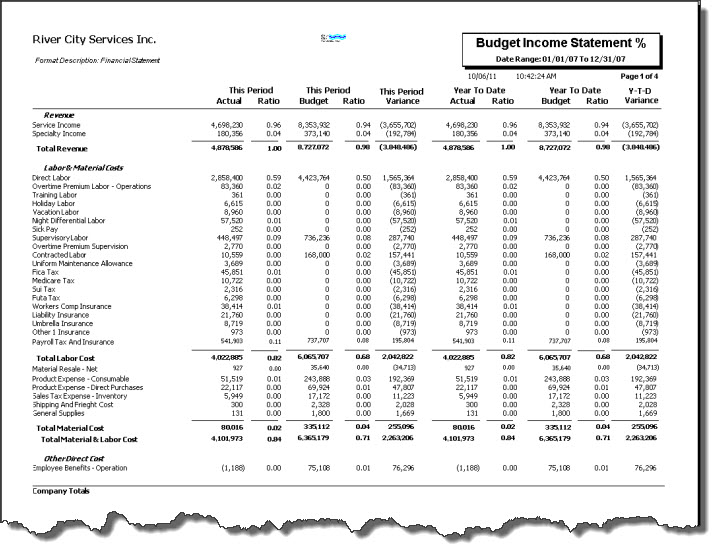Overview
The Budget Income Statement provides data concerning the results of operations during a period of time. Only those transactions involving revenues, gains, expenses, and losses reflect on the income statement. Net income is the excess of revenues and gains over expenses and losses for an accounting period. This report shows both budgeted and actual amounts, along with their variances for the selected accounting period. Year-to-date figures also display.
You can filter, group, and print by Tiers, allowing for total customization of the report. To make filtering easier, for any Tier, you can include All, Pick/Create or Exclude parameters. Using Tier Templates to set up and save report templates makes it easy to generate a specific report each time you need it, without having to recreate the criteria. See Using Tier Templates for more information.
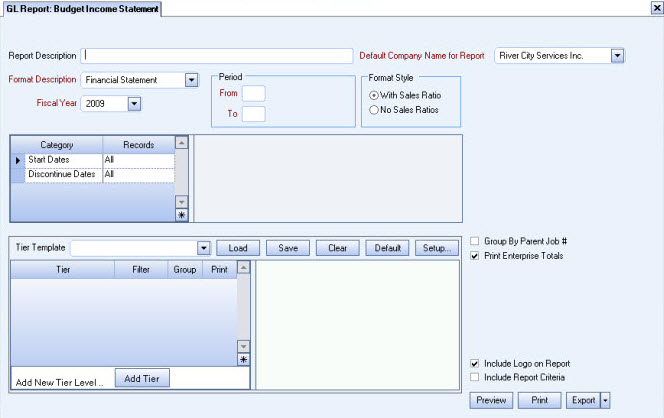
Key Functionality
Type a description to name the report. This description prints above the Report Title.
The Default Company Name for Report is populated from the Company Setup screen. The list contains all companies for which you have security permissions to view. If you have permission for only one company, that will be the only one displayed in the list. If you have permissions to multiple companies, the list will display those companies PLUS the default reporting company.
When discernible, WinTeam will print the appropriate company name and logo on each page; otherwise the Default Company Name will print. That is, if a Company level is included in the tiered section and is displayed in the tiered information at the bottom of the page, then that company's Report Name and Logo (if selected) prints on that page.
If there is not a Company identified in the tier area of the page, then the Default Company Name for Reports is used. The default Company Name and Logo is also used for the Total Enterprise report. For more information see Learning about WinTeam Reports.
Use the Format Description list to select the Profit and Loss statement from the Formatting of Financial Statements. Only the statements entered in the Formatting of Financial Statements screen as Profit and Loss Format Types will display on the list.
Use the Fiscal Year list to select the fiscal year to use for the report.
Note: Only the fiscal years set up in the Fiscal Year Setup (defaults) are available from the list.
Use the Period fields to enter the period number to use for the report.
Note: Only those companies who are on a 13 period fiscal year will have the 13th period available.
Enter the appropriate Period Number (1 - 13) in the From field.
The To field will default to the period entered in the From field and may be modified if necessary.
Use the Format Style option group to print the report with or without Sales Ratios.
Click With Sales Ratio to include Sales Ratios on the report.
Click No Sales Ratio to exclude Sales Ratios from the printed report.
Sales Ratios are calculated by dividing the selected income account by the sum of the income accounts selected as Denominator for Sales Ratio (in Other Property 6 on the Formatting of Financial Statements).
Start Dates
Use the Start Dates category to enter the date range you want to review.
Enter the beginning date in the From field and the Ending Date in the To field.
Normally the dates would be left as "All" unless you wanted to review only "new" business (Start Dates range)
Discontinue Dates
Use the Discontinue Dates category to enter the date range you want to review.
Enter the beginning date in the From field and the Ending Date in the To field.
Normally the dates would be left as "All" unless you wanted to review only business that you have "lost".
Use the Tier Template to define and save customized settings for a report. To use an existing template, select the template from the list and click Load.
To create a new template, you can load an existing template, make the necessary modifications, click Save, and define a new template name in the Save As dialog box. Alternatively, you can start with a blank template by clicking the Clear button.
To modify an existing template, load the template, make the necessary modifications, and then click Save. The name of the existing template display in the Save As dialog box. Click OK.
For more information see Using Tier Templates and Using Tier Parameters.
Select the Group by Parent Job # check box to include amounts for Sub Jobs with the Parent Job.
Note: The Group and Print check boxes in the Tier Pattern Template must be selected for the Group by Parent Job # to function.
The Print Company Totals check box is available to users who have only one company, and may be selected to print company totals on the report.
The Print Enterprise Totals check box is available to users who have more than one company, and may be selected to print enterprise totals on the report. This check box is selected by default.
If this is not selected, the report prints only the tiered reports that are marked for printing.
This check box displays only if you have this Custom Setting in place:
| Section | Item | Value |
|---|---|---|
| GLReport | UseDailyBudgets | Yes |
This check box defaults as selected.
When this check box is selected it will force the system to use daily labor budgets, system calculated Tax and Insurance budgets, and Work Scheduling budgets (if "Include Work Scheduling in Labor Budgets" check box is selected).
If daily budgets are used, User Entered (Type 1) GL numbers are excluded from the report.
In addition, if this Custom Setting is in place, an additional check box displays that allows you to Include Work Scheduling Hours in Labor Budgets. This check box is selected by default.
Note: When a Job is set up to use both GL Budgets and Daily Budgets (Custom Setting required for Daily Budgets), the report will use the daily budget amount.
For more information, see Using Daily Labor Budgets for Financial Reporting.
Select this check box to print the company logo on the report. It is selected or cleared by default based on the option selected in SYS:Defaults. However, you can modify the setting on each report.
Select this check box to include a list of the report options selected for the report. The Report Criteria page includes any ranges specified and each Category/Record selection made for the report. This check box is cleared selected by default.
Preview
Click the Preview button (or use the shortcut key, ALT + V) to view the report before printing.
Click the Print button (or press ALT + P) to send the report to your default printer.
Export
Click the Export button (or press ALT + X) to export the report to a specified format. Reports may be exported to Adobe Acrobat (PDF), Excel, Comma-Separated Values (CSV), Grid View and E-mail (available for premise-based clients only).
| Section | Item | Value | Purpose |
|---|---|---|---|
| GLReport | DefaultwithNoSalesRatios | Yes | This setting defaults the Format Style to "No Sales Ratios". |
| GLReport | PrintDecimals | Yes |
This setting can be used to change all of the ratios on the report from percentages to decimal format when using the Format Style: With Sales Ratio. |
| GLReport | SortbyTierDescription | Yes |
This setting will sort by Tier Descriptions (instead of the Tier ID). The Tier Descriptions will also display when previewing and using the Toggle Group Tree. |
| GLReport | UseDailyBudgets | Yes |
This setting causes the Budget Income Statement to use daily labor budgets, system calculated tax and insurance budgets, and Work Scheduling budgets. For more information, see Use Daily Labor Budgets. |