Overview
The Work Loading tab is used to assign Areas and Tasks to Buildings. It is also used to determine how much effort is needed to clean an Area.
The Bidding Tab is used to enter cost information for the bid. This information is used to calculate the selling price and the price per square foot for a Prospect, Version and Building combination. The Bidding tab is divided into four sections; Labor for Each Position, Related Cost such as Tax, Insurance, etc., Other Direct Cost such as Material, Equipment, etc., and Pricing Recap.
Shortcuts
- Press ALT + F to open the File menu
- Press ALT + W to open the Window menu
- Press ALT + H to open Help
- Press ALT + L to display the Work Loading tab
- Press ALT + B to display the Bidding tab
- Press ALT + R to open the Work Load Recap screen
- Press ALT + P to open the Pricing Recap screen
Work Loading tab
- Press ALT + A to open the Area Rollover dialogue box
Bidding tab
- Press ALT + S to Save Rates
- Press ALT + I to import the Labor Related Costs set up in TeamBid Defaults
- Press ALT + D to import the Other Direct Costs set up in TeamBid Defaults
- Press ALT + C to display the Product, Equipment and Materials screen
Security
The Work Loading \ Bidding screen has its own Security Group, TB Work Loading and Bidding Security Group.
The TB Work Loading and Bidding Group is part of the TB All group.
This screen has the Read-Only Feature. For more information see Learning about Read-Only Security.
Tip: For more information see Security Groups Overview and Security Groups By Module.
Work Loading \ Bidding screen
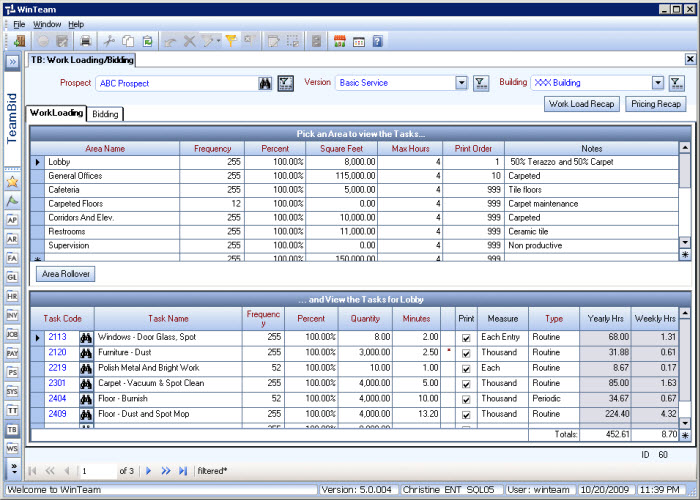
Related Information
- Assign Positions to Tasks
- Set up Areas
- Set up Buildings
- Set up Prospects
- Set up TeamBid Defaults
- Set up Versions
- See TeamBid & Work Scheduling topics
- Go to TeamBid & Work Scheduling Main Menu
Key Functionality
Prospect
Select the Prospect you want to prepare the bid for, or use the Lookup to locate the Prospect record. The Prospect Lookup field is by name. If you enter a name and the name matches an existing Prospect, the Version field is then filtered for the Prospect. If there is more than one match for the name entered, the system displays the Find Prospects screen with a list of the matching records. If you click the Find button, the Find Prospects screen displays with the focus set to the Prospect Name field.
Once a Prospect has been selected, the Version list is filtered by the selected Prospect.
Double-clicking on the Prospect opens the Prospect Master File (General tab) for this Prospect.
Prospect Find - Click the Find button to open the Find Prospect screen with the focus in the Prospect Name field.
Prospect Filter - You must specify a Prospect before using this Filter. Use the filter to browse through all Versions and Building for the selected Prospect.
Version
You must select a Prospect before selecting the Version.
Select the Version you want to prepare the bid for. Only the Versions associated with the Prospect display in the list.
Once you have selected the Version, the Building list is filtered by the selected Prospect and Version.
Double-clicking on the Version opens the Version Setup screen for this Prospect / Version.
Version >Filter - You must specify a Version before using this Filter. Use the filter to browse through all Buildings for the selected Prospect and Version.
Building
Select the Building you want to prepare the bid for. Only the Buildings associated with the Prospect display in the list. The Building you select must be included in the selected Version before it can be included in the bid.
Double-clicking on the Building opens the Prospect Master File (Versions tab) for this Prospect, with the focus set to the selected Version and Building.
Building Filter - You must specify a Building before using this Filter. Use the filter to browse through all of the Versions for the selected Prospect and Building.
Work Load Recap button
Click the Work Load Recap button to display the Work Load Recap screen.
If you have selected a Prospect, the Work Load Recap displays for the selected Prospect.
If you have not selected a Prospect, the Work Load Recap screen displays with no details.
Pricing Recap button
Click the Pricing Recap button to display the Pricing Recap for the selected Prospect.
When called from the Work Loading screen the Prospects, Versions and Buildings are passed in and the levels are set to Version and Building.
If you have selected a Prospect, the Pricing Recap displays for the selected Prospect.
If you have not selected a Prospect, the Pricing Recap screen displays with no details.
Work Loading tab
Area grid
Use the Area grid to assign Areas to the Version \ Building. It is also used to determine how much effort is needed to clean an Area. For more information, see Setting Up Areas.
Area Name
Type a unique description for the Area Name. The name must be unique for the given Version and Building. The Building can be divided into areas by floors, types of rooms, types of floor surfaces, etc.
Frequency
Enter the number of days per year the Area will be serviced in the Frequency field. This information defaults from the Versions grid, but you can modify it here.
The Frequency is used to calculate the average daily work hours on the Work Load Development Detail, Work Load Summary, Work Load Task Summary, Work Load Area Summary, and the Work Load Frequency Summary.
Percent
Enter a Percentage to represent the normal density of the area. The system defaults to 100%.
For the Areas that are more difficult to clean because of the amount of furniture or high traffic areas, use a higher percentage. If an Area takes less effort to clean because of fewer desks or furniture, use a lower percentage.
The Percent value for the Area defaults to each Task in the Tasks grid that has a matching Percent.
The Percent field is used to calculate the Annual Hours for each Task.
Square Feet
Use the Square Feet field to enter the amount of cleanable square feet for the Area. This information defaults from the Versions grid, but you can modify it here. If you change the square feet value for the Area, the square feet in the Tasks grid (for matching records) also changes.
The Square Feet amount is used when calculating the Yearly and Weekly hours.
Max Hours
Enter the Max Hours to budget for this Area. This value represents only the number of hours the property is available for service. In other words, this is the window of time the Prospect is going to allow you to service the building in a 24 hour period. This information defaults from the Versions grid, but you can modify it here.
This figure will then be used to calculate the number of people needed to clean this building in the maximum allotted time.
Print Order
Use the Print Order field to set the order the Areas print on reports. The default Print Order is alphabetical by Area Name. When the Print Order is changed, the Areas resort in the grid accordingly. The default value is 999.
Notes
Use the Notes field to enter any notes pertaining to this Area. If you enter more than one line of information, the system automatically wraps the lines of information for you.
Add New button
Click the Add New button to add a new Area.
Area Rollover button
Click the Area >Rollover button to display the Area Rollover screen.
For more information, see Area Rollover.
Tasks grid
Use the Tasks grid to assign Tasks to an Area. For more information, see Adding Tasks to an Area.
Task Code
Enter a Task Code or use the Lookup to locate a Task. Only Task Codes selected to be Used by TeamBid (on the Task Codes screen) are available from the Lookup screen.
The system can find the Task by number or name. If you enter a name (or number) and the name (or number) matches an existing Task Code, the Task Code record automatically populates. If there is more than one match for the name (or number) entered, the system displays the Find Tasks screen with a list of the matching records.
If you click the Find button, the Find Task screen displays with the focus set to the Task Name field.
If you click the F4 key, the Find Task screen displays with the focus set to the Task Code field.
If you click the F5 key, the Find Task screen displays with the focus set to the Task Name field.
Once you enter a Task Code, the Task Name, Frequency, Minutes, and Measure fields default from the Task Code record.
You can double-click on a Task Code to open the Task Codes screen.
Task Name
The Task Name field auto populates based on the Task Code. You may change the Task Name by typing over the existing name. Changing the Task Name in this grid does not change the actual Task Code record.
If you attempt to enter a duplicate Task Name, you will receive a warning message similar to this:

We recommend that you avoid creating duplicates. It is easier to manage Task Codes and more efficient to Find Tasks if duplicate Task Names are not used.
Freq
The Frequency field auto populates based on the Frequency of the Area in the Area grid. The Frequency is the number of times this Task is performed annually in the specified Area. You may change the Frequency for the Task by typing over the existing Frequency. Changing the Frequency in this grid does not change the Frequency in the Area grid.
Percent
The Percent field auto populates based on the Percent of the Area in the Area grid. The Percent represents the normal density of the area. You may change the Percent for each Task in the Area. Changing the Percent for the Task does not change the Percent for the Area.
For the Tasks that are more difficult to clean in a specific Area use a higher percentage. If an Task for an Area takes less effort to clean use a lower percentage.
The Percent field is used to calculate the Annual Hours for each Task.
Quantity
The Quantity field auto populates based on the Square Feet of the Area in the Area grid. The Quantity is the Square Feet or the number of items this Task is performed. You may change the Quantity for the Task by typing over the existing Quantity. Changing the Quantity in this grid does not change the Square Feet in the Area grid.
Minutes
The Minutes field auto populates based on the Task Code record. The Minutes are the total minutes per one thousand square feet or minutes per the one item this Task services. You may change the Minutes for the Task by typing over the existing Minutes. Changing the Minutes in this grid does not change the actual Task Code record.
If the Minutes are changed from the original values in the Task Code screen, a red * displays in the column to the right of the Minutes field. This will help you quickly identify those Tasks that have been modified without going to the actual Task Code record.
The Print check box is selected by default. If you do not want the Task to print on reports, clear this check box.
Measure
The Measure field auto populates based on the Unit of Measure in the Task Code record. You may change the Unit of Measure for the Task by typing over the existing value in the Measure field. Changing the Measure field in this grid does not change the actual Task Code record.
Type
The Type field auto populates from the Frequency field on the Task Code record. You can select from Routine, Periodic, Project, or Other. The Type is the Frequency Type for this Task. You may change the Type for the Task by selecting a different Type. Changing the Type in this grid does not change the Frequency of the actual Task Code record.
- Select Routine if the Task is normally performed daily.
- Select Periodic if the Task is normally performed less than once a day, usually weekly, but more than monthly.
- Select Project if the Task is normally performed with a different Crew and less than monthly.
- Select Other for all other Tasks.
Yrly Hrs
The Yrly Hrs field is a calculated field that represents the total yearly hours for this Task and Area. Yearly Hours are calculated using the following formulas:
Example based on Unit of Measure of Thousand
((Frequency x Percent x Quantity x Minutes) / 60) / 1000

(255 x 100% x 2500 x 5 /60) / 1000 =
53125 / 1000 = 53.13 Yearly Hours
Example based on Unit of Measure of Each or blank
(Frequency x Percent x Quantity x Minutes / 60)
(255 x 90% x 2) / 60 = 15.30 Yearly Hours
Wkly Hrs
The Wkly Hours field is a calculated field that represents the total weekly hours for this Task and Area. Weekly Hours are calculated using the following formulas:
Example based on Unit of Measure of Thousand (using Tasks shown above)
((Frequency x Percent x Quantity x Minutes) / 60) / 1000) / 52
((255 x 100% x 2500 x 5 /60) / 1000) / 52 = 1.02 Weekly Hours
This is the same as dividing the Yearly Hours by 52.Example based on Unit of Measure of Each or blank
(Frequency x Percent x Quantity x Minutes / 60) / 52
((255 x 90% x 2) / 60) / 52= 0.29 Weekly Hours
This is the same as dividing the Yearly Hours by 52.
Work Loading / Bidding (Bidding tab)
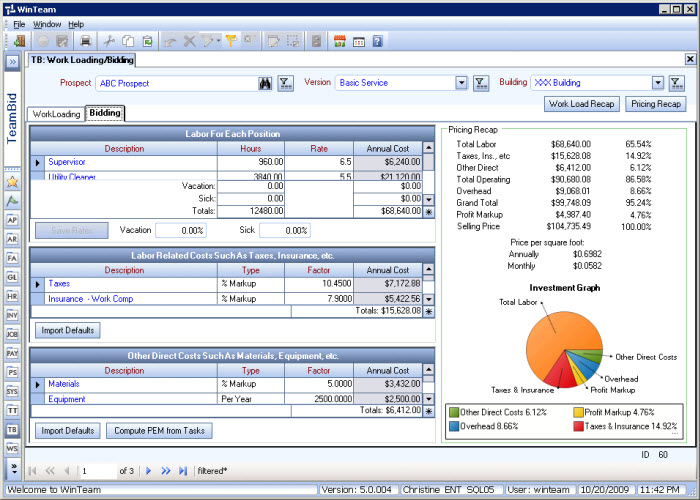
Labor for Each Position grid
Labor for Each Position must be manually tabulated using the information from the Work Loading Tab.
Description
Use the Description field to specify a Position Description needed to Bid the Version. The Description relates to Positions. You may double-click in the Description field to display the Position Descriptions add/edit list. Select the Position Description for this bid.
Hours
Enter the number of annual Hours this Position is needed for the bid.
Rate
Enter the estimated hourly rate paid for this Position.
Annual Cost
The Annual Cost is a calculated field using Hours X Rate.
Vacation
Enter a percentage of total payroll to budget for vacation time. This percentage is multiplied by the Total Labor Cost and then included in Total Labor amount.
Sick
Enter a percentage of total payroll to budget for sick time. This percentage is multiplied by the Total Labor Cost and then included in the Total Labor amount.
Save Rates button
Click the Save Rates button to save the Vacation and Sick percentages associated with this bid.
Labor Related Costs grid
Labor Related Costs must be manually tabulated using the information from the Work Loading Tab; however, you may import Labor Related Costs set up in TeamBid Defaults.
Description
Use the Description field to specify a description of labor costs needed to bid the Version. The Description relates to all Labor Related Costs. You may double-click in the Description field to display the Labor Costs add/edit list.
Type
Use the Type field to select the method used to calculate overhead for labor costs. The list includes %Markup, Per Hour, and Per Year.
Factor
Use the Factor field to enter a percentage (for % Markup) or rate to use when calculating overhead for labor costs. You can enter up to 4 decimal places.
Annual Cost
The Annual Cost is a calculated field.
Import Defaults
Click the Import Defaults button to import the Labor Related Costs set up in TeamBid Defaults.
Other Direct Costs grid
Description
Use the Description field to specify a description of costs needed to Bid the Version. The Description relates to all other direct Costs. You may double-click in the Description field to display the Other Costs add/edit list.
Type
Use the Type field to select the method used to calculate overhead for labor costs. The list includes %Markup, Per Hour, and Per Year.
Factor
Use the Factor field to enter a percentage (for % Markup) or rate to use when calculating overhead for labor costs. You can enter up to 4 decimal places.
Annual cost
The Annual Cost is a calculated field.
Import Defaults
Click the Import Defaults button to import the Other Direct Costs set up in TeamBid Defaults.
Compute PEM from Tasks button
Click this button to display the Product, Equipment and Materials screen. This will give you a list of Tasks with a computed cost of items needed to complete the Task.
Pricing Recap
The Pricing Recap section displays total costs and percentages of the Selling Price, and the monthly and annual price per square foot.
The graph displays a visual image of the costs associated with the bid for this building.
