Overview
The Version Setup screen is primarily opened from the Prospect Master File (Versions tab) by clicking the Add New button in the Bid Versions grid or by double-clicking on an existing Version in the Bid Versions grid. You can add one or multiple Versions of bids for a Prospect.
Once a Prospect Master File record has been added, the system automatically creates the first Building record for the Prospect. In order to view or edit the Building record, you must add a Version to the Prospect.
Each Version can have a set of Buildings as part of the bid and each Building contains a set of Areas. A Building can be used multiple times under different Versions.
Shortcuts
- Press ALT + F to open the File menu
- Press ALT + W to open the Window menu
- Press ALT + H to open Help
Security
The Version Setup screen belongs to the TB Version Setup security group.
The TB Version Setup Group is part of the TB All group.
This screen has the Read-Only Feature. For more information see Learning about Read-Only Security.
Tip: For more information see Security Groups Overview and Security Groups By Module.
Version Setup screen
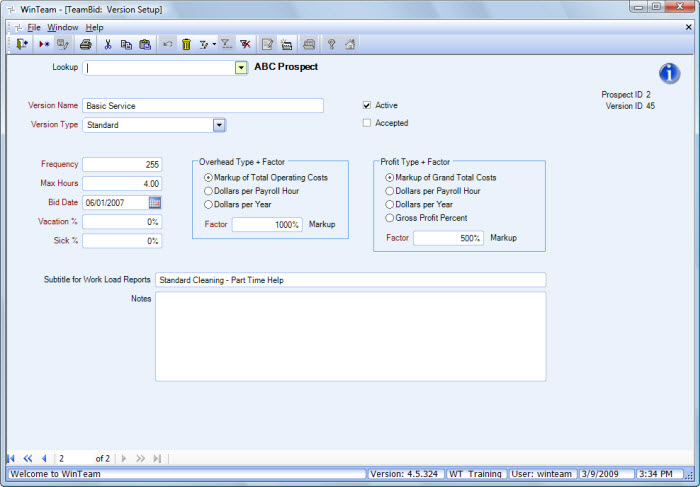
Related Information
- Set up Prospects
- Set up TeamBid Defaults
- Set up Versions
- See Work Scheduling & TeamBid topics
- Go to TeamBid & Work Scheduling Main Menu
Key Functionality
Lookup
Type or select a Version. The Version Lookup field is by Version Name or Version ID. If you enter a name/ID and the name/ID matches an existing Version, the Version record automatically populates.
Hover over the Change Information icon to see User Added, Date Added, User Changed and Date Changed information. WinTeam records the logon name of the user entering or changing this record. The Date Added is the original date this record was entered into the system. The Date Changed is the date the record was last changed. Right-click on the Change Info icon to filter for records added or changed by a specific user or date.
When you hover over the User Changed or Date Changed filters, you can:
- Filter By Selection - Filters for all records that match your current records field value.
- Filter by Exclusion - Excludes from your filter all records that match your current records field value.
- Filter For - Filters based on the text/value you enter.
- Sort Ascending - If you already have a filter applied, the Sort Ascending command is available. Also used to include all records in the filter and sort in ascending order based on the current records field value.
- Sort Descending - If you already have a filter applied, the Sort Descending command is available. Also used to include all records in the filter and sort in descending order based on the current records field value.
Prospect ID
Once a Version Setup record is saved, the system assigns the associated Prospect ID to the record.
Version ID
The system automatically assigns a Version ID once the record is saved.
Version Name
Enter a unique Version Name for the record. The Version Name must be unique for the Prospect.
Version Type
Type or select a Version Type. Version Types are used to group similar type Versions for filtering, sorting and reports.
To add a new Version Type, double-click in the Version Type field, or type a new Version Type Description and press Enter. The Version Types add/edit list displays.
Active
Use the Active check box to identify this Version as active or inactive. The Version is active if the check box is selected and inactive when the check box is cleared. For a new Version record, the system selects Active by default.
Accepted
Use the Accepted check box to identify this Version as being accepted. If the Accepted check box is selected, the Version has been accepted by the Prospect. You may filter the Work Load Recap by Versions that are selected as Accepted.
Frequency
Enter the number of days per year the Building will be serviced in the Frequency field.
The Frequency entered here will carry over to the Buildings grid. It is also used to calculate the average daily work hours for Work Loads.
Max Hours
Enter the Max Hours to budget for this Building. This value represents only the number of hours the property is available for service. In other words, this is the window of time the prospect is going to allow you to service the building in a 24 hour period. This figure will then be used to calculate the number of people needed to clean this building in the maximum allotted time.
Bid Date
Enter a Bid Date, or use the Date Control to select a date. This could be the date the bid is due or could be the date the bid was created.
Vacation %
The Vacation % is a required field when setting up Versions. You may set a default value for the Vacation % in TeamBid Defaults. If a default value is indicated, it will default to this screen when creating a new record.
Use the Vacation % field to enter a percentage of total payroll in order to budget for vacation time. This percentage is multiplied by the Total Labor Cost and then included in Total Labor amount.
Total Labor and Total Operating Cost amounts can be verified from the Pricing Recap screen.
Sick %
The Sick % is a required field when setting up Versions. You may set a default value for the Sick % in TeamBid Defaults. If a default value is indicated, it will default to this screen when creating a new record.
Use the Sick % field to enter a percentage of total payroll in order to budget for sick time. This percentage is multiplied by the Total Labor Cost and then included in the Total Labor amount.
Total Labor and Total Operating Cost amounts can be verified from the Pricing Recap screen.
Overhead Type + Factor
If the Overhead Type + Factor was entered in TeamBid Defaults, it displays here. You may modify it.
The Overhead Type is used to define how the system will calculate overhead. There are 3 options:
- Markup of Total Operating Costs - Using this option requires that the Factor includes a percentage for Markup.
Total Operating Costs X % Markup = Overhead
- Dollars per Payroll Hour - Using this option requires that the Factor includes an amount per payroll hour. This would normally be entered in cents ($0.21 per payroll hour).
Total Labor Hours X amount per hour = Overhead
- Dollars per Year - Using this option requires that the Factor include a whole dollar amount.
Amount per year = Overhead
The calculated result displays on the Pricing Recap screen.
Profit Type + Factor
If the Profit Type + Factor was entered in TeamBid Defaults, it displays here. You may modify it.
The Profit Type is used to define how the system will calculate profit. There are 4 options:
- Markup of Grand Total Costs - Using this option requires that the Factor includes a percentage for Markup.
Grand Total Cost + % Markup = Profit Amount
$100 + 20% (100 X 20%) = $120 Selling Price - Dollars per Payroll Hour - Using this option requires that the Factor includes an amount per payroll hour. This would normally be entered in cents ($0.21 per payroll hour).
- Dollars per Year - Using this option requires that the Factor includes a whole dollar amount.
- Gross Profit Percent - Using this option requires that the Factor includes a percentage of profit.
Grand Total Cost x Percent Profit / 1 - Percent Profit = Profit amount
$100 x 20% / 1 - 20% = Profit amount
$20 / .8 = Profit Amount
$25 = Profit Amount
25 / 125 equals the 20% profit from Grand Total Cost
The calculated result displays on the Pricing Recap screen.
Subtitle for Work Load Reports
Enter text to describe the Version of cleaning. This subtitle prints on the top of all Work Load reports.
Notes
Use the Notes field to enter any notes pertaining to this Version record. If you enter more than one line of information, the system automatically wraps the lines of information for you.
