Overview
The TB: Defaults screen can be accessed from the TeamBid Menu.
Use TeamBid Defaults to set up global information that most Versions, Bidding, and TeamBid Reports will use. These defaults will show up every time you enter information for a new Version or Bid, and every time you run a TeamBid report. If the information is not applicable for every Version or Bid, you can modify it on the appropriate entry screen.
There are three tabs in TeamBid Defaults; Versions, Bidding, and Reports.
- The information entered in the Versions tab defaults to the Version Setup screen.
- The information entered in the Bidding tab can be imported into the Work Loading \ Bidding (Bidding tab) screen.
- The information entered in the Reports tab defaults to TeamBid Reports.
Security
The TeamBid Defaults screen does not have its own Security Group.
The TB Defaults screen is part of the SYS Defaults / Setup group.
This screen has the Read-Only Feature. For more information see Learning about Read-Only Security.
Tip: For more information see Security Groups Overview and Security Groups By Module.

Key Functionality
TeamBid Defaults (Versions tab) screen
All percentages (Vacation, Sick, Overhead Markup + Factor, and Profit Type +Factor) will display with at least 2 decimal positions. However, you can enter up to 4 decimal positions, and the system will display up to 4 decimal places. If you click in a percent field, you will see the decimal positions that you are not using.
Example: The percent fields hold up to 4 decimal positions and the percent display was 5.00%. when you click in the field, it will show as 5.0000%. If there were 3 decimal positions being used, then clicking in the field would show a zero in the 4th decimal positions.
Vacation %
The Vacation % is the percentage of total payroll to budget for vacation time. This percentage is multiplied by the Total Labor Cost and then included in Total Labor amount.
Although the Vacation % is not a required field when setting up TeamBid Defaults, it is a required field when setting up Versions.
Total Labor and Total Operating Cost amounts can be verified from the Pricing Recap screen.
Sick %
The Sick % is the percentage of total payroll to budget for sick time. This percentage is multiplied by the Total Labor Cost and then included in the Total Labor amount.
Although the Sick % is not a required field when setting up TeamBid Defaults, it is a required field when setting up Versions.
Total Labor and Total Operating Cost amounts can be verified from the Pricing Recap screen.
Overhead Type + Factor
The Overhead Type is used to define how the system will calculate overhead. There are 3 options:
- Markup of Total Operating Costs - Using this option requires the Factor to include a percentage for Markup.
Total Operating Costs X % Markup = Overhead
- Dollars per Payroll Hour - Using this option requires the Factor to include an amount per payroll hour. This would normally be entered in cents ($0.21 per payroll hour).
Total Labor Hours X amount per hour = Overhead
- Dollars per Year - Using this option requires the Factor to include a whole dollar amount.
Amount per year = Overhead
The calculated result displays on the Pricing Recap screen.
Profit Type & Factor
The Profit Type is used to define how the system will calculate profit. There are 4 options:
- Markup of Grand Total Costs - Using this option requires the Factor to include a percentage for Markup.
Grand Total Cost + % Markup = Selling Price
$100 + 20% (100 X 20%) = $120 Selling Price
This option can be a bit off, since you would only be getting a 16.67% profit.
$100 + $20 Profit = $120 Selling Price; $20 Profit / $120 Selling Price = 16.67% Profit
If you want a flat 20% figure, use Gross Profit Percent (option 4).
- Dollars per Payroll Hour - Using this option requires the Factor to include an amount per payroll hour. This would normally be entered in cents ($0.21 per payroll hour).
- Dollars per Year - Using this option requires the Factor to include a whole dollar amount.
- Gross Profit Percentage - Using this option requires the Factor to include a percentage of profit.
If you want a flat 20% figure, and for the system to compute the Selling Price accordingly, we will use a bit of algebra to determine what the Profit Dollars will be.
Profit Amount = <Grand Total Costs> * <Percent Profit>
(1 - <PercentProfit>)
Example:
Profit Amount = ($100 * 20%) / (1 – 20%)
Profit Amount = $20 / .8
Profit Amount = $25
To confirm: 25 / 125 does equal our 20% profit from the Grand Total Cost.
The calculated result displays on the Pricing Recap screen.
TeamBid Defaults (Bidding tab) screen
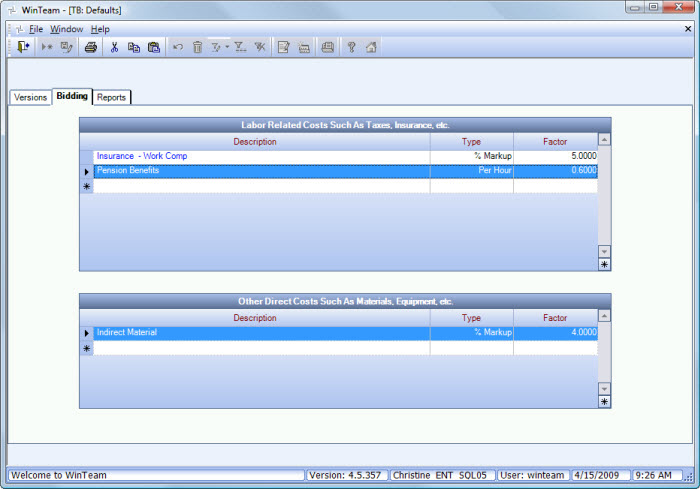
Labor Related Costs grid
Description
Use the Description field to specify a description of labor costs needed to bid the Version. The Description relates to all Labor Related Costs. You may double-click in the Description field to display the Labor Costs add/edit list.
Type
Use the Type field to select the method used to calculate overhead for labor costs. The list includes %Markup, Per Hour, and Per Year.
Factor
Use the Factor field to enter a percentage (for % Markup) or rate to use when calculating overhead for labor costs. You can enter up to 4 decimal places.
Other Direct costs grid
Description
Use the Description field to specify a description of costs needed to Bid the Version. The Description relates to all other direct Costs. You may double-click in the Description field to display the Other Costs add/edit list.
Type
Use the Type field to select the method used to calculate overhead for labor costs. The list includes % Markup, Per Hour, and Per Year.
Factor
Use the Factor field to enter a percentage (for % Markup) or rate to use when calculating overhead for labor costs. You can enter up to 4 decimal places.
TeamBid Defaults (Reports tab) screen

Bidding Report Title
Use the Bidding Report Title field to enter a default title for the Bidding Report.
Work Loading Report Title
Use the Work Loading Report Title field to enter a default title for the Work Load Report.
Frequency Descriptions grid
Use the Frequency Descriptions grid to assign Frequency Descriptions to the Frequencies used in Work Loading. You are not required to enter a Description for each Frequency range. The From / To fields of different records are not allowed to overlap.
