Overview
The Diary Report prints entries that have been created in the Employee, Other Compensations, or Other Deductions Diary. The Disability Accommodations Report may be created using information recorded in the Employee Master File, on the OFCCP tab.
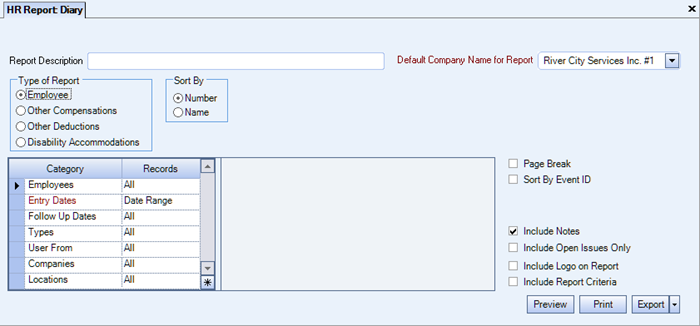
The Diary Report can be accessed from the HR Reports menu.
Note: If an administrator with the proper security permissions has selected the Cannot View Sensitive Fields security feature in System Security, it is possible you will not see the Disability Accommodations report option. This tab may be hidden to protect sensitive employee information.
Key Functionality
Type a description to name the report. This description prints above the Report Title.
Available for Clients using the Multi-Company feature. The Default Company Name for Report is populated from the Company Setup screen. The list contains all companies you have permission to access. The default company prints on every page of the report.
If the User has permission to only one company, then just that one company will display in the list. If the User has permissions to more than one company, the list will contain all companies the User has rights to PLUS the default reporting company. For more information see Learning about WinTeam Reports.
Type of Report
Select either Employee, Other Compensations, or Other Deductions.
Select Disability Accommodations to created a report of tracked accommodations being made for employees with disabilities, to help ensure your company is following its Affirmative Action Plan (AAP).
The Sort By will sort based on the corresponding selection here.
The Category / Records container will either contain Employees, Compensation Codes, or Deduction Codes based on the selection here.
Page Break
Select the Page Break check box to create a page break based on the Diary report that is being ran.
Sort By
Use the Sort By option to sort report data by Number or Name.
If the Type of Report selected is Employees, then select to sort by Employee Name or Employee Number.
If the Type of Report selected is Other Compensations, then select to sort by the Compensation Name or Compensation ID Number.
If the Type of Report selected is Other Deductions, then select to sort by the Deduction Name or Deduction ID Number.
Category/Records
Select categories to include on the report from the following options:
- Entry Dates
- Follow Up Dates
- Types
- User From
- Companies
- Locations
Employees
Use the Employees category to select the Employees to include on the report.
Select All to include all Employees on the report.
Select Range to define a range of Employees for the report. Type the beginning Employee Number in the From field and the ending Employee Number in the To field.
Select Create to define your own list of Employees. When you select Create, a small grid displays to the right. Enter the Employee Numbers you want to include in the list, or use the Lookup to locate the Employee Numbers.
Select Exclude to identify records that should not be included. When you select Exclude, a small grid displays to the right. Enter the Employee Numbers you want to exclude in the list, or use the Lookup to locate the Employee Numbers.
Deduction Codes
Use the Deduction Codes category to select the Deduction Codes to include on the report.
Select All to include all Deduction Codes.
Select Pick to define specific Deduction Codes for the report. When you select Pick From List, the Deduction Codes list displays. Select the check box next to each Deduction Code to include on the report.
Compensation Codes
Use the Compensation Codes category to select the Compensation Codes to include on the report.
Select All to include all Compensations.
Select Pick to define specific Compensations Codes for the report. When you select Pick From List, the Compensation Codes list displays. Select the check box next to each Compensation Code to include on the report.
Entry Dates
Use the Entry Dates category to filter the records by Entry Dates.
Select All to include all records, regardless of the Entry Date.
Select Date Range to define a range of dates for the report. When you select Date Range, the date range fields display. Type the beginning date in the From field and the ending date in the To field, or use the Date Control to select a date.
User From
Use the Users From category to select the records based on the User From in the diary entry.
Select All to include all records.
Select Range to define a range of User by logged on name. When you select Range, the range fields display. Type the beginning User in the From field and the ending User in the to field.
Select the Sort By Event ID check box to sort the results by Event ID.
This option is not selected by default.
Select the Include Notes check box to include any Notes that were included with the Diary entry.
This option is selected by default.
Select the Include Only Open Issues to exclude any 'Closed' issues.
Select this check box to print the company logo on the report. It is selected or cleared by default based on the option selected in SYS:Defaults. However, you can modify the setting on each report.
Select this check box to include a list of the report options selected for the report. The Report Criteria page includes any ranges specified and each Category/Record selection made for the report. This check box is cleared selected by default.
Preview
Click the Preview button (or use the shortcut key, ALT + V) to view the report before printing.
Click the Print button (or press ALT + P) to send the report to your default printer.
Export
Click the Export button (or press ALT + X) to export the report to a specified format. Reports may be exported to Adobe Acrobat (PDF), Excel, Comma-Separated Values (CSV), Grid View and E-mail (available for premise-based clients only).
Related Information
The HR Report Diary screen is part of the HR Reports All Employees Security Group.
The HR Employee diary report has Location and Company security.
The HR Employee diary report has added security.
Example: An employee with a security level of 5 cannot view any Diary Reports for employees with a higher security level. They will only be able to view Diaries of employees with the same security level and below. This does not impact any of the other Diary Reports.
Tip: For more information see Security Groups Overview and Security Groups By Module.
