Overview
You can use the AP NACHA Bank Transmission to create an electronic file of your direct deposit accounts payable checks. If a Vendor is issued multiple checks due to multiple invoices being paid on one check, the last check is the one that is transmitted since that check contains the Amount. Only NACHA checks that meet the selected criteria and have NOT been cleared through the Bank Reconciliation process are included in the transmission.
The file format for AP Report: NACHA Bank Transmission is MonthDayYear(4)HoursMinutesSeconds (APNACHA_05282014053355.fil).
Note: Even though the accounts payable checks are deposited directly, checks must still be printed prior to creating the AP NACHA Bank Transmission. WinTeam prints "NON-NEGOTIABLE" in the signature area of printed (processed) checks. You should deliver (mail or email) this check stub information to Vendors .
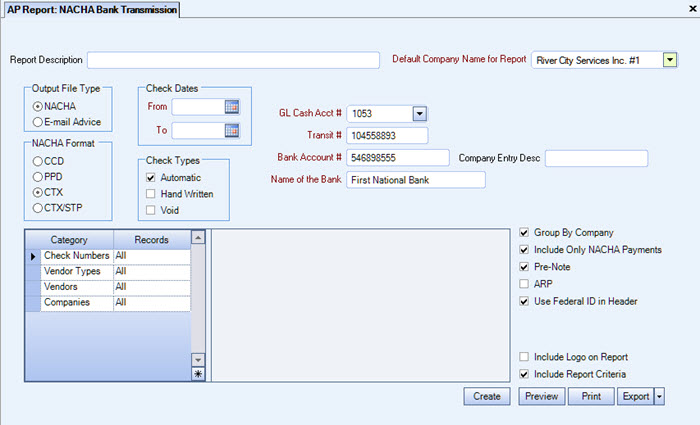
The Accounts Payable NACHA Bank Transmission Report can be accessed via Accounts Payable Reports.
Key Functionality
Type a description to name the report. This description prints above the Report Title.
Available for Clients using the Multi-Company feature.
The Default Company Name for Report is populated from the Company Setup screen.
The list contains all companies that the User has Rights for.
- If the User has permission to only one company, then just that one company will display in the list.
- If the User has permissions to more than one company, the list will contain all companies the User has rights to PLUS the default reporting company.
The default company prints on every page of the report.
For more information see Learning about WinTeam Reports.
NACHA/ARP
Select to prepare the NACHA transmission file. You must also select one of the NACHA formats. The NACHA radio button label will display as ARP when you select the ARP check box in the lower-right part of the screen.
Select E-mail Advice to send the advice in the body of the message to the Vendor. The advice is not a separate file or PDF.
NACHA Format
The Accounts Payable NACHA Bank Transmission has four types of NACHA formats. The formats vary from state to state, and bank to bank. Before remitting a payment using these options, you will need to obtain information from the state you are processing payments for (states use either the CCD or CTX formats for distributing support payments paid electronically), or the format your financial institution expects for a direct deposit type payment.
The bank information for each AP NACHA format will default based on the Cash Account to Credit.
To explain the different types of ACH transactions, we pulled some information from one of the state’s Electronic Funds Transfer package.
ACH transactions come in many different types, called formats. The different formats primarily exist to accommodate differences in the type and amount of information that is to travel with the transaction. This serves the same purpose and can be compared to remittance advices that come on checks issued by businesses.)
Forms of ACH transactions include the following:
- CCD - The CCD format is like a check in electronic form with a remittance advice attached to it. The addenda record of a CCD+ can only hold 80 characters of information. For computer readability, the 80 characters include characters to separate each type of information. If Pre-Note is selected, the check records will come through the files as $0.01 instead of $0.00.
- CTX - This format is primarily used for child support payments to SDU (State Disbursement Unit). The CTX format is like a check that can accommodate a huge remittance advice. This format can obtain up to 9,999 addenda records, and might include other information sections that allow it to be transmitted with other EDI documents. The information section of a CTX is often referred to as an 820. This is the EDI standard for a remittance advice in the form of a computer file.
- PPD - (for example, direct deposit) - The PPD format is for business payments to consumer payments (i.e. Payment of dividends, social security, …) or business payments from consumers (i.e. preauthorized debits of mortgage payment, insurance, utility bills, …). This format does not accommodate the transmission of additional information with the payment.
- CTX/STP - This is a unique format that includes invoice information. This format has not been adopted by all banks, so it should not be used unless you are sure that your bank will accept it.
Select the type of payments to transmit.
Select the GL Cash Account Number to use for the payments.
Only the Cash Accounts specified for Accounts Payable in the Cash Accounts Setup screen are available for selection.
Enter the bank transit number for the transmission.
If you associated a Transit # with the Cash Account # in the Cash Accounts Setup screen, the information will automatically display here once you enter or select the GL Cash Account #.
Enter the Bank Acct# to specify the bank account for the transmission.
If you associated a Bank Acct # with Cash Account # in the Cash Accounts setup screen, the information will automatically display here once you enter or select the GL Cash Account #.
Type the name of the bank associated with this transmission.
If you associated a Bank Acct # with the Cash Account # in the Cash Accounts setup screen, the information will automatically display here once you enter or select the GL Cash Account #.
Enter the Company Entry Description assigned by the state.
Check Dates
Select the Check Dates to include checks based on the Check Dates.
Select All to include all Check Dates.
Select Range to define a range of Check Dates to include. When you select Range, the range fields display. Type the beginning Check Date in the From field and the ending Check Date in the To field.
Check Numbers
Use the Check Number category to select the Check Numbers to include on the report.
Select All to include all Check Numbers.
Select Range to define a range of Check Numbers for the report. When you select Range, the range fields display. Type the beginning Check Number in the From field and the ending Check Number in the To field.
Vendors
Use the Vendors category to select the Vendors to include on the report.
Select All to include all Vendors.
Select Range to define a range of Vendors for the report. When you select Range, the range fields display. Type the beginning Vendor Number in the From field and the ending Vendor Number in the to field, or use the Lookup to locate the Vendor Number.
Select Pick to define specific Vendors for the report. When you select Pick, the Vendor list displays. Select the check box next to each Vendor to include on the report.
Select Create to define your own list of Vendors. When you select Create, a small grid displays to the right. Enter the Vendor Numbers you want to include in the list, or use the Lookup to locate the Vendor Numbers.
Select Exclude to identify records that should not be included. When you select Exclude, a small grid displays to the right. Enter the Vendor Numbers you want to exclude in the list, or use the Lookup to locate the Vendor Numbers.
Companies
The Companies category is available for Clients using the Multi-Company feature.
Select the Companies to include on the report.
Select All to include all companies on the report.
Select Pick to define specific Companies for the report. When you select Pick, the Companies list displays. Select the check box next to each Company to include on the report.
Note: When running reports using the Company Category/Record Pick and the company name exceeds the maximum number of characters, WinTeam will truncate the name.
This check box is available to users who have more than one company.
Select the Group By Company check box to group the report criteria by company.
This check box is NOT selected by default.
Select to show on the report only those payments that were created as NACHA payments through the AP: Payments screen.
Note: It is best practice to Preview the bank transmission report before creating the NACHA file.
Select if this transmission is a pre-note.
Normally, you will not select this option. A special circumstance under which you might select it would be if your bank requires a Pre-Note procedure prior to direct deposit of employee paychecks.
If this is selected and you are using the CCD format, the check records will come through the files as $0.01 instead of $0.00.
Select if your bank requests an Account Reconciliation Program (ARP) transmission. The Output File Type will automatically change from NACHA to ARP, confirming that you are creating an ARP file and not a NACHA file.
Note: Although you may use a custom setting to indicate the ARP format, the recommended place to setup the ARP format is in the Cash Account Setup. See the SYS: Cash Accounts Setup link for information on how to set this up.
If you have both a custom setting in place and the Cash Account setup, the Cash Account setup will override the Custom Settings. If the ARP Format is blank in Cash Accounts Setup, it will look at the Custom Settings for ARP to see if one exists.
A bank may occasionally request a check information download file for use in an Account Reconciliation Program (ARP). When you select this option, WinTeam creates a list of checks that should clear from your bank. The file created includes check numbers and corresponding check amounts. This file does not include payments with a Payment Type of NACHA.
Note: Required ARP file formats may vary. If your bank requests an ARP file, obtain and forward the required file format to TEAM Software for WinTeam compatibility verification.
Specific bank formats are already available in WinTeam through the use of Custom Settings. Once the Custom Setting is in place and the ARP check box is selected, WinTeam will look for the format you have set up in Custom Settings (providing you have not set up an ARP format in SYS: Cash Accounts Setup). The only exception to this is the standard ARP format, for which no Custom Setting is required.
| Section | Item | Value |
|---|---|---|
| APNACHA | NACHAReportName |
|
Value is the ARP identifier. The following formats are currently available:
| ARP Value | Notes |
|---|---|
| ARP | Account Recon Program |
| ARS | Account Recon Standard |
| BankOne | Bank One |
| BMO | |
| BNS | |
| BOA | Bank of America |
| BOASpl | Bank of America (Positive Pay) |
| BTT | Branch Banking & Trust Company |
| CapitalOne | Capital One Bank |
| ColeTaylor | Cole Taylor Bank |
| CBTS | Commerce Bank Treasury Services |
| CitiBank | CitiBank |
| Comerica | Comerica |
| Commerce | Commerce Bank |
| CPR | Controlled Payment Recon |
| EasternCSV | Eastern Bank |
| FTB | Fifth Third Bank |
| HSBC | |
| JPM | JP Morgan |
| JPMorganChase | JP Morgan Chase |
| JPMChase | JP Morgan Chase Manhattan |
| KeyBank | Key Bank |
| Micash | Micash |
| Paragon | Paragon (Bank of America) |
| PNC | PNC Bank |
| PNC | PNC80 |
| POS | Positive Pay |
| SAR | Standard Account Recon |
| Sovereign | Sovereign Bank |
| Suntrust | Suntrust Bank |
| UnitedMO | United MO Bank |
| USBank | US Bank |
| Wachovia | Wachovia |
| WellsFargo | Wells Fargo |
| WellsFargoES | Wells Fargo |
| Section | Item | Value |
|---|---|---|
| APNACHA | NACHAReportName | PNC Bank |
This setting changes the addendum record counter and default to 0001 instead of 0000 when there are employee deductions (Garnishments) within the file.
For Canada
| ARP Value | |
|---|---|
| AlbertaTreasury | |
| BeeClean | special format for their local bank (TD Bank) |
| CanadaRBCPayeeMatch | RBC Bank |
For more information see Custom Settings and List of Custom Settings.
Note: It is best practice to Preview the ARP Report and verify what data will be included before creating the ARP file.
Select to include the Federal ID in the header record of the transmission file. You will not see the Federal ID on the printed report. Normally, you will not select this option unless you have received specific instructions from your bank.
If this is selected and you are using the CCD format, the check records will come through the files as $0.01 instead of $0.00.
Select to print the company logo on the report. This check box is selected or cleared by default based on the option selected in SYS:Defaults. However, you can modify the setting on each report.
Select to include a list of the report options selected for this report. The Report Criteria page includes any ranges specified and each Category/Record selection made for the report. This check box is NOT selected by default.
Click the Create button to receive a report and create a file containing the NACHA/ARP records that meet the selected criteria. The file can then be submitted to the bank.
Preview button
Click to view the report before printing.
Export button
Click to export the report to a specified format.
Reports may be exported to Adobe Acrobat (PDF), Excel, Comma-Separated Values (CSV), Grid View, and E-mail (premise-based clients only).
6 record: detail record (transaction code)
22 is an automatic deposit (credit to your account)
23 is a prenote checking credit
27 is a payment (debit)
28 is a pre-note debit
32 is a deposit into the savings account (credit)
33 is a pre-note savings account credit
37 is a debit to your savings account
38 is a pre-note debit
The AP Report NACHA Bank Transmission screen has its own Security Group, AP Report NACHA Bank Transmission. The AP Report NACHA Bank Transmission screen is part of the AP Reports ALL Security Group.
For more information see Learning about Security Groups.
