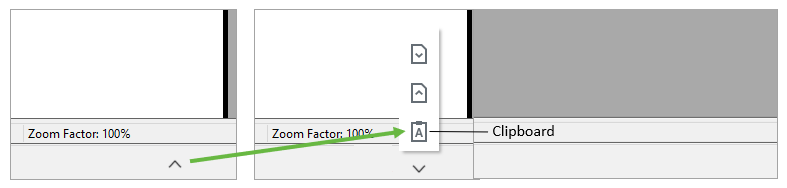Log in to WinTeam Using Parallels HTML5 Web App Portal
You can use the Parallels HTML5 app portal in a web browser to log into WinTeam.
Note: There are two access methods you can use to log into WinTeam using Parallels app portal. Using the HTML5 web browser to access WinTeam has limitations and there are benefits to downloading the Parallels Client and using it to log in. Use this link for additional details on the limitations.
Log in using HTML5 Web Browser
- Click https://apps.teamsoftware.com/
- Log in to the portal using your Parallels credentials (if you were previously using Citrix, use those credentials)
- Click the Open in Parallels HTML5 Client link
- In the applications window, double click on the WinTeam icon
- Enter your user name, password, database and click
- The WinTeam database displays
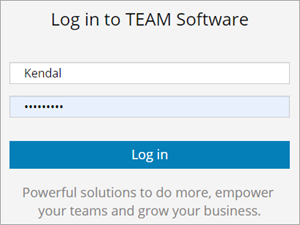
A message box displays while the site is attempting to detect any Parallels Client installation.
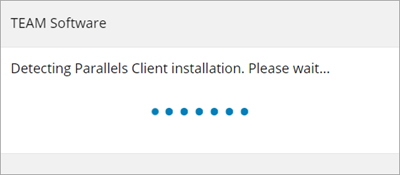
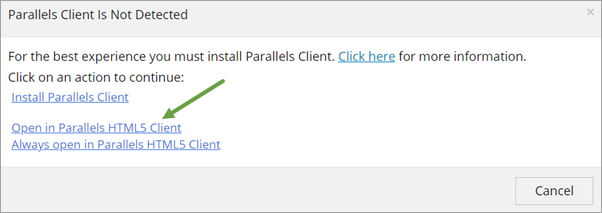
The applications pane displays with all of the programs you have access to.
Note: The programs displayed in the applications window may differ depending on the permissions the systems admin granted to each user ID.
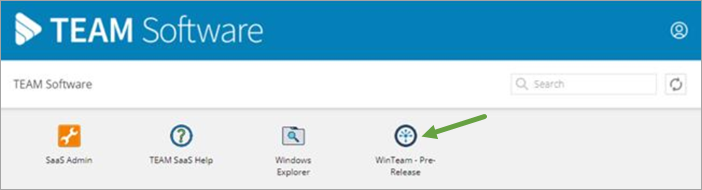
Note: Your WinTeam icon might display with an alternate name and you might have more than one if you have access to multiple databases.
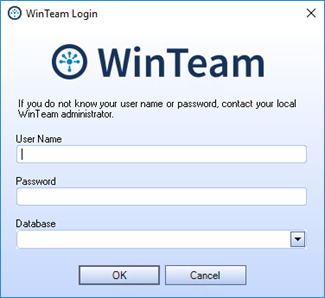
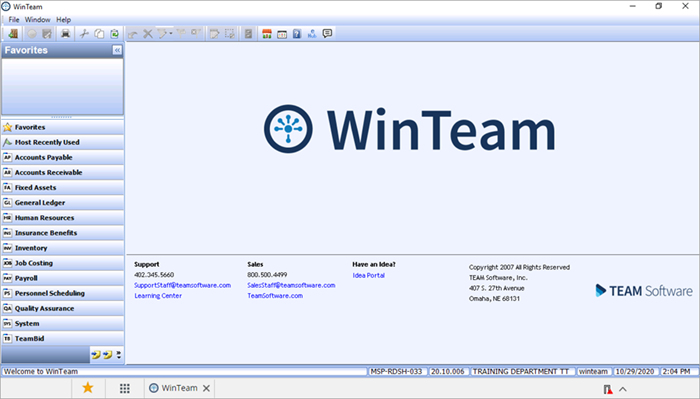
Use this link for directions to log out of WinTeam and the applications window.
Tip: Parallels has a single sign on feature where you only need to sign into Parallels and the system automatically scripts your WinTeam ID and password credentials. Use this link for additional details.
Limitations with HTML5
Using your HTML5 web browser to access WinTeam has limitations with printing, exporting/downloading, importing/uploading and copying text.
Printing
When using the HTML5 windows browser to access WinTeam, printing/exporting of reports does not use the universal print drivers, so rendering the reports may be skewed. Often times the last page of a report is not a full/complete page, you might find it displays as skewed or stretched when printing using this connection type.
Use this link for information when printing in grid view.
Exporting
Exporting/downloading files to a local mapped drive is not possible with the HTML5 connection. Instead, the files need to be created in the users folder on SaaS and then you can download the file using the download down arrow option located on the bottom task bar. Once you click the download option the file downloads to your browser. You can open the file and save to the appropriate drive.
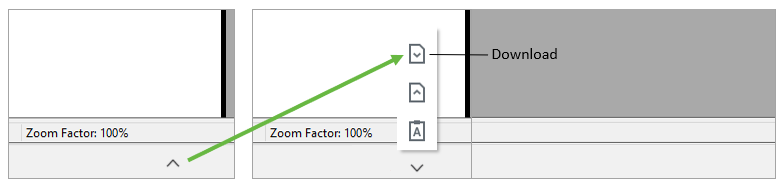
Importing
To import/upload files to WinTeam that have been created outside of the HTML5 connection you need to use the upload up arrow option located on the bottom task bar. Once you click the upload option you can browse for the file in either your Y or Z drives.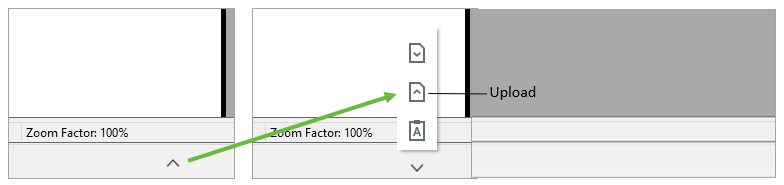
Copying Text
Copying text from outside of the HTML5 connection (for instance, from Notepad or a Word doc) into a field in WinTeam requires you to use the clipboard feature button that is available through using the clipboard icon in the task bar.