Absenteeism Notification Schedule
Overview
The Absenteeism Notification Schedule is accessed from the JOB: TeamTime Job Attributes screen by clicking the Setup Absenteeism Schedules button. The Absenteeism Notification Schedule is used to view and create Absentee Notification records and Periodic Check Settings for the selected Job. The Absenteeism Notification Schedule must be set up before adding Periodic Check Settings.
If a scheduled employee does not check in for a shift, WinTeam can page an individual (located within the TT: Pager Setup screen) by using the Page No Show feature. This feature applies only to absenteeism schedules and is assigned at the absenteeism shift level. The Job and Shift must be set up for the Page for No Show feature to work.

Key Functionality
The JB Absenteeism Notification Schedule screen has its own Security Group, JOB Absenteeism Notification Schedules.
This screen has the Read-Only Feature. For more information see Learning about Read-Only Security.
JB Absenteeism Notification Schedule screen belongs to the JOB ALL Security Group.
The following options need to be setup to use the TeamTime punch rejections based on the Absenteeism Notification Schedules feature.
- Check the Allow Punch Rejection based on Abs Schedules check box in TT: Defaults
- Check the Enforce In/Out Rejections based on Abs Schedules check box in JOB: TeamTime Job Attributes
- Set to Upload Hours to Timekeeping in the Classification field on the PAY: Employee Master File
- Set the Min Number of People Required to a value that is > 0 in the Absenteeism Notification Schedule
- Set the Start Time/End Time values and the Bef/Aft values in the Absenteeism Notification Schedule window
- Set the Negative Page Tolerance/Positive Page Tolerance in the TT: Defaults (Paging, VRU and Adjustments tab)
Use the Absenteeism Notification Schedule area to view and create Absentee Notification records for this Job.
Shift Times
Shift Start Time
Define the normal start time for this shift. WinTeam uses the shift start time to determine if enough employees have checked in for a shift. Enter the time in military time.
Shift End Time
Define the normal ending time for this shift. WinTeam uses the End Shift Time to determine whether employees have left early, which triggers the paging of the supervisor. Enter the time in military time.
Adjustments
Important: There must be a number greater than zero in the Min Number of People Required fields for any of the adjustments to work.
Pre Arrival
Enter the number of minutes before the Shift Start Time that WinTeam disregards for timekeeping purposes. If an employee’s check-in time is less than or equal to this number of minutes before the shift starts, WinTeam adjusts the employee’s Start Time in Timekeeping to equal the Shift Start Time.
Example:Pre-Arrival Adjustment: 10 Minutes
Shift Start Time: 8:00
Check In Time: 7:40 This employee’s Start Time will be 7:40 in Timekeeping.
Check In Time: 7:52 This employee’s Start Time will be 8:00 in Timekeeping.
Post Arrival
Enter the number of minutes after the Shift Start Time that WinTeam disregards for timekeeping purposes. The Post-Arrival adjustments will only apply to those employees that have this field selected on their Employee Classification.
Pre Depart
Enter the number of minutes before the Shift End Time that WinTeam disregards for timekeeping purposes. The Pre Departure adjustments will only apply to those employees that have this field selected on their Employee Classification.
Post Depart
Enter the number of minutes after the Shift End Time that WinTeam disregards for timekeeping purposes. If an employee’s check-out time is less than or equal to this number of minutes after the shift ends, WinTeam adjusts the employee’s End Time in Timekeeping to equal the Shift End Time.
Example:Post Department Adjustment: 10 Minutes
Shift End Time: 16:00
Check Out Time: 16:08 This employee’s End Time will be 16:00 in Timekeeping.
Check Out Time: 16:15 This employee’s End Time will be 16:15 in Timekeeping.
Hours Type
Use the Hours Type field to define an Hours Type for this group of employees to enter when checking into WinTeam. Normally, this field is blank.
Entering the Hours Type increases the call-in time for each employee.
Min Number Of People Required
S/M/T/W/T/F/S/H
Enter the minimum number of employees needed for this shift, for each day of the week (S, M, T, W, T, F, S) and for Holidays (H). Based on the other absence criteria, if the number of employees checked in for the shift falls below this number, WinTeam pages the supervisor accordingly.
If there is a value in the Holiday column, that value is what is used as the minimum number of people required on a holiday.
Example: Normally you have 5 employees scheduled on Mondays, but this Monday is a Holiday. You only need 3 employees on the Monday Holiday. Enter 3 in the 'H' column and WinTeam will only expect 3 employees on that shift. If the value in the 'H' column is zero, then no employees are expected. If the value is blank, then the normally minimum number of people are required.
PA (Page Absence)
Select the Page Absence check box to activate the absenteeism paging function for this shift based on the Min Number Of People Required for each shift.
If you do not select this option, the absenteeism paging function remains inactive.
Note: The Job and shift must be set up for the ‘Page for No Show’ feature to work.
If you check the Page Absence option, also complete the Before and After fields.
If you have selected to Page for Absence then you can also use the Page No Show feature. Note that the Page No Show feature will not work unless the PA check box is also selected.
FH (Flex Hours)
Select the Flex Hours check box if this shift has flexible hours.
If you attempt to enter Flex Hours with the Periodic Checks option selected, you will receive the following message: "Flex hours can not be used with Periodic Checks. Please disable Periodic Checks and try again."
The employee has from the Shift Start Time to the end of the number of hours entered in the How many HOURS after… to check the Job. The differences between Flex Hours and regular absenteeism is that WinTeam considers both check in and check out records for Flex Hours.
The option "How many minutes AFTER the Shift Start Time should WinTeam allow before paging the Supervisor" becomes "How many HOURS after the Shift Start Time should WinTeam allow before paging the Supervisor". >
Bef (Before)
Enter the number of minutes before the Shift Start Time that WinTeam should begin counting check-ins.
Aft (After)
Enter the number of minutes WinTeam should wait after the Shift Start Time before paging the supervisor in the event that the Min Number of People Required is not met.
PC (Periodic Checks)
Select the Periodic Checks check box if you want WinTeam to periodically count the number of employees checked in to this shift. Enter the Periodic Check Times for this Absenteeism Notification record in the Periodic Check Settings area on the bottom portion of this screen.
Tol (Tolerance)
Establish a time period for WinTeam to consider when performing Periodic Checks.
Absence
Define what WinTeam should do when the Min Number Of People Required is not met during a Periodic Check for this Absenteeism Notification record.
You can customize this option for each Absenteeism Notification record.
Example: You can set up a record for the Job’s day shift and select “Yes” here to activate paging. Then, you can set up a separate record for the Job’s night shift and select “Message Only” to prevent paging at night.
Click the down arrow to select one of the following options:
Yes - Select this option to page the job supervisor in the case of an absence on this shift. WinTeam also generates a voice mail message for the supervisor's mailbox.
No - Select this option to disregard absences for this shift.
Message Only - Select this option to place a message in the Job supervisor's voice mail but do NOT send a page in the case of an absence on this shift.
Supervisor
Select the employee number of the supervisor to notify via a page or voice mail message when the Min Number Of People Required is not met. The selection list is based on the Supervisor(s) assigned to this Job on the Job Master File (General tab) screen.
If a Supervisor assigned to a shift is Inactive, the footer of the Absenteeism Notification Schedule grid displays Supervisor: Inactive.
A message box displays when you select a supervisor who does not have a Pager ID. This message box reminds you that supervisors without pager details will not work with TeamTime notifications unless you are using action items. You can choose to continue, or stop and make adjustments before proceeding.
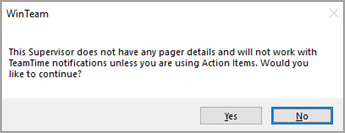
Notify Contact
The Notify Contact check box is available only if there is a contact listed in the Contactfield on the Supervisor screen. Select the Notify Contact check box to notify Job Supervisor contacts in addition to the Job Supervisor when an employee is absent.
An Action Item can be sent to a an employee, customer or supervisor. The Contacts that are notified for an Action Item are derived from the Job Supervisor Contact List. For details see Action Item Defaults screen.

Page No Show
The PA (Page Absence) check box must be also be selected for this feature to work.
Select the Page No Show check box to have WinTeam send a page if no employees check into the shift. This check box is not selected by default.
If you select this check box, you are required to select who is to receive the page in the No Show Pager # field.
Example: No Show message:

Pager to Alert for No Show
This field is required if you select the Page No Show check box.
Select an existing Pager Description, or double-click in this field to access the Pager Setup screen and add a new Pager record.
Note: You cannot access the Setup Pagers screen if the Page No Show check box is not selected.
Use the Periodic Check Settings grid to define the times WinTeam should conduct a Periodic Check for absences for the selected Absenteeism Notification record.
You must set up the Absenteeism Notification Schedule before adding Periodic Check Settings. You will receive a message if you attempt to set up Periodic Check Settings first:
Sequence
Enter the order for WinTeam to perform periodic checks.
Check Time
Enter the time for WinTeam to perform the periodic check.
Note: Personnel Scheduling users must use the Periodic Check feature in Post Set Up.
If you attempt to set up duplicate check times you will receive a warning message.
Check Type
Displays the default System Performs a Head Count in the Check Type field. WinTeam counts the number of employees clocked in to the Job during the selected shift.
Page Absence
Indicate whether WinTeam should send a page and/or voice message to the supervisor if the Min Number of People Required is not met during this periodic check. This field defaults to the value in Absence from the selected Absenteeism Notification record. You may modify it for this periodic check, if necessary.
Click the down arrow to select one of the following options:
Yes - Select this option to page the job supervisor in the case of an absence for this periodic check. WinTeam also generates a voice mail message for the supervisor's mailbox.
No - Select this option to disregard absences for this periodic check.
Message Only - Select this option to place a message in the Job supervisor's voice mail but do NOT send a page in the case of an absence for this periodic check.
| Exception | Phone Message | System Action | Scenario |
| No Schedule Exists | Punch rejection | Reject the punch | If you have the Allow Punch Rejection based on Abs Schedules checked in TT: Defaults, but do not have the Absenteeism Notification Schedule setup |
| No minimum number of employees | Punch rejected | Reject the punch | If you have the Allow Punch Rejection based on Abs Schedules checked in TT: Defaults, and the Min Number of People Required in the Absenteeism Notification Schedule is equal to zero |
| Clock in was not within tolerance | Punch rejected | Reject the punch | If the Clock In/Out time does not fall within the allotted clock in Bef/Aft tolerance (as indicated in the Absenteeism Notification Schedule) |
| Accept the punch | If the Allow Punch Rejection based on Abs Schedules is checked (in TT: Defaults), and the Min Number of People Required (in the Absenteeism Notification Schedule) is greater than the number defined |
