Overview
QA Items are used to categorize, group, and report on Items. Typically, Items are in the form of a question to be answered during completion of a Checkpoint.
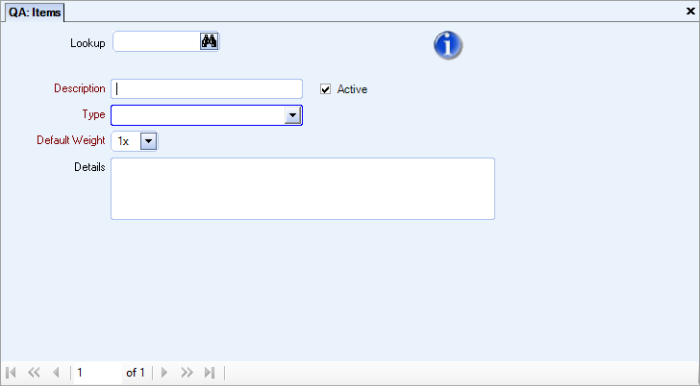
The QA: Items screen can be accessed from the Quality Assurance Menu.
Key Functionality
The QA Items screen does not have its own Security Group.
It is part of the QA ALL Security Group.
This screen has the Read-Only Feature. For more information see Learning about Read-Only Security.
Tip: For more information see Security Groups Overview and Security Groups By Module.
Click the Advanced filter button to create or edit a filter for finding and/or sorting specific records. You can also select a Saved filter. Click the Apply Filter/Sort button to apply any filter or sort criteria you created. Click the Remove Filter/Sort button to remove a filter or sort, if one is currently applied. For more information see Advanced Filtering.
You can rollover (copy) an existing Item by using the Rollover button ![]() from the toolbar. The Rollover button on the toolbar is available if you are on a current Item record. You can rollover (copy) from one Item record to another.
from the toolbar. The Rollover button on the toolbar is available if you are on a current Item record. You can rollover (copy) from one Item record to another.
For more information on see Rollover Functionality.
Use the Lookup list to select an existing Item.
Hover over the Change Information icon to see User Added, Date Added, User Changed and Date Changed information. WinTeam records the logon name of the user entering or changing this record. The Date Added is the original date this record was entered into the system. The Date Changed is the date the record was last changed. Right-click on the Change Info icon to filter for records added or changed by a specific user or date.
When you hover over the User Changed or Date Changed filters, you can:
- Filter By Selection - Filters for all records that match your current records field value.
- Filter by Exclusion - Excludes from your filter all records that match your current records field value.
- Filter For - Filters based on the text/value you enter.
- Sort Ascending - If you already have a filter applied, the Sort Ascending command is available. Also used to include all records in the filter and sort in ascending order based on the current records field value.
- Sort Descending - If you already have a filter applied, the Sort Descending command is available. Also used to include all records in the filter and sort in descending order based on the current records field value.
Use this field to enter a unique name for the record. After a new record is created, WinTeam displays this Description with the corresponding ID number in the Add/Edit list.
Select the Item Type to associate with the Item.
On a new record, the Type will populate if an Item Type was selected as a default on the Item Types Add/Edit list. However, it can be modified.
Select the Weight of the Item from 1x – 10x. The Default weight is 1x. Weighting allows evaluators to indicate how important this item is to others. Since some criteria may be more important than others, you need to include that relative importance into your decision making process. To do this, assign a weight to each Item. The larger the weight, the more important the weight.
The Details text field can be used for entering a detailed description of the Item. You can enter up to 500 characters. The Item Details can be included when running the Checkpoint Templates Report.
Example: For example, if the Checklist Item Description is “Are Carpets Clean?” the details could be “Check for spots, debris, edging.” his will ensure consistency between the user who builds the Checkpoint and the person performing the Checkpoint.
