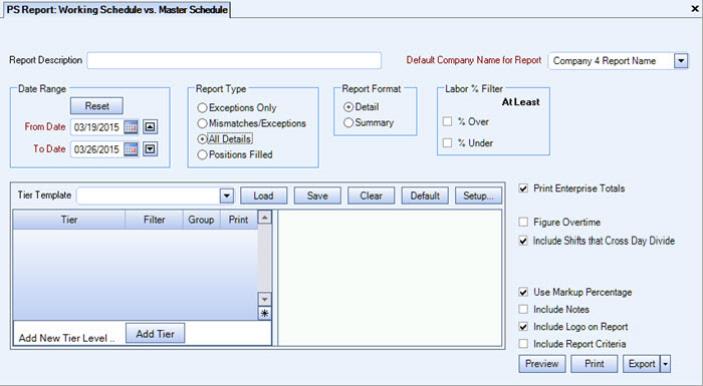You can use the Working Schedule vs. Master Schedule Personnel Scheduling Report Use this report to compare Working Schedules against the Master Schedule with four types of reports.
The Exceptions Only report displays items that may be in one schedule, but not the other. For instance, Inserted Shift Records or Carry Over Hours. The Mismatches/Exceptions report displays all differences between Working Schedules and the Master Schedule. The All Details report compares all details on both schedules with an option for a Summary version or having Labor % filters applied. This report also displays the Labor % at the Job level, which compares hours paid to hours billed. The Positions Filled report produces a report showing the number of positions (cells) that are in the Master Schedule versus what is in the selected week's Working Schedule.
The Working Schedule vs. Master Schedule Personnel Scheduling Report can be accessed via Personnel Scheduling Reports.
Key Functionality
Type a description to name the report. This description prints above the Report Title.
Available for Clients using the Multi-Company feature. The Default Company Name for Report is populated from the Company Setup screen. The list contains all companies you have permission to access. The default company prints on every page of the report.
If the User has permission to only one company, then just that one company will display in the list. If the User has permissions to more than one company, the list will contain all companies the User has rights to PLUS the default reporting company. For more information see Learning about WinTeam Reports.
Use the Date Range fields to select the dates to include on the report. The date range may not exceed 31 days.
Exceptions Only
Displays items that may be in one schedule, but not the other. For instance, Inserted Shift Records or Carry Over Hours. Exceptions include Intime, OutTime, JobPostID, ShiftID, RecordNumber, CategoriesDetailID and Day.
Mismatches/Exceptions
Displays all differences between Working Schedules and the Master Schedule. Includes Time variances, Hours, Employees, InTime, OutTime, Hours, JobPostID, ShiftID, RecordNumber, CategoriesDetailID, Day, NonBillableTypeID, PayRate, BillRate, NextDay, SpecialRate, ForceOTToThisJob and SpecialBillRate.
All Details
Compares all details on both schedules. When you select this Report Type, additional options become available. You can select Detail or Summary Format, and from options for applying Labor % Filters at the Job level, which compares hours paid to hours billed. You will also have the option to Figure Overtime, which displays two additional columns on the report: Hours Ovt and OT Rate. If you select the Detail Format, you have the option to Include Notes to display under the employee information (which come from the PS:Schedules Detail Cell Information Notes field).
Positions Filled
Produces a report showing the number of positions (cells) that are in the Master Schedule versus what is in the selected week's Working Schedule. Typically, you would run this report after the week has been updated since all open cells are deleted from the Working Schedule. This provides a percentage of "positions filled" based on the number of positions on the Working Schedule and the number of positions on the Master Schedule. Percentages lower than 100% indicate there were not as many positions filled as was indicated on the Master Schedule. Percentages higher than 100% indicate that more positions were filled in the Working Schedule than was indicated in the Master Schedule. All non-billable detail cells are counted as a position. When running this report and the system finds that there are scheduling records with no pay rate, you can click "No" to the Allow $0 Pay Rates message to get a list of these records.
Use the Tier Template to define and save customized settings for a report. To use an existing template, select the template from the list and click Load.
To create a new template, you can load an existing template, make the necessary modifications, click Save, and define a new template name in the Save As dialog box. Alternatively, you can start with a blank template by clicking the Clear button.
To modify an existing template, load the template, make the necessary modifications, and then click Save. The name of the existing template display in the Save As dialog box. Click OK.
For more information see Using Tier Templates and Using Tier Parameters.
The Print Enterprise Totals check box is available to users who have more than one company, and may be selected to print enterprise totals on the report. This check box is selected by default.
If this is not selected, the report prints only the tiered reports that are marked for printing.
The Print Company Totals check box is available to users who have only one company, and may be selected to print company totals on the report.
An Include Shifts that Cross Day Divide check box displays as an option for this report regardless of whether or not you are using the Dividing Shifts feature.
This option is selected by default if the Personnel Scheduling Defaults "Show Day Divide on Scheduling Screen" check box is selected.
If you select this check box the report will reflect any hours that are dividing over to a new day under the appropriate day. This also means that any carry-over from the previous week will be shown and included under the proper date. Note: This report divides the time based on the Job's Day Divide time, if one is defined.
Select the Use Markup Percentage check box to display the markup percentage on the report.
If you clear this check box, the Labor % displays in its place.
Select the Print Notes check box to include Notes from the Detail Cell Information screen in the report.
Select this check box to print the company logo on the report. It is selected or cleared by default based on the option selected in SYS:Defaults. However, you can modify the setting on each report.
Select this check box to include a list of the report options selected for the report. The Report Criteria page includes any ranges specified and each Category/Record selection made for the report. This check box is cleared selected by default.
Preview
Click the Preview button (or use the shortcut key, ALT + V) to view the report before printing.
Click the Print button (or press ALT + P) to send the report to your default printer.
Export
Click the Export button (or press ALT + X) to export the report to a specified format. Reports may be exported to Adobe Acrobat (PDF), Excel, Comma-Separated Values (CSV), Grid View and E-mail (available for premise-based clients only).
Custom Settings
| Section | Title | Value | Description |
|---|---|---|---|
| Personnel Scheduling | ShowSplittingShiftsCheckbox | No | Use this setting if you do not want Users to have the ability of clearing (deselecting) this check box when looking at Schedules or running the scheduling reports. This way when scheduling Jobs with midnight cut-offs, the logic for dividing shifts is always enabled. |
| PSReports | CheckPrimaryJob | True | With this setting in place a "J' displays before the day of week on the report when employee has a different Primary Job. If the setting is not in place, nothing displays for employee when they work at their Primary Job. |