PS Report: Non-Billed Analysis
Overview
Use this report to analyze Billed hours, Non-Billed hours, Paid Hours, Double-Time, Billed OT and Non-Billed OT hours.
Information for this report can be gathered from Timekeeping or Payroll Wages to help identify if all hours have been billed.
The report defaults to pull information from Payroll Wages. If you want to pull the information from Timekeeping, you will need to select the Use TK instead of Checks check box. If the Use TK instead of Checks check box is selected, you can choose to Include Unpaid Hours.
Note: For overtime hours to display on this report, the hours have to be PAID. This report does not run through the overtime processor, which means, unless the hours are paid, no overtime or double time will be shown.
You can also print Exceptions Only to analyze which Jobs have Billed and Non-Billed hours not equaling hours actually paid.
You can filter, group, and print by Tiers, allowing for total customization of the report. To make filtering easier, for any Tier, you can include All, Pick/Create or Exclude parameters. Using Tier Templates to set up and save report templates makes it easy to generate a specific report each time you need it, without having to recreate the criteria. See Using Tier Templates for more information.
It is important to note that once Personnel Scheduling Wizard has been run, the details for this report are available for analysis. The Hours do NOT have to be invoiced yet.
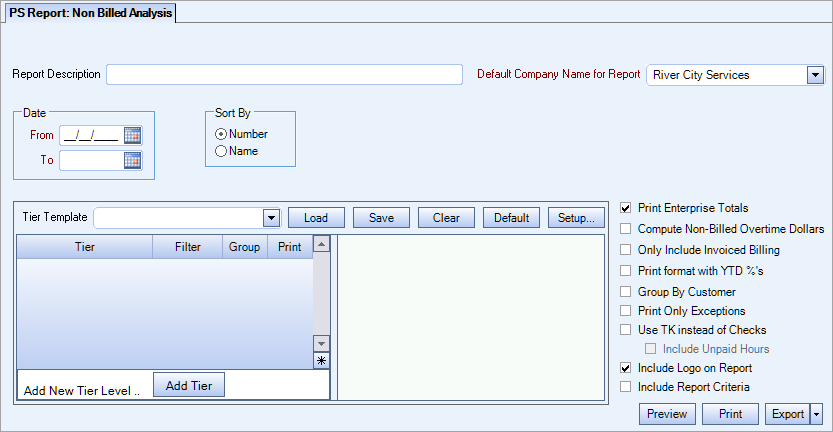
Key Functionality
Type a description to name the report. This description prints above the Report Title.
Use the Date fields to define the period for report.
If information is being pulled from Payroll Wages (the Use TK instead of Checks check box is NOT selected), the date range should be based on pay week dates.
If information is being pulled from Timekeeping (the Use TK instead of Checks is selected), the date range is based on the work date.
Note: If you receive a message stating that no records are found, double check your Date values. When reviewing a report for a job where only a salary employee worked, the date range must include the Pay Week Ending date, the PS Wizard must be run, and the payroll check processing wizard must be run for the employee. The check does not have to be printed.
Use the Sort By option to sort report data by Job Number or Job Name.
Click Number to sort report data by Job Number.
Click Name to sort report data by Job Name.
Use the Tier Template to define and save customized settings for a report. To use an existing template, select the template from the list and click Load.
To create a new template, you can load an existing template, make the necessary modifications, click Save, and define a new template name in the Save As dialog box. Alternatively, you can start with a blank template by clicking the Clear button.
To modify an existing template, load the template, make the necessary modifications, and then click Save. The name of the existing template display in the Save As dialog box. Click OK.
For more information see Using Tier Templates and Using Tier Parameters.
The Print Company Totals check box is available to users who have only one company, and may be selected to print company totals on the report.
The Print Enterprise Totals check box is available to users who have more than one company, and may be selected to print enterprise totals on the report. This check box is selected by default.
If this is not selected, the report prints only the tiered reports that are marked for printing.
Select the Compute Non-Billed Overtime Dollars check box to display all non-billed overtime totals for the date range selected.
You cannot select both Print format with YTD %'s and Compute Non-Billed Overtime Dollars.
When Compute Non-Billed Overtime Dollars is selected, Gross Profit and Gross Profit % do not display as columns on the report.
Select the Only Include Invoice Billing check box to display only records that have a link to AR Invoices.
Select this check box to include YTD % on report. With this selected, the report format changes slightly and includes this new column on the report.
This option is available to users who have more than one company, but is not selected by default. If selected, the default company prints on the Grand Total Page and the Report Criteria page. All other pages print the applicable company name. If not selected, the default company prints on every page of the report.
Select the Print Only Exceptions check box to print only those items where Billed Hours plus Non-Billed Hours are not equal to Paid Hours. ‘
An * will display next to each item that is considered an "exception" on the report.
This check box is not selected by default.
Select the Use TK instead of Checks check box if you want to look at all PAID timekeeping records based on the work date within the date range specified. Paid Hours will also include total overtime hours.
If this is selected, the Include Unpaid Hours check box becomes visible.
This option is available if the Use TK instead of Checks check box is selected.
This option allows those companies who outsource payroll to use this report, since without this option there is no way to show paid hours.
Select this check box to print the company logo on the report. It is selected or cleared by default based on the option selected in SYS:Defaults. However, you can modify the setting on each report.
Select this check box to include a list of the report options selected for the report. The Report Criteria page includes any ranges specified and each Category/Record selection made for the report. This check box is cleared selected by default.
Preview
Click the Preview button (or use the shortcut key, ALT + V) to view the report before printing.
Click the Print button (or press ALT + P) to send the report to your default printer.
Export
Click the Export button (or press ALT + X) to export the report to a specified format. Reports may be exported to Adobe Acrobat (PDF), Excel, Comma-Separated Values (CSV), Grid View and E-mail (available for premise-based clients only).
Billable Revenue
Displays Billable revenue from Billing Review and Edit.
Labor $
Displays labor dollars from payroll.
Billed Hours
These hours come from Billing Review and Edit - Hourly Billing section.
Non-Bill Hours
These hours come from Billing Review and Edit – Non-Billable hours section.
Paid Hours
When the Use TK instead of Checks check box is NOT selected, the system looks for all wages paid based on the pay week ending date within the specified date range. This means the Payroll Check Processing wizard has been processed.
If the Use TK instead of Checks check box is selected, the system looks at all PAID timekeeping records based on the work date within the specified date range. Paid hours include paid OT hours.
It is important to note that this report does not include Labor Accrual hours when determining the hours paid.
Non-Bill %
The Non-Bill % is calculated by dividing the Non-Billed Hours by Paid Hours.
40.00 Non-Bill Hours / 768.50 Paid Hours = 5.2% Non-Bill %
Total OT and Total DT
When the Use TK instead of Checks check box is NOT selected, the system looks for OT and Double OT Hours paid based on the pay week ending date within the specified date range. This means the Payroll Check Processing wizard has been processed.
If the Use TK instead of Checks check box is selected, the system looks at all PAID OT and Double OT timekeeping records based on work date within the specified date range.
Total OT % and Total DT %
The total OT % and Total DT % is calculated by dividing the OT and Double OT Hours by Paid Hours.
66 Overtime Hours / 234 Paid Hours = 28.2 %
8 Double time Hours / 234 Paid Hours = 3.4%
Billed OT
These hours come from Billing Review and Edit where the Bill Code Category Detail record is marked as overtime. If you ran the Scheduling Activity Report for the same date range, you would see all the detail records that comprise the Hours Billed for OT Hours.
Non-Bill OT
This is the difference of Total OT plus Total DT, minus Billed OT. A negative value displays brackets.
Non-Bill OT %
This is Non-Bill OT hours divided by Paid Hours.
YTD %
There are two columns for YTD % that will print on the report when the “Print format with YTD %’s” check box is selected.
YTD % (YTD Non-Billed Hours and YTD Paid Hours)
This is YTD Non-Bill Hours divided by YTD Paid Hours. The year to date begins with the first day of the calendar year (January 1st).
If the Date Range starts with the first day of the calendar year, you will see the same percentages for Non-Bill % as you do for YTD %.
YTD % (YTD Non-Bill OT and YTD Paid Hours)
This is the YTD Non-Bill OT Hours divided by the YTD Paid Hours.
If the Date Range starts with the first day of the calendar year, you will see the same percentages for Non-Bill OT % as you do for the YTD %.
Dated Tiers are not used. It is run based on the current tier pattern.
If ‘Print Only Exceptions’ is selected, only Jobs with an asterisk (*) beside Paid Hours display on the report. Note - Billed Hours plus Non-Billed Hours is not equal to Paid Hours.
Gross Profit
This column prints if the “Print format with YTD %’s” check box is NOT selected.
The Gross Profit is calculated by subtracting Labor $ from Billable Revenue.
Gross Profit %
This column prints if the “Print format with YTD %’s check box is NOT selected.
The Gross Profit % is calculated by dividing the Gross Profit dollars by the Billable Revenue dollars.
If Billed Hours plus Non-Billed hours does not equal Paid Hours, a ‘*’ displays next to the Paid Hours column. This could mean hours were entered in Timekeeping that have not been billed yet. A footnote will print on the bottom of each page of this report stating any job with an asterisk beside the Paid Hours should be reviewed to ensure that there are no extra hours that need to be billed.
Only Jobs that have ‘Paid Hours’ in the current date range (Not YTD Date Range) print on the report. Jobs discontinued that have a YTD % are not included.
Security
The Non-Billed Analysis Report belongs to the PS Report Non Billed Analysis security group.
The PS Report Non Billed Analysis group is part of the PS Reports All group.
For more information, see Learning about Groups.
