Overview
You can send shift offers to eligible employees through the Personnel Scheduling module in WinTeam, eHub Web, and eHub Mobile in order to easily fill open shifts on the Working Schedule. Employees with eHub Mobile and those who have opted-in to receive SMS text messages will receive notification of the offer on their mobile device and can claim the offer (will be assigned to the open shift) or pass on the offer (will not be assigned to the open shift).
Shift claims operate on a first-come, first served basis. The first employee to claim the offer automatically is assigned to the shift. Other employees who accept the offer receive a message that the shift has already been filled.
Use this link to watch a video about open position claim.
Security and Setup
In order to use the OPC functionality in WinTeam, you must have Can Offer Position user security.
You will not be able to send shift offers to employees who have validation errors unless you have the security to bypass those errors.
Service URLs in SYS: Defaults and Tier Parameters must be set up.

Notifications 1 is reserved for Action Items
Notifications 2 is reserved for In-Ap Notification
Note: To offer shifts, you must have Can Offer Position User Security for WinTeam, and the Can Offer Position eHub Security group screen feature for PS: Personnel Schedules.
- Select the Send Notification When Shift is Claimed check box to the General tab in PS: Defaults
In order to use the OPC functionality in eHub, Supervisors must have the Can Offer Position eHub Security group screen feature for PS: Personnel Schedules.
Supervisors will not be able to send shift offers to employees who have validation errors unless they have the security features to bypass those errors.
- Select the Shift you want to Offer from PS: Schedules.
- Open the Search for Eligible Employees screen from the Menu on the PS: Schedules screen.
- Select the needed criteria and click Search.
- Select the Offer check box for the Employees you want to send an offer. Or choose to send the offer to all eligible employees.
- Click Offer.
- The Push Enabled icon
 displays in the Push Enabled field for employees who have elected to receive notifications on their mobile devices. Offers can still be sent to employees who do not have Push Enabled.
displays in the Push Enabled field for employees who have elected to receive notifications on their mobile devices. Offers can still be sent to employees who do not have Push Enabled. - The Previously Offered icon displays in the Previously Offered field for employees who have already been offered the shift.
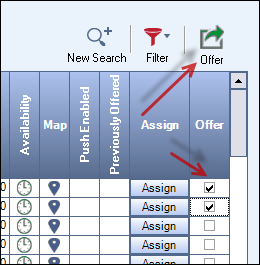
Any shifts that have been offered to employees will display the Previously Offered icon in the Shift Details Panel. Click the icon to open the Offer Reviewscreen.
You can click the Clear button to enter new search criteria.
- Open the Personnel Scheduling module from the Time and Attendance menu.
- Expand the Post to display the available shifts.
- Click the Offer/Assign button next to the shift you want to offer, to open the Search for Eligible Employees screen.
- Select the Offer check box for the employees you want to send an offer.
- Click Offer.

The Push Enabled icon  will display in the Push Enabled field for employees who have elected to receive notifications on their mobile devices. Offers can still be sent to employees who do not have Push Enabled.
will display in the Push Enabled field for employees who have elected to receive notifications on their mobile devices. Offers can still be sent to employees who do not have Push Enabled.
The Previously Offered icon will display in the Previously Offered field for Employees who have already been offered the shift.
An Offer Pending icon will display in the Offer Pending column for any shifts that have offers. Click this icon to review details about the offer. This icon will be colored blue if there is an outstanding offer, but will turn gray once an offer has been claimed or the offer expires (the shift start time elapses).
