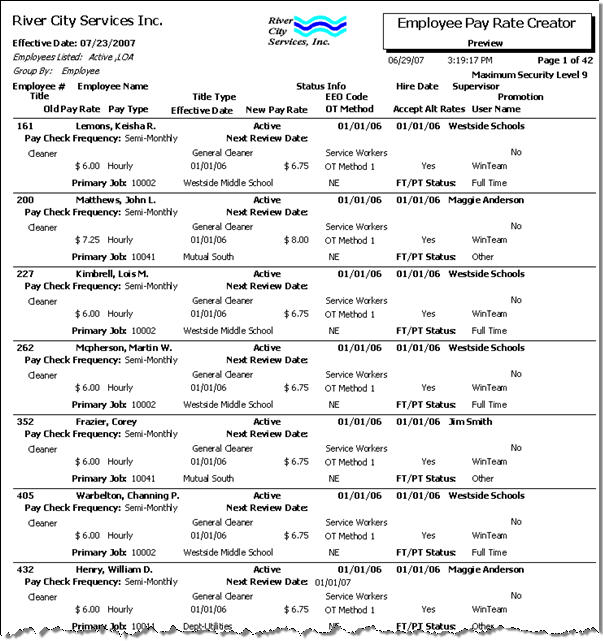Overview
The Employee Pay Rate Creator window is accessed from the Payroll Menu by selecting Employee Pay Rate Creator. Use it to create pay information records for a large number of employees who are receiving the same type of pay rate change. You can use it to enter both pay increases and decreases.
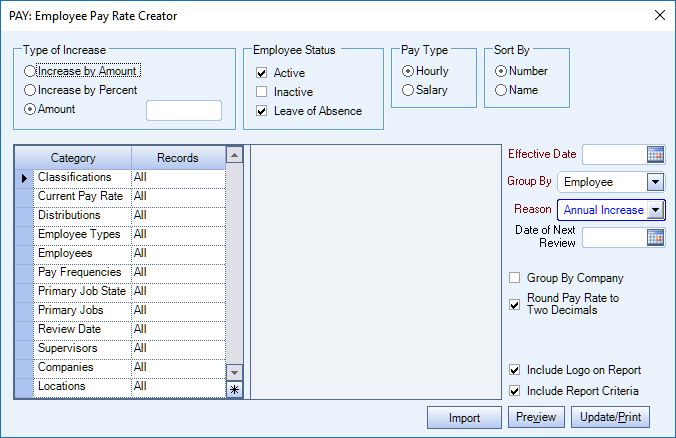
Key Functionality
Increase by Amount
Use to give a flat dollar increase. This amount will be added to the pay rate that is effective for the employee as of the Effective Date entered. Enter the amount using up to 4 decimal positions, but if the Round Pay Rate to two decimals? check box is selected, the rate will round to 2 decimals when the pay information record is created.
If the Employee's Pay Rate is equal to or greater than the Pay Rate calculated, the employee will not be included, nor will the employee list on the Exception Report.
Increase by Percent
Use to give a percent increase. The percentage increase will be added to the pay rate that is effective for the employee as of the Effective Date entered. You can enter the amount using up to 4 decimal positions, but if the Round Pay Rate to two decimals? check box is selected, the rate will round to 2 decimals when the pay information record is created.
Amount
Use to increase the employees pay rates up to a particular pay rate. This option could be used when the Federal or State Hourly pay rate is raised. The amount entered must validate to the minimum and maximum rates set up in PAY: Defaults. You can enter the amount using up to 4 decimal positions, but if the Round Pay Rate to two decimals? check box is selected, the rate will round to 2 decimals when the pay information record is created.
Note: The Pay Rate Creator also has the ability to negative increases (pay decreases) when choosing by Amount or Percent. This should be very rare, but it is allowed. If making a negative increase, you will receive a warning message: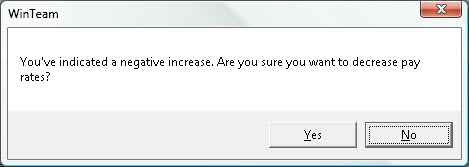
Tip: A list of Exceptions for each type of increase are detailed below the reports at the end of this topic.
Filter the report by the status of the employee. The system will include employees with the selected status of the employee as of the Effective Date entered.
Active
Use to include employees who have an Active Status as of the Effective Date. This option is selected by default.
Inactive
Use to include employees who have an Inactive Status as of the Effective Date. This option is NOT selected by default.
Leave of Absence
Use to include employees who are in a Leave of Absence Status as of the Effective Date. This option is selected by default.
Hourly
Use to include employees with an hourly pay type. This is the default selection.
Salary
Use to include employees with a salary pay type.
Number
Use to sort the results by employee number.
Name
Use to sort the results by employee last name.
Employees
Use the Employees category to select the Employees to include in the pay rate increase process.
Select All to include all Employees in the process.
Select Range to define a range of Employees for the process. When you select Range, the range fields display. Type the beginning Employee Number in the From field and the ending Employee Number in the To field.
Primary Job State
Use the Primary Job State category to filter employee's by the Payroll State on the Job Master File (Accounting tab) .
Select All to include all states.
Select Range to define a range of states. When you select Range, the range fields display. Type the beginning state abbreviation in the From field and an ending state abbreviation in the To field.
Classifications
Use the Classifications category to select the Classifications to include.
Select All to include all Classifications.
Select Pick From List to define specific Classifications. When you select Pick From List, the Classifications list displays. Select the check box next to each Classification to include.
Distributions
Use the Distributions category to select the Distributions to include.
Select All to include all Distributions.
Select Pick From List to define specific Distributions. When you select Pick From List, the Distribution list displays. Select the check box next to each Distribution to include.
Employee Types
Use the Employee Types category to select the Employee Types to include.
Select All to include all Employee Types.
Select Pick From List to define specific Employee Types. When you select Pick From List, the Employee Types list displays. Select the check box next to each Employee Type to include.
Pay Frequencies
Use the Pay Frequencies category to select the Pay Frequencies to include.
Select All to include all Pay Frequencies.
Select Pick From List to define specific Pay Frequencies. When you select Pick From List, the Pay Frequencies list displays. Select the check box next to each Pay Frequency to include.
Supervisors
Use the Supervisors category to filter the records by Supervisors.
Select All to include all Supervisors.
Select Pick From List to select the Supervisor(s) to include.
Primary Jobs
Use the Primary Jobs category to filter the records by the employees Primary Job.
If the database is set up to track Primary Job History (on the Employee Master File (Pay Info tab), then based on the pay information record that is being looked at as of the Effective Date entered will determine the Job # and Job Name that prints with the record.
If you are not tracking Primary Job History, then the system will look at the Employee Master File (General tab) for the Primary Job site.
Current Pay Rate
Use the Current Pay Rate category to filter employee's by their current Pay Rate.
Select All to include all employees, regardless of their Pay Rate.
Select Range to define a range of Pay Rates. When you select Range, the range fields display. Type the beginning pay rate in the From field and an ending pay rate in the To field.
Review Date
Use the Review Date category to filter employee's by their review dates.
Select All to include all employees, regardless of their review date.
Select Date Range to define a range of dates. When you select Range, the range fields display. Type the beginning date in the From field and an ending date in the To field.
The Review Date is stored in the PAY: Master File (Pay Info tab).
Companies
The Companies category is available for Clients using the Multi-Company feature.
Use the Companies category to select the Companies to include in the process.
Select All to include all companies.
Select Pick From List to define specific Companies. When you select Pick From List, the Companies list displays only the Companies you have security to see. Select the check box next to each Company to include.
Locations
The Locations category is available for Clients using the Multi-Location feature.
Use the Location category to select the Locations to include in the process.
Select All to include all Locations.
Select Pick From List to define specific Locations. When you select Pick From List, the Locations list displays only the Locations you have security to see. Select the check box next to each Location to include.
Enter the effective date of the pay increase, or use the Date Control to select the date. This date is used to find the employee's current pay rate and use this to calculate the new pay rate. This is a required field.
Select to group this report by Employee, Classification, Distribution, Employee Type, Pay Frequency, Supervisor, Primary Job, or Primary Job State. The default selection is Employee.
Select the Reason for the pay rate change. To add a new Reason, double-click in the Reason field, or type a new Reason and press Enter. The Reasons add/edit list displays.
Enter the date, or use the Date Control, to select the next review date. When the Pay Rate Creator has finished updating, the Next Review Date will also update to the Employee Master File (Pay Info tab), Date of Next Review field.
This option is available to users who have more than one company, but is not selected by default. If selected, the default company prints on the Grand Total Page and the Report Criteria page. All other pages print the applicable company name. If not selected, the default company prints on every page of the report.
If this check box is selected, the calculated Pay Rate will round to 2 decimals. If this check box is cleared, the calculated Pay Rate will round to 4 decimals.
Use to print the company logo on the report.
Use to include a list of the report options selected for this report. The Report Criteria page includes any ranges specified and each Category/Record selection made for the report.
Use the Notes field to specify information related to the employee pay increase. The Notes entered here will be updated with the Pay Information record.
Use the Import feature to bring pay changes for multiple employee into the system at once. When you use the import option, none of the fields on the window are required or used with the import. The information from the imported file is used to create a new Pay Info History record in the employee's Employee Master File record. All other fields are rolled over from the employee's last record. For example, you could use this to handle contractual pay increases for multiple employees.
The information must be in an Excel spreadsheet file that includes the following fields:
EmployeeNumber (required)—The unique employee number
EffectiveDate (required)—The date the new pay info record become effective in a dd/mm/yyyy format
Amount (required)—The amount of the pay rate set to two decimal places
Notes (optional)—If a Notes column is included in the file, and it contains notes, they are saved in the Notes field for the Pay Info History record in the Employee Master File with the label Record Imported after the notes. If the Notes column is empty or not included in the file, only the Record Imported label is saved in the Notes field.
Document: Employee Pay Rate Creator Import sample file
- Click the Import button and then select the spreadsheet file.
- The system validates the file prior to importing the records. A grid displays that contains the Valid Import Records at the top and the Import Record Errors at the bottom.
- Additional information about the error displays in the Error column for the majority of errors. There is no additional information if the Employee Number is blank or listed in the file more than once or if the Effective Date is prior to the value of the BackDatePayInfo custom setting
- You can click the Cancel button and then fix the errors, or you can click the Import button to continue. If you proceed with an import process that contains errors, a confirmation message box displays.
- Click OKto import the valid records.
- The information from the imported file is used to create a new Pay Info History record in the employee's Employee Master File record. All other fields are rolled over from the employee's last record.
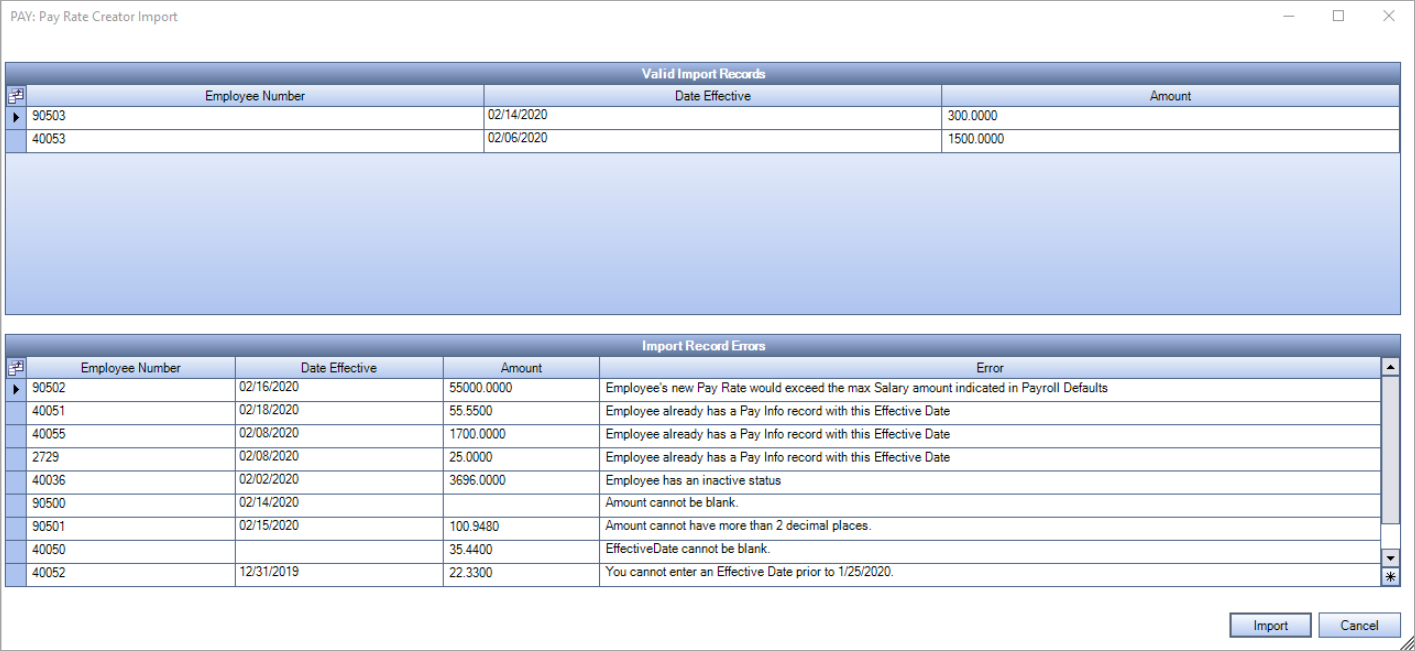
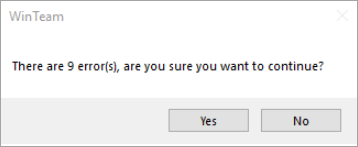
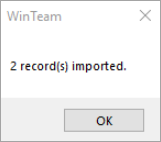

Click Preview to review the employees effected by the pay increase. The preview report displays listing all the employees whose pay rate information will be changed. Once you click Close, the exception report displays. The exception report prints after the preview report. The exception report contains employees who meet the criteria but cannot be updated due to an exception. Use it to identify the records that require manual attention.
Click the Update/Print button to preview the report prior to the update. The update report contains all of the employees for whom a pay rate record was created. An exception report displays after the update report so you can review the records that could not be updated automatically and require manual updates.
You can print the reports from the preview. We encourage you to print this report since it is your only record of the pay rate records being created through this method.
There is a page break between the exceptions in this report.
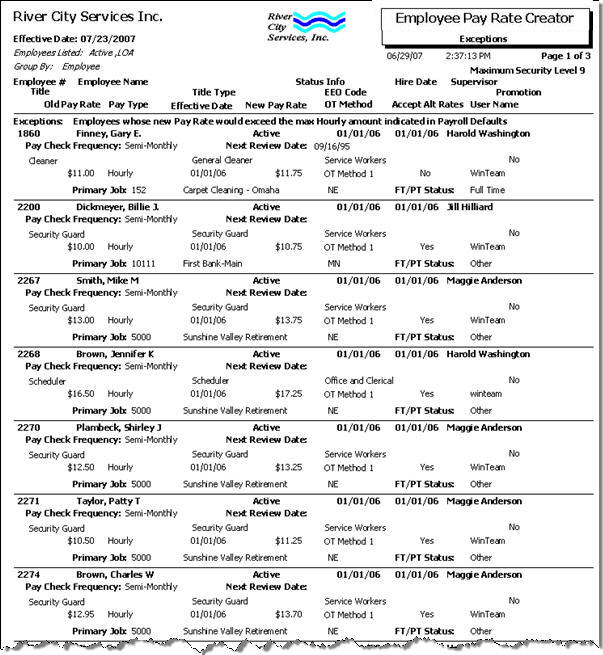
Increase by Amount
- If the Employee's Pay Rate is equal to or greater than the Pay Rate calculated as of the Effective Date entered, the employee will not be included, nor will the employee list on the Exception Report.
- If the increase amount exceeds the maximum set up in the Pay Defaults (Pay Validations area), the employee pay rate is not updated. This exception is listed on the report. The following message displays for Hourly employees: “Employee’s new Pay Rate will exceed the maximum Hourly amount indicated in the Pay Defaults screen.” The following message displays for Salary employees: “Employee’s new Pay Rate will exceed the maximum Salary amount indicated in the Pay Defaults screen.”
- If the employee has a Pay Info record with an effective date equal to the Effective Date entered, and the employee's pay rate of this record is less than the Pay Rate calculated, the employee is considered an exception and will list on the Exception report. The following message displays: "Employee has a Pay Info record with this Effective Date."
- If the employee has a Pay Info record with an Effective Date greater than the Effective Date entered, regardless of the pay rate of this record, the employee is considered an exception and will list on the Exception report. The following message displays: "Employee has a future Pay Info record and will not be included."
- If an employee’s pay rate after the pay rate change is applied would put the employee lower than the Federal Minimum wage, these employees will show on the Exceptions report under the exception of: “Employees whose new Pay Rate would be lower than the minimum Federal Hourly Wage”.
Increase by Percent
- If the employee's pay rate is equal to or greater than the Pay Rate calculated as of the Effective Date entered, the employee will not be included, nor will the employee list on the Exception Report.
- If the increase amount exceeds the maximum set up in the Pay Defaults (Pay Validations area), the employee pay rate is not updated. This exception is listed on the report. The following message displays for Hourly employees: “Employee’s new Pay Rate will exceed the maximum Hourly amount indicated in the Pay Defaults screen.” The following message displays for Salary employees: “Employee’s new Pay Rate will exceed the maximum Salary amount indicated in the Pay Defaults screen.”
- If the employee has a Pay Info record with an effective date equal to the Effective Date entered, and the employee's pay rate of this record is less than the Pay Rate calculated, the employee is considered an exception and will list on the Exception report. The following message displays: "Employee has a Pay Info record with this Effective Date."
- If the employee has a Pay Info record with an Effective Date greater than the Effective Date entered, regardless of the pay rate of this record, the employee is considered an exception and will list on the Exception report. The following message displays: "Employee has a future Pay Info record and will not be included."
- If the employee’s pay rate after the pay rate change is applied would put the employee lower than the Federal Minimum wage, these employees will show on the Exceptions report under the exception of: “Employees whose new Pay Rate would be lower than the minimum Federal Hourly Wage”.
Amount
- If the employee's pay rate is equal to or greater than the Pay Rate calculated as of the Effective Date entered, the employee will not be included, nor will the employee list on the Exception Report.
- If the amount exceeds the maximum set up in the Pay Defaults (Pay Validations area), you will be warned with a message and not allowed to continue.
- If the employee has a Pay Info record with an effective date equal to the Effective Date entered, and the employee's pay rate of this record is less than the Pay Rate calculated, the employee is considered an exception and will list on the Exception report. The following message displays: "Employee has a Pay Info record with this Effective Date."
- If the employee has a Pay Info record with an Effective Date greater than the Effective Date entered, regardless of the pay rate of this record, the employee is considered an exception and will list on the Exception report. The following message displays: "Employee has a future Pay Info record and will not be included."
- If the employee’s pay rate after the pay rate change is applied would put the employee lower than the Federal Minimum wage, these employees will show on the Exceptions report under the exception of: “Employees whose new Pay Rate would be lower than the minimum Federal Hourly Wage”.
| Section | Item | Value | Module and Purpose |
|---|---|---|---|
| Payroll | BackDatePayInfo | # | This setting restricts the ability to add a new Pay Info record for more than x days in the past. This setting applies to the Effective Date in Employee Pay Rate Creator and Prorate Salary. |
The Employee Pay Rate Creator has its own Security Group, PAY Employee Pay Rate Creator. The Employee Pay Rate Creator screen (not the PAY Employee Pay Rate Creator Security Group) is part of the PAY ALL Security Group. The system will check the User's Pay Rate Write Security Level and include only those employee's within the User's Pay Rate Write Security Level. For more information see Security Groups Overview and Security Groups By Module.