Job and Employee Master File Address Validation
Overview
In preparation for payroll tax automation, you need to validate the addresses on the Job Master File and Employee Master File.
Key Functionality
There are two separate address tabs on the Job Master file:
- Physical - This address does not have to be validated and could be different than the Payroll Tax address.
- Payroll Tax - This address must be validated and is used in determining payroll calculations.
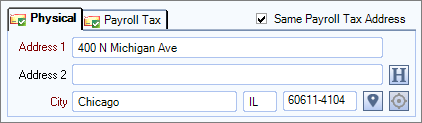
Validated addresses are indicated by a green check mark on both address tabs. The validation occurs when the record is saved.
Tip: See Overriding the Latitude/Longitude of a Validated Address for information about how you can change this information after it is saved.
There are two separate address tabs on the Employee Master file:
- Mailing - This address does not have to be validated and could be different than the Physical address.
- Physical - This address must be validated and is used in determining payroll calculations.
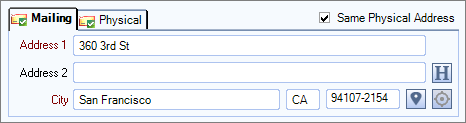
Validated addresses are indicated by a green check mark on both address tabs. The validation occurs when the record is saved.
Tip: See Overriding the Latitude/Longitude of a Validated Address for information about how you can change this information after it is saved.
Address 1 (required)
Enter the street number and name. Include apartment, suite or other number in this field.
- PO Boxes should not be used for calculating payroll taxes. All PO Boxes need to be changed to a physical address to be validated. If you attempt to validate a PO Box, a message box displays advising you to enter a valid physical address.
- American Indian Reservation addresses might not validate, and may need to be changed to a physical address that is a very close representative of where the employee works/lives to get the best local tax code accuracy.
Address 2
To standardize the address, the Address 2 field should not be populated. If there is an appropriate value entered into this field, a message box displays to inform you the system automatically standardizes this value by moving the information to the end of Address 1 field. If there is not a valid value in this field, the system removes the information to validate the address.
City, State and Zip Code (required)
Enter the city, state and zip code in the appropriate field.
Tip: To speed up the entry of city and state information, you may use the zip code custom settings to auto populate the City and State values. See Auto Populating City and State Fields (City and Province for Canada) for additional information.
When you save the record, it goes through a validation process and one of the following happens:
- If the address matches exactly, it is automatically validated and saved
- If the address matches, but does not follow the USPS standards, a message box is displayed with the standardized address. Click Yes to accept the address or click No to close the window and make adjustments to the address information.
- If there was no address match, it displays a result code message box. Continue with the existing information.
Related Information
Security
Job and Payroll Tax Address Validation
To validate the Job Payroll Tax address you need to have the JB Job Master File option selected in the Job All security group in SYS: User Security, and have the JMF Tax Address Validation selected in SYS: Defaults.
To make the job Payroll Tax address to be read only, there is a Payroll Tax Address - Tab Read Only option in the JB Job Master File security group.
Employee Physical Address Validation
To validate the Employee Physical address you need to have the PAY Employee Master File option selected in the PAY All security group in SYS: User Security and have the EMF Tax Address Validation selected in SYS: Defaults.
