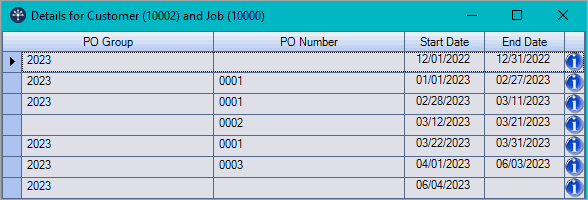Overview
You open the Purchase Orders window from the Accounts Receivable main menu.
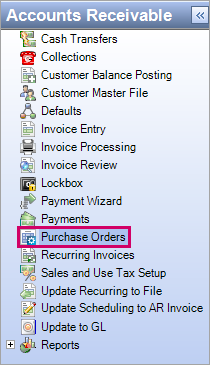
Use this window to view and manage purchase orders.
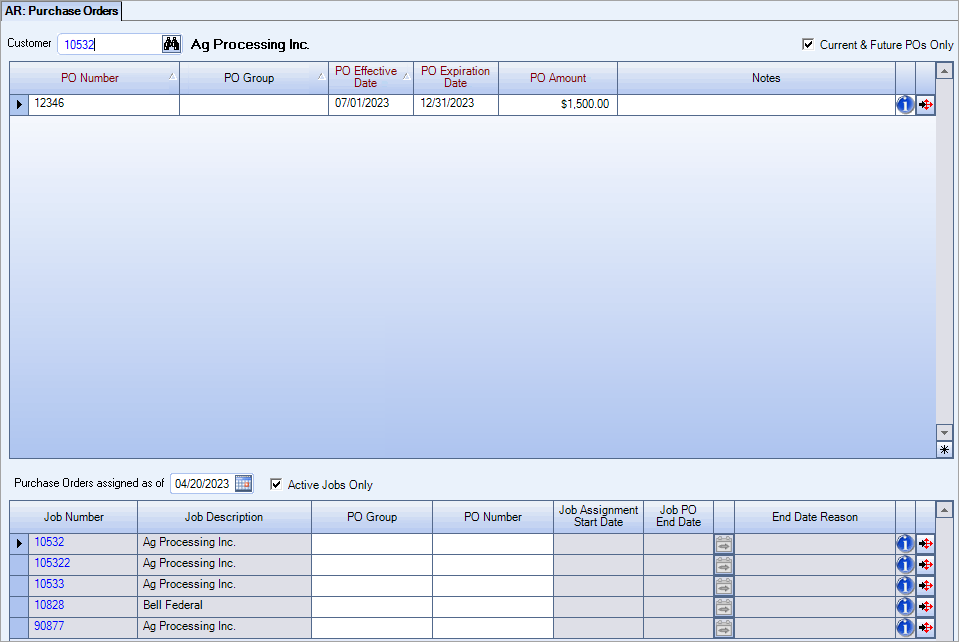
Key Functionality
Purchase Orders Grid
The Purchase Orders (PO) grid contains all of the purchase orders for a selected customer.
You must select a customer number in the Customer field. Manually enter the number into the field or click the binocular icon to lookup a customer number. After a customer is selected, purchase orders for that customer display in the grids.
The Current & Future POs check box is selected by default to prevent expired purchase orders from displaying in the grid. Clear this check box if you want to also see expired purchase orders.
The PO grid contains the following fields:
- PO Number–(Required) Alphanumeric identifier for the purchase order. The same PO Number cannot be used more than once for the same customer, but the same number can be used for different customers. The PO Number for an existing purchase order can only be changed if the user has the Can Override Validations security feature under the AR Purchase Orders screen.
- PO Group– (Optional) Groups are a method you can use to categorize purchase orders. Select a group from the drop down list. Double-click in the field to open the Purchase Order Groups window where you can add and edit the groups.
- ID–System-generated identification number for the group.
- Description–Brief summary of the group.
- Active–When the check box is selected, the group displays in the drop-down list. When the check box is cleared, the group does not display on the drop-down list. It is selected by default.
- PO Effective Date–(Required) The date the purchase order became active.
- PO Expiration Date–(Required) The date the purchase order becomes inactive.
- PO Amount–(Required) The dollar amount of the purchase order.
- Notes–(Optional) Additional optional information about the purchase order.
- Changed Information–The User Added, Date/Time Added, User Changed and Date/Time Changed history.
- Purchase Order Details–Click this drill-down to open the AR Purchase Order Details window that contains additional information about the purchase order.
- Invoice Date
- Invoice (double-click to open the AR Invoices window)
- Job Number (double-click to open the Job Master File)
- Job Name
- Billing Period To
- Invoice Total (may be negative if it is a credit memo–negative values display in parenthesis)
- Total Applied to PO
- PO Remaining Balance
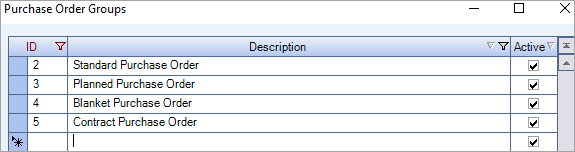
The purchase orders within a group cannot have overlapping dates (based on the Effective Date and Expiration Date of each purchase order). The following error displays if you attempt to add more than one active purchase order for a single date:
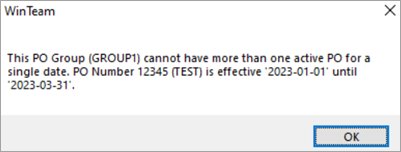
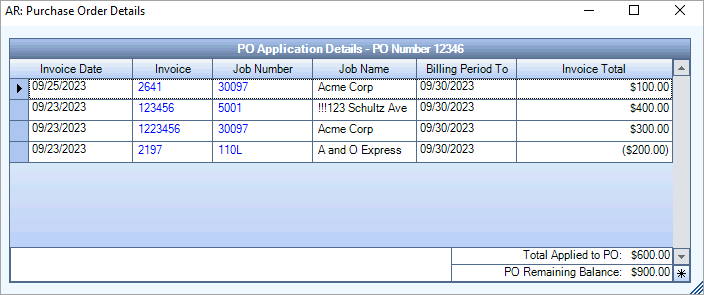
Job Purchase Order Assignments Grid
The Job Purchase Orders (PO) Assignments grid contains all of the purchase orders assigned to a specific job. The information that displays in this grid is filtered by the user's job security.
Information from the Bill Codes by Job window and the Work Scheduling Defaults – Customer Number setting from the Job Master File is used to determine jobs by customer.
Select a date in the Purchase Orders assigned as of field to display all of the purchase orders that are assigned for that date. You can manually enter a date in this field or click the calendar icon to search for a date. The current date is the default for this field. If you change this date from the current date, only valid purchase orders will be displayed or available as assignable options depending on the Purchase Order assigned as of date and if the purchase order is valid based on its effective and expired dates.
The Active Jobs Only check box is selected by default to prevent inactive jobs from displaying in the grid. Clear this check box if you want to also see inactive jobs.
Note: Jobs are considered inactive based on the Date to Start and Date Discontinued fields from the Job Master File.
If the relationship between the customer and job number changes but there are previous purchase order assignments, these records only display when the Active Jobs Only check box is cleared since the job is no longer considered active for the "old" customer.
The PO Assignments grid contains the following fields:
Tip: See the Navigating the PO Assignments Grid section under Assigning Purchase Orders to Jobs for details about these fields.
- Job Number–(Read-only) The Job Number from the General tab of the Job Master File. Double-click in this field to open the Job Master File record.
- Job Description–(Read-only) The Name from the General tab of the Job Master File.
- PO Group–PO Groups (added and edited in the PO grid) that have at least one assigned purchase order.
- PO Number–Purchase orders for the selected customer that are within the Purchase Orders as of date range.
- Job Assignment Start Date–(Read-only) Calculated based on the dates assignments are made.
- Job PO End Date–(Read-only) Calculated based on the dates assignments are made.
- End Date Reason–(Read-only) System-generated based on the job's current and future assignments.
- PO Expires–The current expiration date for the purchase order (or the PO Group's purchase order).
- Manual Assignment–A manual clearing occurred.
- Next Assignment [DATE]–There is no current purchase order for the job, but there is an assignment in the future.
- Next PO Starts [DATE]–There is no current purchase order for the assigned PO Group, but there is one in the future.
- Jump to Next Date–Automatically adjusts the as of date.
- Changed Information–The User Added, Date/Time Added, User Changed, and Date/Time Changed history information.
- Job Details–Drill-down to details for all purchase order assignments for the job.
Note: If there is a purchase order that is valid on the current Purchase Orders as of date for the selected group, then the PO Number field is automatically populated and is read-only.
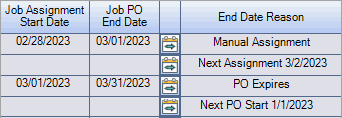
Deleting a Purchase Order
You cannot delete purchase orders that are included on an invoice.
Note: The system searches for the PO Number on invoices in the AR Invoice Entry window and AR Recurring Invoices window based on the Customer Number and Service Location Job Number.
You cannot delete a purchase order that has any assignments in the Job Purchase Order (PO) Assignments grid.
Assigning Purchase Orders to Jobs
Assignment Rules
When editing the PO Group or PO Number fields:
- If assigning, it is assigned based on the current as of date. If an assignment currently exists, it must get cleared first.
- If clearing, it is unassigned based on the current as of date. If so, going backward one day shows a “Job PO End Date” on that date for that PO/PO Group unless the as of day is the same day it was assigned, then the assignment is deleted instead.
Validation Rules
- A job can only be assigned to a single PO Group or PO Number for a specific day.
- A PO Group can be assigned/cleared/reassigned numerous times on the same job across different dates.
- A prompt displays when making an assignment on a Purchase Orders assigned as of date that does not match the purchase order’s Effective Date. This prompt contains information to help you use the correct Job Assignment Start Date. You can select the PO Effective Date, the current As Of date, or a date between the Effective and Expiration dates.
- You must remove all future assignments when you are changing an assignment on a job that has future assignments. A confirmation prompt displays before any changes are made. The records to be removed display in case you need to re-added them (you can copy/paste the on-screen grid into an external application).
- If a PO Number is assigned that is part of a PO Group, A message displays to encourage you to assign the group instead of the purchase order.
- When editing a purchase order that has assignments, the following rules exist after entering a new Effective Date, Expiration Date, or editing the PO Group:
- The system first checks if the purchase order is already on an invoice for the customer.
- If the purchase order is already on an invoice, the system considers the Bill To dates on the invoice.
- The Effective Date must be on or before the first date.
- The Expiration Date must be on or after the last date.
- The PO Group cannot be changed if one is already assigned.
- A PO Group can be added to an individual purchase order.
- Amounts and Notes can be edited.
- If no invoice matches, regular editing validation continues (for example, no overlapping dates in PO Groups).
- If the Effective Date was changed, the system checks if the existing assignments happened before the new Effective Date. If yes, the assignment is not changed and the purchase order:
- Is not printed on an invoice (depending on if the purchase order is within its Effective and Expiration Dates).
- Is not displayed in the grid of assignments for the dates prior to the Effective Date.
- If the Expiration Date was changed, the system checks if the existing assignments happened after the new Expiration Date. If yes, the new PO Assignment End Date is the soonest of either the assignment(s) End Date or Expiration Date.
- If the Expiration Date is before the assignment Start Date, then the assignment is removed.
- If the PO Group was modified:
- If a PO Group was added, a message box displays to inform you that manual assignments exist which will not be automatically updated, and you can decide to to continue or cancel.
When you continue, the PO Group is added to the purchase order with assignments. When you cancel, the PO Group is not added to the purchase order and the following message box displays:
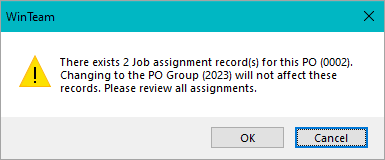
- If a PO Group is being removed from a purchase order, it can be removed if it is not the only purchase order in the group. If it is the only purchase order in the group, the PO Group cannot be removed from the purchase order.
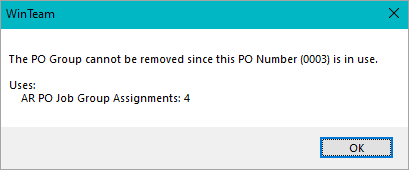
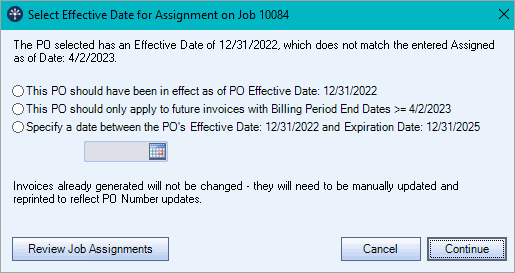
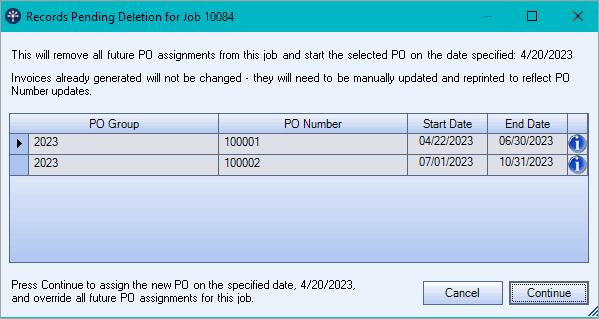
The highlighted portion of the prompts can be customized to your business processes using the ARPO | InvoiceGenerationMessage | <message> custom setting.
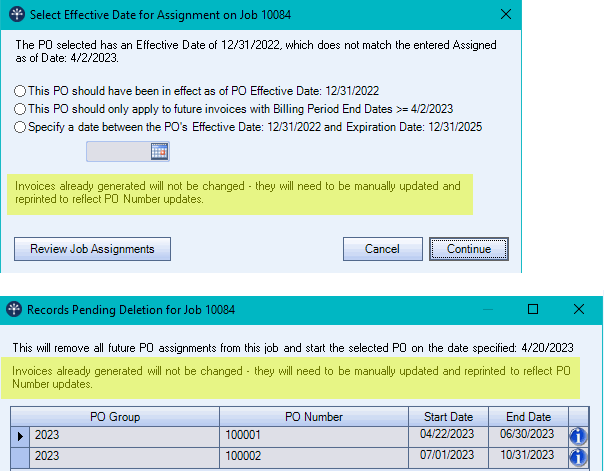
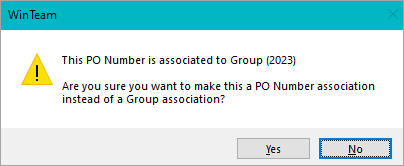
Initially, this flow is dependent on the Can Override Validations security feature.
If the user has this security feature, steps 1-4 below do not apply when the user is editing purchase orders with assignments. The other validation rules (cannot delete a purchase order associated with an invoice, cannot edit old assignments on a job associated with a different customer, no overlapping dates allowed in a PO Group, etc.) still apply.
Navigating the PO Assignments Grid
When a job with an active purchase order assignment is selected, the associated purchase order row is highlighted in blue in the PO (top) grid.
When the Purchase Orders assigned as of [date] is changed, all current PO Group or PO Number assignments for that job as of that date display.
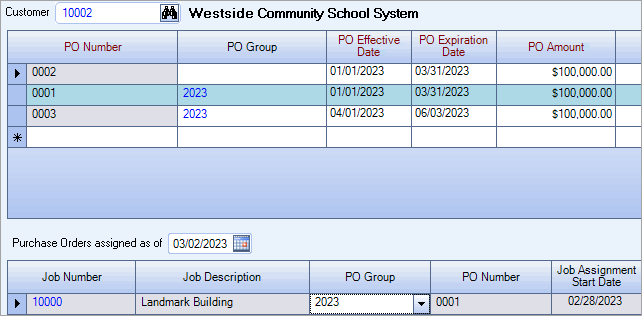
Use the Jump to Next Date button to move the as of [date] to the current job’s Job PO End Date (if one exists) or to the current job’s next PO Group or PO assignment in the future (if one exists). This button is disabled if there are no current or future assignments.
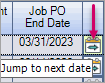
Use the Job Details button to drill-down into all purchase order assignments for the job.
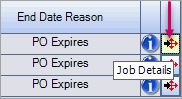
The details provides a summary of all purchase order assignments for a job over time. It contains the relevant PO Groups and PO Numbers their assignment dates, and whether they were assigned/cleared manually or as part of a PO Group.