Personnel Requests can be accessed from the Personnel Requests widget on the Main landing page.
For additional information on the Personnel Requests screen see eHub: Personnel Requests.
Key Functionality
If you are part of the workflow approval process you can approve, escalate, cancel, reject, close or change requests.
Approving the request will move it forward in the approval process or provide the final approval needed for the request, depending on the process setup.
To approve a Personnel Request, select the card to expand the details and click on the Approve icon.
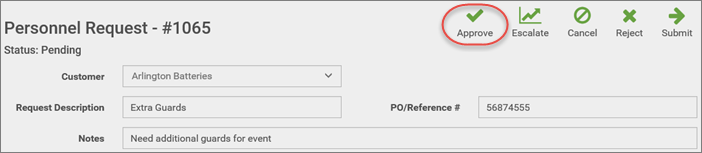
A Request Approved Successfully message displays.

The status changes to In Progress. If this is the last step in the workflow process, the status changes to either Approved or Denied.
Escalating a request moves the request to another step within the approval process. If this is the final approval in the workflow process, escalate will not display as an option.
To escalate a Personnel Request, select the card to expand the details and click on the Escalate ![]() icon.
icon.
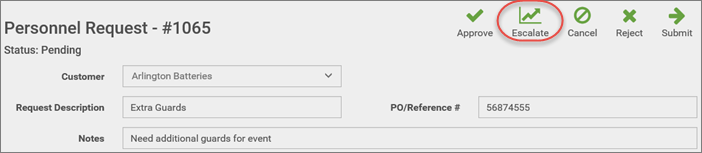
A Request Escalated Successfully message displays.

When you escalate, you are neither approving or rejecting the request. The request moves to the next step in the Workflow process and the status changes to In Progress.
Canceling the request stops the workflow process.
To cancel a Personnel Request, select the card to expand the details and click on the Cancel ![]() icon. When you cancel a request, it will not continue with the workflow process and the status changes to Canceled.
icon. When you cancel a request, it will not continue with the workflow process and the status changes to Canceled.

An Alert window displays for confirmation.
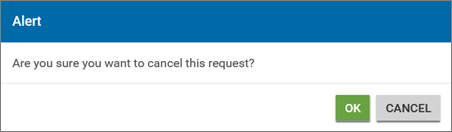
Click OK to close the request and a Request Canceled Successfully message displays. Click Cancel to return to the following screen.

When a request is canceled, the workflow is stopped and the request becomes read-only with a status of Cancelled.
Cancel a Specific Service Request
To cancel a specific service request, but not the entire request, click the delete red X ![]() icon on the card you want to delete.
icon on the card you want to delete.
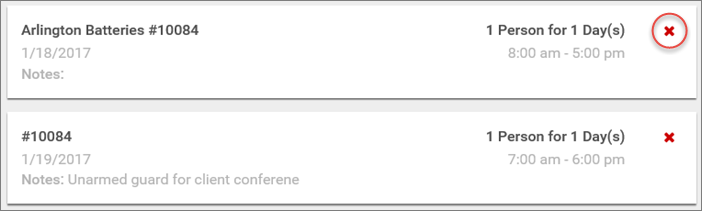
To reject a Personnel Request, select the card to expand the details and click on the Reject ![]() icon.
icon.
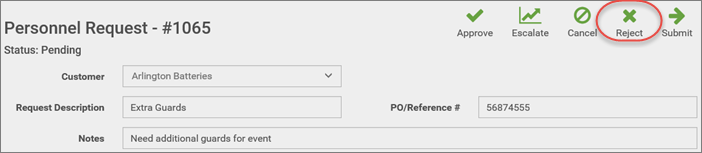
An Alert window displays for confirmation.
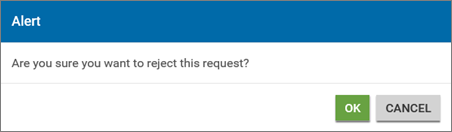
Click OK to reject the request and a Request rejected Successful message displays. Click Cancel to return to the following screen.

When a request is rejected, the workflow is stopped and the request becomes read-only with a status of Rejected.
When a request is canceled, the workflow is stopped and the request becomes read-only with a status of Cancelled.
To close a Personnel Request, select the card to expand the details and click on the Mark as Closed ![]() icon.
icon.
Personnel Requests can only be closed after the service date has passed.

An Alert window displays for confirmation.
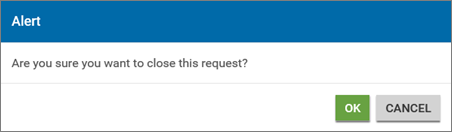
Click OK to close the request and a Request Closed Successful message displays. Click Cancel to return to the following screen.

The request becomes read-only with a status of Closed.
The Submit ![]() icon is used when you are either adding an additional Service Request to an existing Personnel Request, or when changing the request's field data. See below for additional information.
icon is used when you are either adding an additional Service Request to an existing Personnel Request, or when changing the request's field data. See below for additional information.
You can add an additional Service Request to an existing Personnel Request (this uses the same Personnel Request and Contact Information).
- Select the card to expand the details.
- Fill out the Service Request fields.
- Click the Add
 button.
button. - Then the Submit
 icon. Now you will see an additional service request card at the bottom of the screen.
icon. Now you will see an additional service request card at the bottom of the screen.

To create a new Personnel Request see eHub: Creating Personnel Requests
Personnel Requests will be approved through a Workflow process like other requests; however, these requests can be changed by the originator or anyone in the Workflow. Most of the fields in the Personnel Request can be modified.
Select the request card to expand the Personnel Request to see all the details. After changing the appropriate fields, click the Submit![]() button.
button.
Once the request has been saved, a message displays indicating you have successfully submitted the request and the request will go through the Workflow process again for approval.
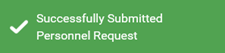
Note: When a Personnel Request is changed, the original Workflow is started over.
CSS users may have the ability to take action on a request in some cases:
- If the CSS user is in the request workflow and the request is at the step assigned to them, the user can approve, escalate, cancel or reject.
- If the CSS user is in the request workflow, but the request is not at the step assigned to them, the CSS user can only cancel the request.
- If the CSS user is not in the request workflow, but they are a contact on the AR: Customer Master File in WinTeam for that customer/job, they can only cancel the request.
Note: If multiple jobs are contained in the request, then the workflow follows that of the job listed in the Default Workflow Job field in AR: Customer Master File in WinTeam.
Note: Security for Personnel Requests is not limited by job because, if appropriate settings are in place, requests could be for new jobs that have no supervisor and/or multiple jobs may be contained in one request. Therefore, security for Personnel Requests must be tied to customers. So, if a user has permission to see a customer, that user will be able to see all Personnel Requests for that customer in the Personnel Requests screen, regardless of which job the request pertains to. This means users may see Personnel Requests for jobs they are not associated with.
