Overview
The Personnel Request functionality is used to request additional security personnel coverage. Requests can be submitted by a supervisor (with an ESS, supervisor license) or customers (CSS license).
Personnel Requests can be used for a variety of reasons, and the benefit is that not only does the Personnel Request functionality provide a way to track various customer requests for personnel, it also gives the ability to bill one customer for multiple jobs using one purchase order (PO/Reference #).
The ability to add multiple jobs per request and to add a new job for the selected customer is enabled if the Allow Multiple Jobs Per Personnel Request check box is selected in the AR: Customer Master File (General tab) in WinTeam.

Note: Security for Personnel Requests is not limited by job because, if appropriate settings are in place, requests could be for new jobs that have no supervisor and/or multiple jobs may be contained in one request. Therefore, security for Personnel Requests must be tied to customers. So, if a user has permission to see a customer, that user will see all Personnel Requests for that customer in the Personnel Requests screen, regardless of which job the request pertains to. This means users may see Personnel Requests for jobs they are not associated with.
Key Functionality
The Personnel Requests widget is accessed from the Main landing page.
For a Employee Self Service - Supervisor license, you can also access this widget from the My eHub landing page.
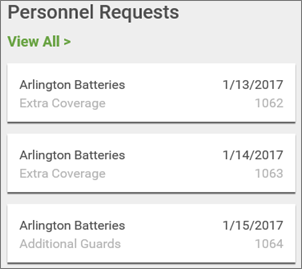
The Personnel Requests widget displays up to three requests.
To display all requests click the View All ![]() link . This directs you to the Personnel Request screen with a list of the requests that require action from you.
link . This directs you to the Personnel Request screen with a list of the requests that require action from you.
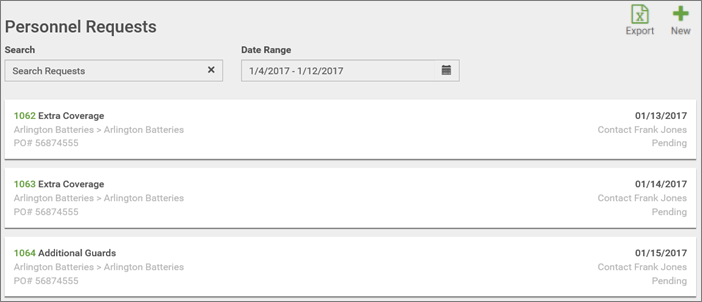
Click the Export icon ![]() in the top right corner of the window to export the information into a spreadsheet. The spreadsheet is automatically saved as a Microsoft Excel Worksheet (.xlsx) to the default download location on your computer or network.
in the top right corner of the window to export the information into a spreadsheet. The spreadsheet is automatically saved as a Microsoft Excel Worksheet (.xlsx) to the default download location on your computer or network.
The Search field helps narrow your results. This field allows you to search by the Job Description/Number, Customer Name/Number, Request Name or Status Description. Type in the text or number you wish to search and select the appropriate selection from the drop-down list.

Personnel Requests can befilteredby date using the Date Range field. The screen opens with a default date range of the last eight days. To change the date range click the calendar icon to customize the date range. You can choose from Last 8 Days, Last Month, Last 6 Months, Last Year, or apply a Custom Range.

To display a customized date range, select Custom Range and a calendar displays to select the begin and end dates. After selecting these dates, click the Apply button to view the results.
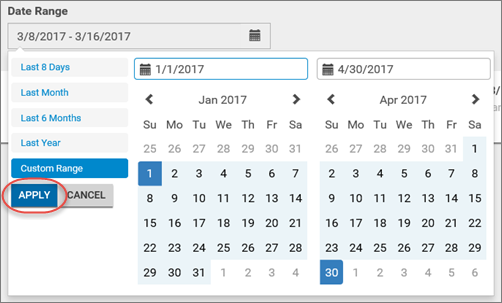
To view the details of a Personnel Request select the card to expand the details and options. From here, users can take action on the request.

Request ID Section
The Request ID displays at the top of the record, followed by the request Status, Customer name, Request Description, Notes, Date/time Submitted and PO/Reference # if applicable.
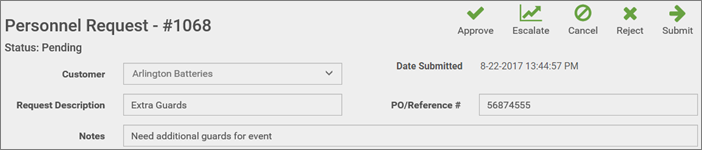
This list displays existing Jobs for the Customer. This Job list is set up in the AR: Customer Master File, Default Job Number for Invoice Entry field.
The Job field may not display in this section if the Allow Multiple Jobs Per Personnel Request check box is selected in the Customer Master File (General tab).
Contact Information Section
The Contact Information section of the request displays the Name, Phone and Email of the contact, as well as the On Site Name/Phone.

Note: For CSS the user's Contact Name, Phone and Email fields automatically populate. Contact information can be modified in the request, if necessary.
For ESS the Customer's primary contact information populates in the Contact Name, Phone and E-mail fields. If the primary contact is not active or there is no primary contact, the contact information will not default in. Contact information can be modified in the request, if necessary.
Service Request Section
The Service Request section of the request displays the Job Name, Start Date and Time, End Time, # of Days, # Personnel and Notes fields. The Job, Start Date, Start Time and End Time defaults content. You can also add an additional Service Request to this Personnel Request.
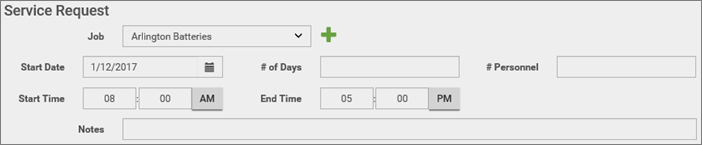
To see the Service Request information for the card you selected, review the details at the bottom of the screen.

If there are multiple Service Requests within the same Personnel Request, multiple cards display with details at the bottom of the screen.

Note: If multiple Jobs (multiple Job numbers) are contained in the request, then the workflow follows that of the Job listed in the Default Workflow Job field in AR: Customer Master File in WinTeam.
Approved
The request has received final approval through the workflow process.
In Progress
This request has been submitted and has had action taken on it by someone in the workflow process but has not yet received final approval.
Pending
This request has been submitted but is pending action.
Received
The request has been canceled.
Rejected
The request has been rejected by someone in the workflow process.
Stopped
The request has been stopped by the originator or someone in the workflow process due to a change to the original Request or cancellation of the Request.
CSS users can view requests they have submitted, that have been submitted on their behalf or that they can take action on.
