Requests can be submitted by employees (ESS, supervisor license) or customers (CSS license) and can be tracked using the eHub: Personnel Requestsscreen.
The ability to add multiple jobs per request and to add a new job for the selected customer is enabled if the Allow Multiple Jobs Per Personnel Request check box is selected in the AR: Customer Master File (General tab) in WinTeam.
The Personnel Requests widget is accessed from the Main landing page. For a Employee Self Service - Supervisor license, you can also access this widget from the My eHub landing page.
Key Functionality
- Click the New
 icon from the Personnel Requests screen.
icon from the Personnel Requests screen. - From the Customer field select the appropriate customer from the drop-down and the screen displays the form to enter the new request information.
- Fill in the required fields of Job, # of Days, # of Personnel. You may fill out other optional fields.
- Click on the Add button, and the request card displays below the form.
- Click the Submit icon to add the request.
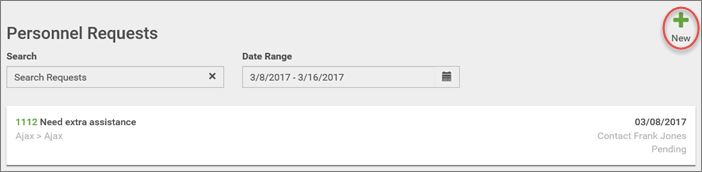

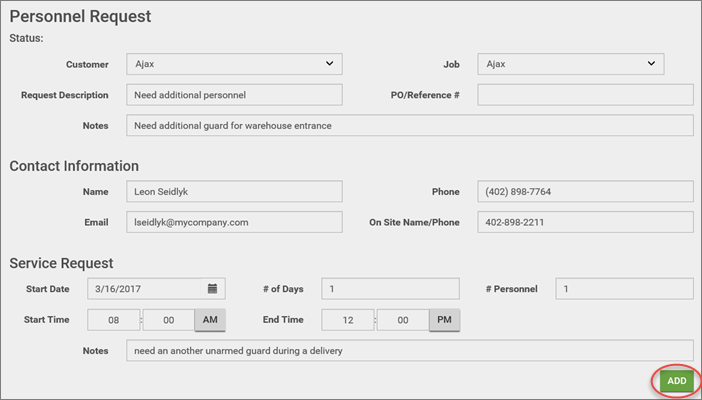

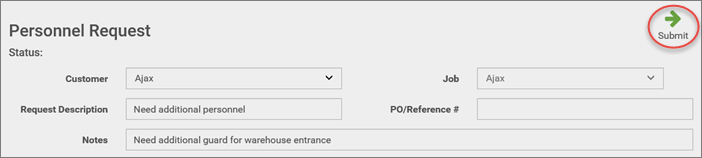
Once the request has been saved a message displays indicating you have successfully submitted the request.
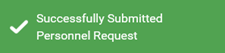
Once created, Personnel Requests appear in the Personnel Requests screen with a status of Pendinguntil final approval.
You can add an additional Service Request to an existing Personnel Request (this uses the same Personnel Request and Contact Information). See eHub: Taking Action on Personnel Requests for information.
Supervisors are able to submit requests for any service date prior to the current date (retroactive) or for any date in the future. If the supervisor submits a request for a date prior to the current date/time a message displays to confirm if you want to continue with the request.

CSS users may be restricted to submit a request prior to the current date and they may require a minimum amount of time in advance of the service date to be submitted. If a CSS user's request does not meet the requirements, a message will display with the soonest service date and time available to create a request.

For additional information on CSS user restrictions see CSS tab, CSS tab.
You may add a personnel request for a new job that is not part of your regular customer base and is not included in the Job field. This ability to add a new job is dependent on a setting enabled by the eHub administrator. Users may not be able to add a new job for some (or any) customers.
If users can add a new job, or multiple jobs to one request, the Job field will display in the Service Request section, instead of the Personnel Request section.
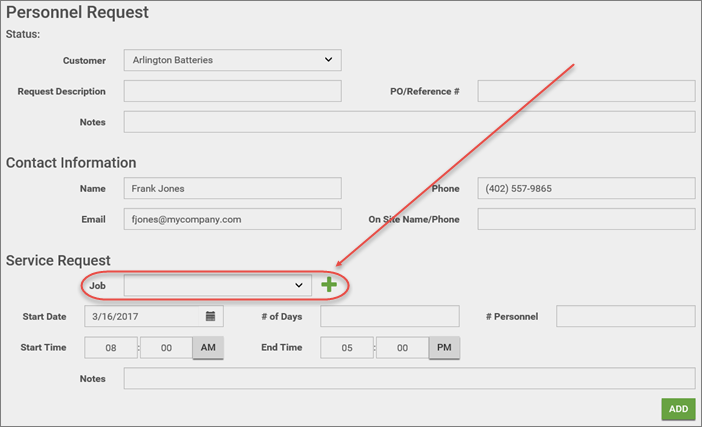
If users can only select one job per request and they do not have the ability to add a new job, the new icon will notdisplay in the Service Request section to the right of the Job field.
Note: The ability to add a new job for the selected customer is enabled if the Allow Multiple Jobs Per Personnel Request check box is selected in the AR: Customer Master File (General tab) in WinTeam.
If the request involves a new job (a job not listed in WinTeam), click on the new icon.
The New Job window displays.
Fill out the appropriate fields and click the Add button to add the job.
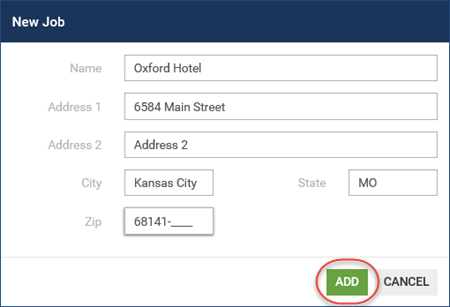
The new job displays in the Custom Job field.

Continue to fill out the rest of the Service Request section and click the Add ![]() button, then the Submit icon
button, then the Submit icon ![]() to enter the request.
to enter the request.
The new job will not appear in the list of existing jobs and will not add a job to the Job Master File.
Note: If users can add a new job, or multiple jobs to one request, the Job field displays in the Service Request section of the request form. Users can, at any point in the workflow, modify any of the jobs in the request.
If users can only select one job per request and do not have the ability to add a new job, the job field will display in the Personnel Request section of the new request. In this case, users cannotmodify the job on the request at any point. To change the job, the original request must be canceled and a new request started with the appropriate job selected.
Note: If multiple jobs (multiple job numbers) are contained in the request, then the workflow follows that of the job listed in the Default Workflow Job field in the Customer Master File in WinTeam.
Note: If a user has permission to see a customer, that user will be able to see all Personnel Requests for that customer, regardless of which job the request pertains to. This means users may see Personnel Requests for jobs they are not affiliated with. Permission to see Personnel Requests is not limited to jobs because Requests may be for new jobs for which there is not a supervisor or multiple jobs may be included in one request.
Example: An art museum (a single customer) has two special events on a specific night and needs additional personnel coverage. Both events are hosted at the same location (a single job). The customer would use the Personnel Request functionality to create and monitor the requests.
A university (a single customer) is hosting a graduation ceremony and needs additional personnel coverage. The event requires work at several of buildings on-site (different jobs). The customer would use the Personnel Request functionality to create and monitor the requests.
A company has several museums and universities as customers. The company receives requests for additional coverage on a regular basis. Employees of this company would use Personnel Request functionality to monitor the requests created by its customers.
