Overview
The Building Setup screen can be accessed by double-clicking in the Building field in the Buildings grid on the Prospect Master File (Versions tab). You cannot access the Building Setup screen unless a Version for the Prospect has been specified.
Once a Version is specified for a Prospect, you can set up one or more Buildings. When the Prospect Master File record was created, it automatically created the first Building record.
Each Version can multiple Buildings as part of the bid and each Building contains a set of Areas. A Building can be used multiple times under different Versions, but you cannot use the same Building more than once in a Version. A Prospect may have more than one building for a given bid.
If you change the value of Square Feet on this screen AND the Square Feet value matches the value from this screen, then all records in the Building grid (on the Prospect screen for this Building) will update to the new Square Feet value. Changes will also be made to matched values in the Areas and Tasks for this Building.
If you attempt to delete a Building record and it is being used in another Version, you will receive a warning message. Deleting a Building record will delete the Building from all bids.
Shortcuts
- Press ALT + F to open the File menu
- Press ALT + W to open the Window menu
- Press ALT + H to open the Help menu
- Press ALT + L to move the cursor to the Lookup field
Security
The Building Setup screen belongs to the TB Building Setup security group.
The TB Building Setup Group is part of the TB All group.
This screen has the Read-Only Feature. For more information see Learning about Read-Only Security.
Tip: For more information see Security Groups Overview and Security Groups By Module.
Building Setup screen
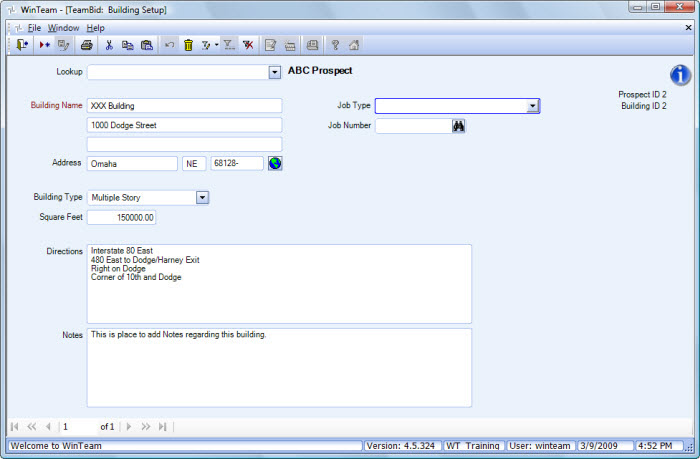
Related Information
Key Functionality
Building Lookup
Use the Building Lookup list to locate an existing Building record for this Prospect.
Only the Buildings associated with the Prospect display in the list.
Prospect ID
Once a Building Setup record is saved, the system assigns the associated Prospect ID to the record.
Building ID
Once a Building Setup record is saved, the system automatically assigns a Building ID to the record.
Hover over the Change Information icon to see User Added, Date Added, User Changed and Date Changed information. WinTeam records the logon name of the user entering or changing this record. The Date Added is the original date this record was entered into the system. The Date Changed is the date the record was last changed. Right-click on the Change Info icon to filter for records added or changed by a specific user or date.
When you hover over the User Changed or Date Changed filters, you can:
- Filter By Selection - Filters for all records that match your current records field value.
- Filter by Exclusion - Excludes from your filter all records that match your current records field value.
- Filter For - Filters based on the text/value you enter.
- Sort Ascending - If you already have a filter applied, the Sort Ascending command is available. Also used to include all records in the filter and sort in ascending order based on the current records field value.
- Sort Descending - If you already have a filter applied, the Sort Descending command is available. Also used to include all records in the filter and sort in descending order based on the current records field value.
Building Name
Type a name to identify the Building. Each Building Name must be unique for the Prospect.
Address fields
Use the Address field to enter the address of the Building. Use the second address line if the address information exceeds the first line, or to enter additional information, such as a suite number.
Job Type
Type or select the Job Type you want to use. The Job Type field is used to group similar type Jobs for filtering, sorting and reports.
To add a new Job Type, double-click in the Job Type field, or type a new Job Type and press Enter.
The Job Types add/edit list displays.
If you import this Building into the Job Master File, the Job Type will carry over. For more information, see Importing Building Information from TeamBid.
Job Number
Enter a Job Number or use the Quick Lookup to locate an existing Job.
You can double-click on an existing Job Number to open the specified Job Master File record.
Building Type
Type or select the Building Type you want to use. The Building Type field is used to group similar type Buildings for filtering, sorting and reports.
To add a new Building Type, double-click in the Building Type field, or type a new Building Type and press Enter.
The Building Types add/edit list displays.
Square Feet
Type the number of Square Feet for this Building.
The Square Feet value will carry over to the Buildings grid in the Prospect Master File (Versions tab) when adding a new Building to the grid.
If you change the value of Square Feet on the Building Setup screen AND the Square Feet value matches the value in the Buildings grid (on the Prospect Master File (Versions tab), then all records in the Building grid (on the Prospect screen for this Building) will update to the new Square Feet value. Changes will also be made to matched values in the Areas and Tasks for this Building.
The Square Feet value is used to calculate the Production Rate.
Directions
Type directions to the Building, if needed.
These Directions can be included on the Prospect File Report if you have selected the Print Versions check box on the Prospect File Report options screen.
If you import information from TeamBid into the Job Master File record, the Directions will populate the Directions field in the Job Master File record.
Notes
Use the Notes field to enter any Notes pertaining to this Building. If you enter more than one line of information, the system automatically wraps the lines of information for you.
