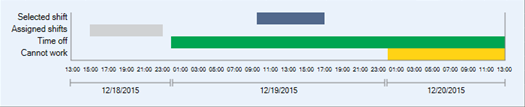Overview
The Search For Eligible Employee functionality has two screens:
Overview
You can use the Search For Eligible Employee window to filter and search for employees that can fill an open shift on the schedule.

The Search for Eligible Employee screen can be accessed from the Schedules Menu or by using the Ctrl + Q shortcut.
Key Functionality
Use the filters to narrow the search results and improve processing speed. Once you select a filter, the number of results you will get by running the search displays on the bottom of the screen.
Supervisor
Use the Supervisor filter to show only Employees with the selected supervisor. Double clicking this field will bring up the sSupervisor add/edit list.
Company
Use the Company filter to show only employees from the selected Company.
Location
Use the Location filter to show only employees from the selected Location.
Other Filters
You can have an additional three tiers on the Search for Eligible Employee screen. You can assign these tiers in PS: Defaults.
Overview
You can use the Search For Eligible Employee (Search Results) screen to view pertinent information about employees, assign employees to a shift, and offer open shifts to eligible Employees.
The Job and Post, as well as the time and date of the shift display in the top left of the window.
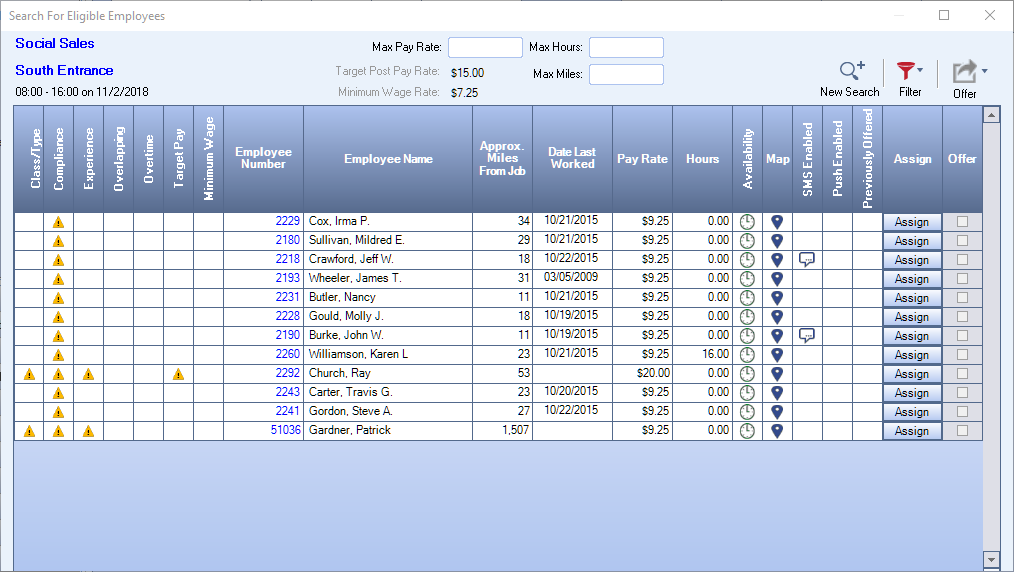
You can enter a maximum pay rate to further filter results.
You can enter the maximum hours an employee is scheduled for the current week to further filter results.
You can enter maximum distance from the job that the employee is to further filter results.
Click the button to return to the Search window.
Use the button to select exception warnings/errors that you want filtered from the search results.
Click the button to send a message (email, text, push notification) to selected employees.
The following exceptions display with warnings/errors if any:
- Class/Type – based upon the Employee Classification and Types set up on the Requirements tab of PS: Post Setup
- Compliance – based upon the Job and Post Requirements set up on the Requirements tab of PS: Post Setup
- Experience – based upon the customer, job and/or post values listed in the Experience Details grid on the Experience window
- Overlapping – based upon a comparison of shift detail times in PS: Schedules to verify if an employee is scheduled to work multiple shifts during the same time
- Overtime – based upon the OT Method calculation set up for the employee in the Pay Info tab of the Employee Master File
- Target Pay – based upon the value in the PS: Post Setup Target Post Pay Rate field
- Minimum Wage - based upon the Additional Minimum Wages setup in Pay: Defaults, Misc. tab
There are two indicators for the six exceptions. A yellow triangle indicates an exception warning which you have security to bypass. A red X indicates an exception error that you do not have security to bypass and this employee can not be scheduled. By default, employees with no warnings or errors will display first, followed by employees with one or more warnings, followed by employees with errors. Hovering over the indicator provides more information about the specific warning/error.
Double-click on the Employee Number to go to the Employee Information or Employee Master File windows.
The Approx. Miles From Job field estimates the number of miles from the employee's address in the Employee Master File and the job's address in the Job Master File. If this field is blank, this indicates there may be an incomplete or incorrectly formatted zip code for the employee (in the Employee Master File) or the job (in the Job Master File).
Note: This distance will be different from the distance displayed in Google Maps and other GPS apps. This is because WinTeam uses the latitude and longitude and draws a straight line to calculate the distance, whereas Google Maps and other GPS apps display the driving distance, which is different from the straight-line distance.
There are two indicators for availability. A green clock indicates that there are no availability conflicts. A yellow clock indicates an availability conflict. You can hover over any yellow clocks to view more information about the conflict.
Clicking on a clock icon will display a Time Line window for the employee. This time line provides a visual representation of an employee's schedule. The blue block indicates the shift being scheduled, while any gray blocks indicate shifts which are already scheduled. Green blocks indicates scheduled time off (vacation), and yellow blocks indicated when an employee can not work.
Click the Map icon to display the job address in Google Maps.
The Open Position Claim Functionality allows you to select employees to offer a shift by selecting the offer check box, and to send a push notification to them by clicking the button. These features will not display when searching for employees in the Master Schedule.
Push Enabled - Displays a Push Enabled  icon if the employee is registered on the eHub Mobile App.
icon if the employee is registered on the eHub Mobile App.
Previously Offered - Displays a Previously Offered icon if the employee has already been sent an offer for the shift.
See Open Position Claim for more information.
Click the button to schedule the employee to the open shift.
Select the employees you want to offer the job to. You can select individual employees or you can send the offer to all eligible employees. Clicking the button sends a push notification to selected employees.