Overview
The Post Setup window is accessed from the Personnel Scheduling menu or from the Job Master File (Requirements tab). You use it to enter the normal Shift times for each Post at each Job. The system creates a separate record for each post at a job. Once you enter a Job Number, the posts for the Job display in the record selector.
When accessing the Post Setup from the Job Master File you are not required to enter the Bill Category or Invoice Group until you click in the Shift Details grid. This allows you to enter Post Setup information without having to specify the actual schedule.
If you enter a new shift for a post or you enter a new post for a Job, WinTeam automatically creates a Master Schedule for the Post and Shift based on the Start Date you enter. If the Start Date is within the current week schedule, it is also added to the Current Week.

Key Functionality
You can make many of the fields in the header section of this window read-only using the Change Information Read-Only in the PS Post Setup security group. The user’s ability to create new posts, delete posts, or rollover is also turned off. When this security feature is used:
Post/Position
Bill Category
Invoice Group
Rollover Type for Rotations
Target Post Pay Rate
PO/Ref Number
Rotating Shifts check box
Notes
Job Number
Post Lookup drop down
Active Only check box
Include TeamTime in Tab Order check box
Shift Details tab
Requirements tab
Select the Job Number for the post.
Type the Job Number in this field, or use the Lookup to locate the Job Number.
Select a Post for the selected Job. Only the Posts assigned to this Job display in the list.
Displays the Post/Position for an existing Job and Post.
To create a new Post record for the selected Job, click the new record symbol ![]() on the toolbar.
on the toolbar.
Examples of the descriptions for the Post/Position include Front Gate, Front Desk, Lobby Area, West Gate, etc. This description is tied strictly to this Job. It must be a unique name for the Job being set up. Multiple Jobs may have posts/positions with the same name, but you cannot have duplicate names for the same Job.
The Post Description must be less than 50 characters.
Select the Bill Category for this post. Only those categories that were set up for this job in the Bill Categories by Job file will list.
If you access Post Setup from the Job Master File, you are not required to enter the Bill Category until you click in the Shift Details grid. This allows you to enter Post Setup information without having to specify the actual schedule.
Type or select the Invoice Group to use for billing. To add a new Invoice Group, double-click in the Invoice Group field, or type a new Invoice Group description and press Enter.The Post Invoice Groups add/edit list displays. You can assign color codes to Invoice Groups on the Invoice Group add/edit list.
If you access Post Setup from the Job Master File, you are not required to enter the Invoice Group until you click in the Shift Details grid. This allows you to enter Post Setup information without having to specify the actual schedule.
The Rollover Type for Rotations field is a user-defined field that allows you to set up differing shift information for each rotation needed. This feature is handy if your shift information for a post varies from week to week. By setting up the rotations needed here, you are then able to specify at the time of the Rollover what Rotation you want used for the week you are rolling over. During the Rollover of schedules you have the choice to rollover Jobs without Rotations or Jobs With Rotations. If the Jobs With Rotations option is selected, each job is rolled over individually so that the correct rotation may be updated to the correct week.
Example: If you have a Job Post that normally works Monday – Wednesday – Friday on one week but the next week is scheduled for Tuesday – Thursday – Saturday, you could set up two Rollover Types. At the time of the rollover, you would be specify which of the two rotations you want the system to use for that particular workweek that is being created.
Note: The Post name must always be unique when you are using the Rollover type feature. Therefore, the Post name must be unique when setting up multiple Rotations for a Post.
Use the Target Post Pay Rate field to assign a pay rate for this Post. You can also verify if the scheduled Employees Pay Rate is close to the Target Post Pay Rate in the Shift Details panel.
A Target Post Pay Rate warning can be set up to warn you when an employee is scheduled whose pay rate exceeds the Target Pay Rate set for the post. For more information see PS: Defaults.
Both the master schedule and the detail cell information change when the Target Post Pay Rate is adjusted.
Enter a Purchase Order or Reference Number to group related Posts to a separate invoice when invoicing.
For more information see Grouping Invoices using Purchase Order Numbers.
Select the Rotating Shifts check box if this particular post includes Rotating Shifts.
If this check box is selected, certain rules apply when setting up the Shift information.
- A Shift Code can only be used once within the Post.
- You can indicate 1 or 0 as the # of employees who will fill the shift. (Cannot indicate a number greater than 1).
Additionally, 2 other fields display which are required entries: # of Weeks per Rotation and Rotation Start Date.
# of Weeks per Rotation
This check box displays if the Rotating Shifts check box is selected
This is a required field for using Rotating Shifts.
Enter the # of weeks that the rotation stays in effect before rotating to the next shift.
For instance, if the shift rotates after every 3 weeks, enter 3 in this field.
Rotation Start Date
This check box displays if the Rotating Shifts check box is selected
This is a required field for using Rotating Shifts.
Enter in the starting date for the rotation. This information is necessary in order for the system to know what rotation the Master Schedule started with.
Example
Let’s say our Rotation Start Date was 8/11/05 and that the Post rotates every 3 weeks. The system determines that the first week it needs to rotate is 9/01/05 thru 9/07/05 week.
8/11/05 thru 8/17/05 Week 1
8/18/05 thru 8/24/05 Week 2
8/25/05 thru 8/31/05 Week 3
9/01/05 thru 9/07/05 Rotation occurs
In Shift Details a Rotates To field displays.
The Rotates To list includes all shifts set up for this post record. When you are first setting up the shifts for rotating posts, you will want to set up each of the shifts and then come back and fill in the appropriate shift that each “Rotates To”. Note that this is not a required field, so you are able to have some shifts that do not rotate within a post and some shifts that do rotate.
Rules for using “Rotates To” –
- Any shift that is Rotated To, also must rotate.
- A shift cannot rotate to itself (B cannot rotate to B).
- You cannot have 2 shifts rotating to the same shift (A and B, cannot rotate to C).
For more information, see Rotating Shifts in Personnel Scheduling.
Enter any notes pertaining to this Post Setup screen. If you enter more than one line of information in this field, the system automatically wraps the lines of information for you.
The Active Only check box filters using the End Date. If the End Date is less than seven days from 'today's date', that shift displays as Active (check box is selected). Records with end dates more than seven days in the past do not display unless you clear the Active Only check box.
When you clear the Active Only check box, a Purged column displays in the grid. If a shift has been purged then the word 'Purged' displays. If the record is not active AND the record has not been purged then the Purged column is blank.
Select this check box to include fields relating to TeamTime or Jobs with TeamTime Attributes, in the tab order.
If you are not including TeamTime fields in the tab order, tabbing from the End Date field will take you to a new row and save your record.
Shift Details tab

Select the shift codes that pertain to this Post. Shift Codes are established in the Shift Codes file. Once you select a Shift Code, WinTeam defaults the Start and End times, along with the Hours based on the code selected.
WinTeam displays the Start Time field based on the Shift Code selected. You may modify the Start Time to reflect the actual start time for the shift at the selected post. Enter times in military time.
WinTeam displays the End Time field based on the Shift Code Selected. You may modify the End Time to reflect the actual ending time for the shift at the selected post. Enter times in military time.
WinTeam displays the Lunch Time field based on the Shift Code Selected. This time is entered in hundredths of an hour, where 25 represents a 15 minute lunch, 50 is a half-hour, etc. Once you have entered the Lunch time, the Hours will be recalculated to reflect the Lunch time. You may modify the lunch time for the Post.
WinTeam calculates and display the Hours field based on the Start Time, End Time and Lunch Time entered. You may modify this number.
Example: If the shift works from 8:00 to 17:00 with a 30-minute (.50) lunch, the system would show the Hours as 8.50 (17:00 - 8:00 - .50). If you know that they will also take two 15-minute breaks during the day, you could change the Hours to 8.00 hours to reflect the additional 30 minutes (50th of an hour) taken for the breaks.
Use the Number of Employees field to reflect the seven days of the week and a Holiday field (H). The first letter of each day of the week is defaulted. The First Day of Week, set up in the Payroll Defaults, determines the first workday. If the first day of the workweek is Thursday, the headings for the columns will show Thursday, Friday, Saturday, Sunday, Monday, Tuesday, and Wednesday, and Holiday.
In each day column, enter the number of employees who are required to be at this post during this shift. If no employees work the shift on a specific day, enter a zero (0) in the field.
Example: If the week runs Sunday through Saturday, the shift may look like the following: S M T W T F S 3 1 1 1 2 3 3 In this example, one person is required at the post on Monday through Wednesday, two on Thursday and three on Friday, Saturday, and Sunday.
The system uses the Holiday column field differently. The following options are available for the Holiday field.
Leave Blank - Leave this field blank if there is no difference between a holiday and a regular day. The system will use the number specified in the column for the day of the week the holiday falls on. The system treats it like a normal workday as far as the number of staff at the post. The hours for the holiday could still be paid and billed at a holiday rate.
Enter a Zero - If the number zero (0) is entered, then no one is scheduled to work this day (i.e. business closed).
Enter a Number - Enter the number of employees that need to be on site for any holiday. Depending on the post, this may be lower or more than the normal number of employees. At an office building, there may only need to be one person at the post where normally there are three people. At an amusement park, the number may be three where normally there are three people during the weekend and the same number during holiday days regardless of the day of the week the holiday falls on.
Use the Regular Hours Description field to pick the Regular Hours Type used for this post. Click the arrow to list the available Hours Types for this Job based on the Hours Category selected for the Job. This is the normal pay type for the employee, not the Billing information for the customer.
If the Hours Description field displays an ID instead of a Description, see Changing a Job's Hours Category and updating Posts and Schedules.
Note: If an Hours Category detail record was selected to be excluded in PS, it does not display in this list. For more information, see Hours Categories.If an Hours Description was being used in Post Setup and it is now set to “Exclude in PS” in the Hours Category detail record, only the ID displays, not the Description. If an invalid Hours Description exists when trying to save the record, you will see the following message:"The Regular (Holiday) Hours Description is set to Exclude in Personnel Scheduling. Please select a different Regular (Holiday) Hours Description." Your only option is to click OK.
Use the Holiday Hours Description field to select the Holiday Hours Type that will be used for this post. Click the arrow to select the Holiday Type from the available list. The Hours Types are defaulted from the Hours Category set up for the Job. This is the normal holiday pay type for the employee when they work a holiday. This does not affect the billing information for the customer.
Note: If on a job you want to pay holiday pay but bill at the regular billing rate, in the Post Setup screen enter a holiday hours type but in Bill Codes by Job do not check a default for holiday.If the Hours Description field displays an ID instead of a Description, see Changing a Job's Hours Category and updating Posts and Schedules.
Note: If an Hours Category detail record was selected to be excluded in PS, you will not see it in this list. For more information, see Hours Categories.If an Hours Description was being used in Post Setup and it is now set to “Exclude in PS” in the Hours Category detail record, only the ID displays, not the Description. If an invalid Hours Description exists when trying to save the record, you will see the following message:"The Regular (Holiday) Hours Description is set to Exclude in Personnel Scheduling. Please select a different Regular (Holiday) Hours Description." Your only option is to click OK.
Use the Start Date to enter the first day the post is to be manned. Normally you would enter the current date or a date in the future. When you save the record, the system automatically creates a Master Schedule based on the information entered for the post and shift.
Note: You may enter a date in the past. The system will only go back 3 weeks from the first day of the current week to create schedules for the shift.
Example: The workweek is Thursday through Wednesday and today is the 28th. If the date entered as the Start Date is April 1st, the system goes back to the first day of the current work week (April 24th) and then counts back 3 weeks to determine the first day to create old schedules for. This would put the start date for the schedules at April 3rd. The system then creates schedules beginning on April 3rd through the end of the current workweek, which would be April 30th.
This is the last day that this post is to be manned. Normally this will be left blank unless this post is only going to be manned for a specified period.
For contract jobs, this may be left blank unless the contract is not renewed at the end of the contract period and therefore, the job will no longer be worked.
Enter a Purchase Order or Reference Number to group related Posts to a separate invoice when invoicing.
For more information see Grouping Invoices using Purchase Order Numbers.
This column displays only when the Active Only check box is cleared. If the Active Only check box is selected, then the Purged column is hidden.
The Purged column on this screen is for information purposes only. When schedules are purged, this column displays "Purged" and all columns to the left are read-only. If schedules have not been purged, then this column is blank and dimmed.
Select this check box to allow a User to overwrite schedules when importing hours from TeamTime.
The Adjustments for computing hours applies only to those Shifts (in the Post Setup screen) that have the Overwrite Schedules check box selected AND an Adjustment Type of Apply when updating Personnel Scheduling Hours from TeamTime.
For more information, see Defaults for Post Setup.
Use the Page For Absence to indicate if a page and/or voice message will be sent out to the supervisor if the employee does not clock in for work. For a new Post Setup record, the system fills this field by default with the Page for Absence selected on the TeamTime Defaults screen. You may modify this field.
Select one option:
Yes - If you select this option, the system will page the job supervisor if the minimum number of employees has not checked in to that particular job. The system will also generate a voice mail message in the supervisors’ voice mail.
No - If you select this option, the system will not page a supervisor or leave a voice mail message if there is an absence. The system will ignore all absences.
Message Only - If you select this option, the system will leave a message in the job supervisors’ voice mail, but will not send a page if there is an employee who is absent.
Note: You may override these settings for a specific job on the TeleTeam Job Attributes screen.
WinTeam uses the Before Page Tolerance field to display the number of minutes before the shift start time that WinTeam looks at to determine who to include in the total employee count for check-ins. If an employee checks in prior to the starting shift time but is within the tolerance number, the check in will count towards the shift total. If they check in prior to the Tolerance time, their check in will not count towards the shift total. For a new Post Setup record, the system fills this field by default with the Negative Page Tolerance entered on the TeamTime Defaults screen.
The Before Page Tolerance and After Page Tolerance work together to establish the time frame during which the minimum number of people must be checked in. If the total number of people who check in during this time frame falls below the Minimum Number of Employees for this job, WinTeam pages the supervisor.
Example:
Before Page Tolerance 10 (minutes)
After Page Tolerance 15 (minutes)
Shift Start Time 8:00
Minimum Employees 5
Employee 1 Check In 7:45 This will not be included in the shift employee count.
Employee 2 Check In 7:52 This will be included in the shift employee count.
Employee 3 Check In 7:57 This will be included in the shift employee count.
Employee 4 Check In 8:05 This will be included in the shift employee count.
Employee 5 Check In 8:09 This will be included in the shift employee count.
Employee 6 Check In 8:17 This will not be included in the shift employee count.
Four employees qualify as checked in for the shift.
Employee 1 checked in prior to the beginning of the shift tolerance period, which is from 7:50 to 8:15.
Employee 6 did not qualify either since the check in time was 2 minutes after the Positive Page Tolerance. Because of this, WinTeam assumes that only four people have checked in for the job. Since the Minimum number of employees is 5 WinTeam sends out a page to the supervisor.
This is the number of minutes after the shift start time that WinTeam looks at to determine who to include in the total employee count for check-ins. If an employee checks in after the starting shift time but is within the tolerance number, the check in will count towards the shift total. If they check in after the Positive Tolerance time, their check in will not count towards the shift total. For a new Post Setup record, the system fills this field by default with the Positive Page Tolerance entered on the TeamTime Default screen
The Before Page Tolerance and After Page Tolerance work together to establish the time frame during which the minimum number of people must be checked in. If the total number of people who check in during this time frame falls below the Minimum Number of Employees for this job, WinTeam pages the supervisor.
Example:
Before Page Tolerance 15 (minutes)
After Page Tolerance 10 (minutes)
Shift Start Time 8:00
Minimum Employees 5
Employee 1 Check In 7:45 This will be included in the shift employee count.
Employee 2 Check In 7:52 This will be included in the shift employee count.
Employee 3 Check In 7:57 This will be included in the shift employee count.
Employee 4 Check In 8:05 This will be included in the shift employee count.
Employee 5 Check In 8:09 This will be included in the shift employee count.
Employee 6 Check In 8:17 This will not be included in the shift employee count.
Five employees qualify as checked in for the shift.
Employee 6 did not qualify since the check in time was 7 minutes after the Before Page Tolerance. WinTeam assumes that five people have checked in for the job. Since the Minimum number of employees is 5 WinTeam does not send out a page to the supervisor.
Use the drop-down list to select either Job Site Phone or Employee Phone to receive the SMS missed clock-in message reminders for the shift. By default, Clock In Reminders are set to None.
Note: Clock-in reminders via SMS messaging are enabled the in the Job Master File window by clicking click the Opt In button for each phone number you want to enable for SMS messages. See Sending Periodic Check and Missed Clock-in Messages for more information.
If you select the Periodic Checks option, the system will periodically check this post.
Select the Use check box to enable the shift for periodic check reminders. When this check box is selected, the drop-down list in the Reminders column is available. Use this list to select either Job Site Phone or Employee Phone to receive the SMS periodic check message reminders for the shift. By default, the Use check box is cleared and the Reminders are set to None.
Note: Periodic check reminders via SMS messaging are enabled the in the Job Master File window by clicking click the Opt In button for each phone number you want to enable for SMS messages. See Sending Periodic Check and Missed Clock-in Messages for more information.
WinTeam displays the Page Absence Periodic Checks field only if you select the Use Periodic Checks Use check box. If you select Page Absence Periodic Checks field to "No" then the field will appear "grayed out," which means it is not available for modification on this screen. Use the Page Absence Periodic Checks field to select the type of paging option WinTeam will use for this shift if the right number of employees have not checked into a post within the time specified. Click the down arrow to select one of the following options:
No - If you select this option, the system will not initiate a page if the required numbers of people have not checked into the post within the allotted time.
Yes - If you select this option, the system will initiate a page and place a message in the supervisor’s mailbox if the required numbers of people have not checked into the post within the allotted time.
Message Only - If you select this option, the system will only place a message in the supervisor’s mailbox if the required numbers of people have not checked into the post within the allotted time.
WinTeam displays the Before/After Page Tolerance field only if you select the Use Periodic Checks check box. If you do not select the Periodic Checks Use field then the field appears to be "grayed out," which means it is not available for modification on this screen. Use theBefore/After Page Tolerance field to enter the number of minutes before and after the Periodic Check times that WinTeam includes employees who have just clocked in and out. Normally this will be a short amount of time such as 5 minutes. Periodic Check Times are entered in the Periodic Check Settings screen that is accessed by clicking on the Details button.
Example:
Periodic Check Time: 11:00 +/- Tolerance: 5 minutes
Check Out Time 11:09
This person will not be counted in the Minimum Number of People Required number since this person checked out within after the +/- Tolerance time (10:50 to 11:05).
Check In Time 10:56
This person will be counted into the Minimum Number of People Required number since this person checked in before 11:00 but within the +/- Tolerance time (10:50 to 11:05).
Check Out Time 11:04
This person will be counted in the Minimum Number of People Required number since this person checked out within the +/- Tolerance time (10:50 to 11:05).
For Clients using Post Watch, the Tolerance is taken into account when Post Watch displays Missed Periodic Checks.
Periodic Checks include the Periodic Check Tolerance (in Post Setup) to determine when the Periodic Check will display as missed in Post Watch.
Example: If a Periodic Check is to occur at 10:00 and has a 5 minute tolerance, the Exception will display in the Missed column at 10:05.
Click the Details button to display the Periodic Check Settings screen. The Periodic Check Settings screen schedules the check times for the Minimum Number of People Required. This detail screen is tied to the individual Shift Times record.
Use the Supervisor field to enter the supervisor to page for this shift if the minimum number of people required for this shift are not checked in.
A message box displays when you select a supervisor who does not have a Pager ID. This message box reminds you that supervisors without pager details will not work with TeamTime notifications unless you are using action items. You can choose to continue, or stop and make adjustments before proceeding.
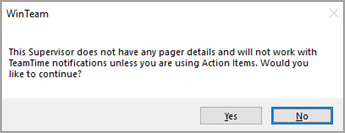
Select the Notify Contact check box to notify Job Supervisor contacts, in addition to the Job Supervisor when an employee is absent.
An Action Item can be sent to a an employee, customer or supervisor.
The Contacts that are notified for an Action Item are derived from the Job Supervisor Contact List (top grid only).
Requirements tab
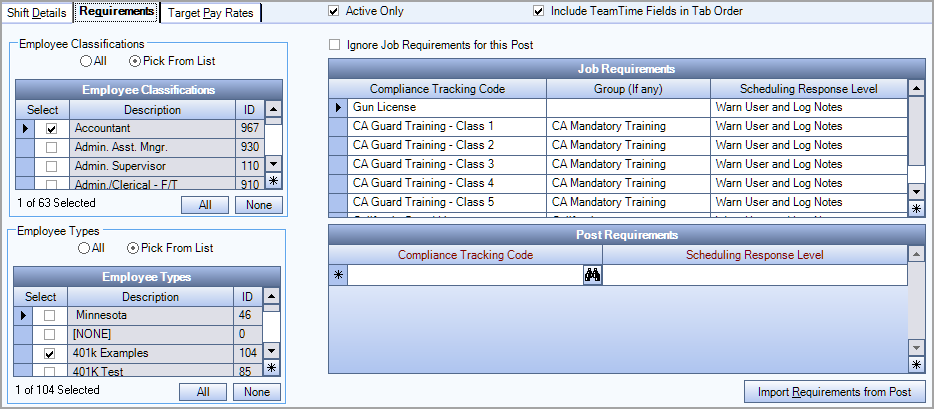
Select the Employee Classifications that are valid classifications to work at this post. Classification codes are set up in the Employee Master File for each employee.
All - If you select this option, all employee classifications are valid for this post.
Pick From List - If you select this option, the system displays a Pick From List that includes all of the available employee classifications. Use the Pick From List to select specific employee classifications that are valid for this post. The Employee Classifications list in alphabetical order. To select a Classification, select the check box to the left of the description.
Select the Employee Types that are valid types to work at this post. Employee Types are set up in the Employee Master File for each employee.
All - If you select this option, all employee types are valid for this post.
Pick From List - If you select this option, the system displays a Pick From List that includes all the available employee types. Use the Pick From List to select specific employee types that are valid for this post. The Employee types list in alphabetical order. To select a type, select the check box to the left of the description.
If this check box is selected, the requirements that were set up at the Job level are ignored for this Post.
You cannot clear or select this check box unless you have permission to Allow Post Requirement Overrides (located in User Security).
Only items that are setup for this Job (in the Job Master File) display in this list. Items displaying in the Job Requirements grid is read directly from the Job Master File.
If an item is specified in the Job Master File that is not part of a Group, then a Group Name does not display.
Items are sorted by Group Name, then Compliance Tracking Code.
Both the Compliance Tracking Code and Scheduling Response Level fields are required fields.
Use the Post Requirements grid to set up Post Requirements that are not already part of the Job Requirements.
The User who is logged on must have permission to Allow Post Requirement Overrides. You cannot specify a Code if you do not have permissions to Allow Post Requirement Overrides. For more information, see User Security.
If you add a Code that is already part of the Job Requirements, the system will override the Scheduling Response Level.
If you try to change the Response Level of a record in the Post Requirements grid, that also exists in the Job Requirements grid, the system will override the Response Level set up in the Job Master File. Again, you must have permission to Allow Post Requirement Overrides.
If you add a Compliance Code that exists in Job Requirements, but does not have a Response Level set up, you will receive a warning message.
If you do not have the proper security to allow Post Requirement Overrides, you will receive a message stating so and are not allowed to make the change.
You cannot specify the same Code multiple times on the same Job.
Click the Import Requirements from Post button to open the Lookup Compliance Codes screen.
For each record selected in the Lookup Compliance Codes screen:
- If the Code already exists in the Post Requirements grid, the Code will not import.
- If the Code does not have a Response Level assigned to it, the Code will not import.
- If the Code exists in the Job Requirements grid, but the User who is logged does not have Allow Post Requirement Overrides permissions, the Code will not import.
If the selected Code(s) pass each of these rules, then the record is added to the Post Requirements grid.
Target Pay Rates tab
This tab displays when the Track Target Post Pay Rate History check box is selected in the PS Defaults window. This tab contains a history grid where you can enter multiple effective dates and rates if you have the required security access.
In PS Schedules, the working schedule uses the target rate from this history grid which means the target rate may vary from one shift to the next depending on what is in the history grid, and which scheduled shift you are viewing. The master schedule shows a single target rate for the entire week which is the rate with the most current date up to today (rates with a future effective date are not used).
When assigning, looking up an employee, or viewing shift details in PS Schedules, PS Post Watch, Search for Eligible Employees, or eHub Web and Mobile, the system validates and displays the employee's pay rate against the target pay rate that will be in effect on that date.
Example: If the target pay rate changes in the history grid effective on the first of next month and a validation is run against an employee for a shift on the second of next month, the employee's pay rate will compare to the target pay rate effective on the first of next month.

The history row that is in effect as of today automatically populates the rate to the existing Target Post Pay Rate field in the header. The history row that is in effect as of today is based on the effective date select that you make in the PS Defaults window when enabling this feature.
Double-click in this field to open a dialog box where you can enter or edit a note for the row.
Security
The PS Post Setup screen is part of the PS ALL Security Group and also has its own security group, PS Post Setup.
The following security features under PS Post Setup limit user access to the target post pay rate history feature.
Target Post Pay Rates: Cannot Back Date Records—User cannot enter a prior date for a record or insert a record with an effective date prior to an existing record
Target Post Pay Rates: Cannot Change/Delete Records—User cannot change or delete a record
Target Post Pay Rates: Grid Read Only—User can only view information in the grid
Tip: For more information see Security Groups Overview and Security Groups By Module.
