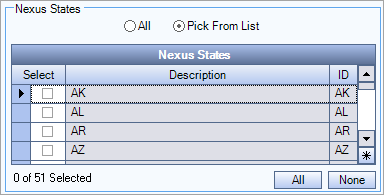Payroll Defaults with Payroll Tax Automation
When you start the implementation of the update tax engine, the Payroll Defaults window changes with each phase. This page includes the details of these updates.
Employee Master File Settings tab
Keep Tax Info in Sync
The Keep Tax Info Tab in Sync check box is used during phase 2 and 3. Once the updated payroll tax engine is active on WinTeam this check box is removed since the function is no longer applicable, as the Tax Info tab no longer displays on the Employee Master File.
Misc. tab
Figure W/H for Vac Pay Separately
Once WinTeam is licensed with the updated tax engine, the Figure W/H for Vac Pay Separately check box is removed. With the updated tax engine, all earnings are calculated at the same time. If you want to calculate taxes separately, create two separate checks. One check with the employees regular wages and another with the vacation pay.
Payroll Tax Automation Settings tab
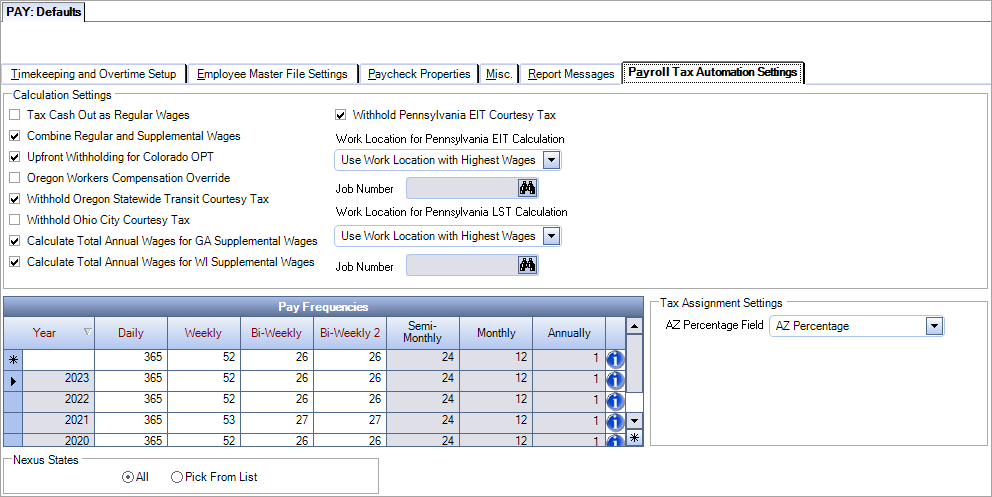
Calculation Settings
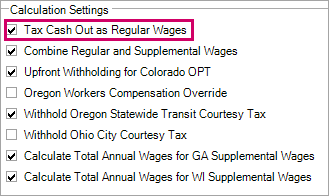
With phase 2 there is an addition of a Tax Cash Out as Regular Wages check box. By default this check box is not selected and hours that are cashed out are treated as supplemental wages. With this check box selected, cashed out hours are treated as regular wages.
Note: This only affects hours that are setup with the Are these hours considered Cash Outs check box selected in the Properties section of the Hours Types Defaults window.
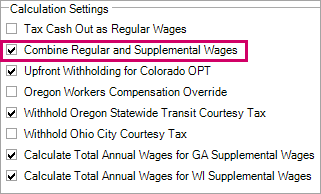
When this check box is selected, and there are both regular and supplemental wages on a check, all wages are combined and taxed as regular wages for both federal and state taxes. You can hover over the check box to see a tool tip summary of its function. This check box is selected by default based on IRS Publication 15 rules. If you clear it, taxes are calculated separately for regular and supplemental wages for both federal and state taxes. A message box displays where must confirm your intention to clear this check box.
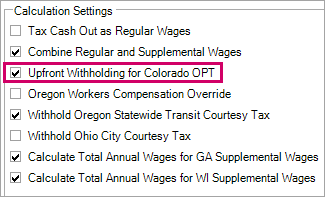
When this check box is selected, the Colorado Occupational Privilege Tax (OPT) is withheld from the employee's first check of the month if the employee's wages are expected to cross the minimum wage threshold for the city during the month. This validation is not done on any remaining checks during the month.
When this check box is cleared, Colorado OPT is not withheld until the employee's wages cross the minimum wage threshold for the city. It is cleared by default.
Note: This option can be used alone or in conjunction with the Primary OPT City option on the Payroll Taxes tab of the Employee Master File window.
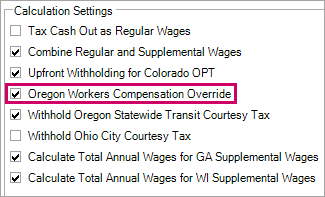
Use the Oregon Workers Compensation Override check box to decide how Oregon workers' compensation is withheld from employees' paychecks. This check box is cleared by default. When you select it, the full tax amount (both the employee and employer portions) is withheld and paid by the employer and no tax is withheld from the employee. This applies to all employees who have Oregon workers' compensation withheld. If an employee is marked as Exempt, that setting overrides this check box.
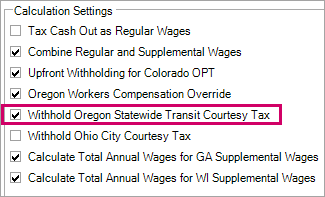
If you are an out-of-state employer with employees who reside in Oregon but work outside of Oregon, you can use the Withhold Oregon Statewide Transit Courtesy Tax check box to adjust withholding of the Oregon Statewide Transit Courtesy Tax. If your business is in Oregon, you must always calculate this tax.
- When this check box is selected, the tax is withheld on all wages for Oregon residents no matter where they work (default).
- When this check box is cleared, the tax is only withheld on wages earned in Oregon–no tax is calculated for wages earned outside of the state.
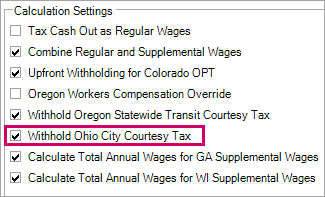
This check box allows you to control the withholding of Ohio City Courtesy tax.
- When this check box is selected, the tax is withheld in the employee's resident city for the wages earned within and out of the city. Any credits for the non-resident city tax withheld reduces the resident tax amount.
- When this check box is cleared, the tax is only withheld in the employee's resident city for the wages earned in that city. The non-resident city wages and taxes are not taken into account.
- Only the wages earned in the resident city should be reported, so only the wages earned in the resident city are stored.
Employee lives in New Albany and works in New Albany and Johnstown
Check box is selected
Johnstown (non-resident)
Taxable Earnings = 800.00
Tax = 14.00 (800.00 * 1.75%)
New Albany (resident)
Taxable Earnings (used in calculation) = 1760.00 (800.00 (Johnstown) + 960.00 (New Albany))
Tax = 21.20 - 35.20 (1760.00 * 2.0%) - 14.00 (Johnstown tax withheld)
Note: Only the wages earned in New Albany (960.00) are stored and reported as taxable earnings.
Check box is cleared
Johnstown (non-resident)
Taxable Earnings = 800.00
Tax = 14.00 (800.00 * 1.75%)
New Albany (resident)
Taxable Earnings = 960.00 (New Albany only)
Tax = 19.20 - (960.00 * 2.0%)
Employee lives in New Albany and works only in Johnstown
Check box is selected
Johnstown (non-resident)
Taxable Earnings = 800.00
Tax = 14.00 (800.00 * 1.75%)
New Albany (resident)
Taxable Earnings (used in calculation) = 800.00 (Johnstown)
Tax = 2.00 - 16.00 (800.00 * 2.0%) - 14.00 (Johnstown tax withheld)
Note: Since no wages were earned in New Albany, nothing is stored or reported as taxable earnings.
Check box is cleared
Johnstown (non-resident)
Taxable Earnings = 800.00
Tax = 14.00 (800.00 * 1.75%)
New Albany (resident)
Taxable Earnings = 0.00
Tax = 0.00
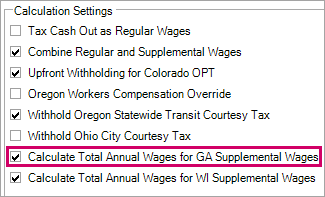
Use the Calculate Total Annual Wages for GA Supplemental Wages check box to determine if the Total Annual Wages miscellaneous parameter should be used. The parameter determines the percentage rate at which supplemental wages should be taxed. By default, the value of the parameter is 0.00, and the check box is selected.
Logic
- If the check box is NOT selected, the value from the parameter is used for the calculation
- If the check box IS selected AND the value of the parameter is greater than zero, the value from the parameter is used for the calculation
- If the check box IS selected AND the value of the parameter equals zero, the total gross wages to date (including the current check) is used for the calculation (default)
Georgia Tax Rates
Tip: See the State of Georgia Department of Revenue Employer's Tax Guide for the most current rates. The following rates are for 2023 and can change each year.
2% if annual gross is less than $8,000
3% if annual gross is between $8,000 and $10,000
4% if annual gross is between $10,001 and $12,000
5% is annual gross is between $12,001 and $15,000
5.75% if annual gross is $15,000
Notes
- If the Combine Regular and Supplemental Wages check box IS selected AND there are also regular wages on the check, this logic is ignored since ALL wages are taxed as regular wages.
- This logic only applies to residents of Georgia. If a non-resident has Georgia supplemental wages, they are always taxed at the lowest rate.
Employee Master File Window-Payroll Taxes tab (parameter)
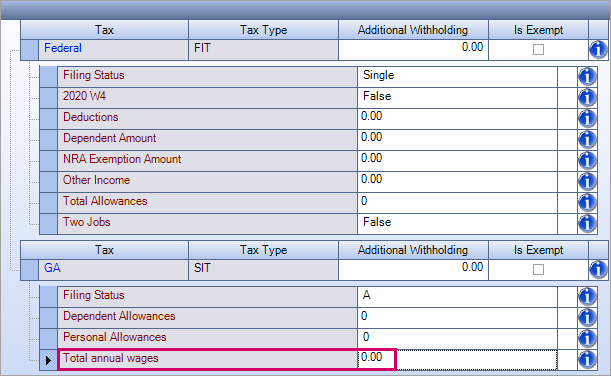
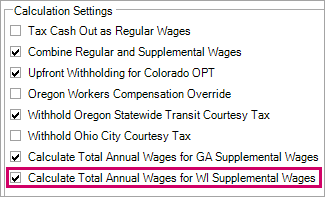
Use the Calculate Total Annual Wages for WI Supplemental Wages check box to determine if the Total Annual Wages miscellaneous parameter should be used. The parameter determines the percentage rate at which supplemental wages should be taxed. By default, the value of the parameter is 0.00, and the check box is selected.
Logic
- If the check box is NOT selected, the value from the parameter is used for the calculation
- If the check box IS selected AND the value of the parameter is greater than zero, the value from the parameter is used for the calculation
- If the check box IS selected AND the value of the parameter equals zero, the total gross wages to date (including the current check) is used for the calculation (default)
Wisconsin Tax Rates
Tip: See the Wisconsin Department of Revenue Withholding Tax Guide for the most current rates. The following rates are for 2023 and can change each year.
3.54% if annual gross is less than $12,760
4.65% if annual gross is between $12,760 and $25,520
5.30% if annual gross is between $25,520 and $280,950
7.65% is annual gross is greater than $280,950
Notes
- If the Combine Regular and Supplemental Wages check box IS selected AND there are also regular wages on the check, this logic is ignored since ALL wages are taxed as regular wages.
- This logic only applies to residents of Wisconsin. If a non-resident has Wisconsin supplemental wages, they are always taxed at the lowest rate.
Employee Master File Window-Payroll Taxes tab (parameter)
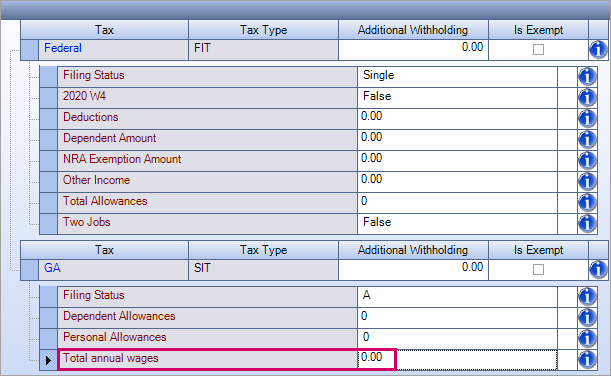
Withhold Pennsylvania EIT Courtesy Tax
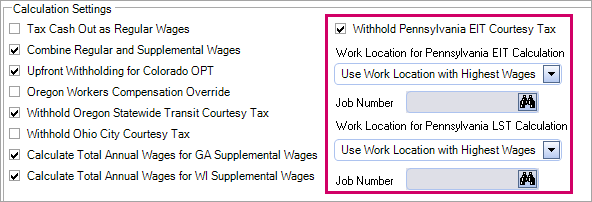
This check box helps you manage employees who live in Pennsylvania but work outside of Pennsylvania. Employers are not required to withhold the local Earned Income Tax (EIT) for a Pennsylvania resident employees who work out-of-state. However, the Pennsylvania resident employee is still subject to, and owes, the Total Resident EIT Rate based on their Pennsylvania home municipality. Therefore, you may withhold the Total Resident EIT Rate as a courtesy to your Pennsylvania resident employee and make remittances to the local tax collector for their Pennsylvania home municipality. If you choose not to withhold and remit, then please notify your Pennsylvania resident employee they are responsible for making quarterly estimated payments directly to the local tax collector for their Pennsylvania home municipality.
Note: See Pennsylvania Local Withholding Tax FAQS for more information
The Withhold Pennsylvania EIT Courtesy Tax check box is cleared by default. When it is cleared, the wages of a Pennsylvania resident who works outside of Pennsylvania are not included in the Earned Income Tax (EIT) calculated and no courtesy tax is withheld. When it is selected, the wages of a Pennsylvania resident who works outside of Pennsylvania are included in the Earned Income Tax (EIT) calculated and courtesy tax is withheld. If no EIT is assigned to the resident then no EIT tax is calculated for a Pennsylvania resident working outside of Pennsylvania, unless the employee also works in a location with an assigned EIT, then EIT is calculated only for that work location. The EITs for which taxes are calculated is also determined based on the Work Location for EIT Calculation setting in the Employee Master File.
Work Location for Pennsylvania EIT Calculation
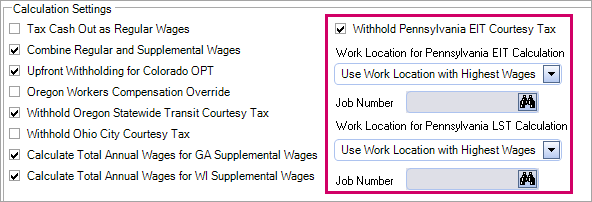
Select the default option used to determine the work location for EIT taxes when creating new employee records.
- Use Work Location with Highest Wages –Pennsylvania wages (excluding Philadelphia) are compared on the current paycheck and then EIT is calculated for the location with the highest wages. This is the default option.
- Use Resident Location–EIT is calculated based on the resident location for all wages earned (excluding Philadelphia).
- Use Primary Job Location–EIT is calculated based on the location of the primary job assigned to the employee for all wages earned (excluding Philadelphia).
- Use Selected Job Location–EIT is calculated based on the location of the selected job for all wages earned (excluding Philadelphia). When this option is selected, the Job Number field is available. Use this field to locate and select a job. Only jobs with a validated Pennsylvania address can be selected. The job must have a Pennsylvania location code to determine the correct EIT tax.
Note: Select the Use Work Location with Highest Wages, Use Primary Job Location, or Use Selected Job Location option in this field as long as these are not set to a Philadelphia job. If set to a Philadelphia job, this field defaults to Use Work Location with Highest Wages ; otherwise no EIT would be calculated.
EIT Calculation
The following rates are compared to determine the rate to use in the calculation:
- Resident EIT - Resident Rate
- Determined Work Location EIT - Non-resident Rate
Note: The higher of the two rates is always used. However, the EIT tax returned is always the determined Work Location EIT. Therefore, the rate withheld may not match the Work Location EIT rate.
Work Location for Pennsylvania LST Calculation
Select the default option used to determine the work location for LST taxes when creating new employee records.
- Use Work Location with Highest Wages –Pennsylvania wages (excluding Philadelphia) are compared on the current paycheck and then LST is calculated for the location with the highest wages. This is the default option.
- Use Resident Location–LST is calculated based on the resident location for all wages earned (excluding Philadelphia).
- Use Primary Job Location–LST is calculated based on the location of the primary job assigned to the employee for all wages earned (excluding Philadelphia).
- Use Selected Job Location–LST is calculated based on the location of the selected job for all wages earned (excluding Philadelphia). When this option is selected, the Job Number field is available. Use this field to locate and select a job. Only jobs with a validated Pennsylvania address can be selected. The job must have a Pennsylvania location code to determine the correct EIT tax .
Note: Select the Use Work Location with Highest Wages, Use Primary Job Location, or Use Selected Job Location option in this field as long as these are not set to a Philadelphia job. If set to a Philadelphia job, this field defaults to Use Work Location with Highest Wages ; otherwise no LST would be calculated.
LST Calculation
The rate used is based on the determined Work Location.
- The full amount if $10.00 or less
- The pro-rated amount if $52.00 or more.
OR
The current maximum withheld each pay period is based on the amount of the current LST tax being withheld.
Semi-monthly employee:
- First pay period–LST maximum is $156 and the calculated tax amount is $6.50.
- Next pay period–LST maximum is $10 and the calculated tax amount is only $3.50 because the employee already paid $6.50.
- Next pay period–LST maximum is $52 and the calculated tax amount is $2.17 (the full pro-rated amount).
- Any remaining pay periods–The employee will not be taxed where the LST maximum is $10, the tax withheld is $0.00 because the employee already paid over $10 total.
Note: This will be changing in a future release because per the state, the maximum amount an employee can be taxed in a year is $52.00, and not based on the current LST tax amount.
Philadelphia
Residents of Philadelphia are excluded from Act 32 so EIT is never calculated for these employees. All wages earned (in and out of Pennsylvania), have Philadelphia City Tax calculated instead. If the employee also works in a location outside of Philadelphia, LST is calculated based on the option selected in the Work Location for Pennsylvania LST Calculation field.
Philadelphia City Tax is calculated on those wages by non-residents of Philadelphia who work in the city. If the employee also works in other Pennsylvania cities, then EIT/LST is calculated based on those wages and the value set for the option selected in the Work Location for Pennsylvania LST Calculations field. The wages earned in Philadelphia are not included in these calculations.
Non-Pennsylvania Residents
EIT and LST is calculated on all wages earned in Pennsylvania, regardless of where the employee resides. If either the Work Location for Pennsylvania EIT Calculation field or the Work Location for Pennsylvania LST Calculation field set to Use Resident Location, Use Primary Job Location, or Use Selected Job Location and the job is not a validated Pennsylvania job, then the field defaults back to Use Work Location with Highest Wages.
Pennsylvania Residents Working Outside the State
EIT and LST is calculated on all wages earned in Pennsylvania. Wages earned outside of Pennsylvania may be included in the EIT calculation (not the work location determination) when the Withhold Pennsylvania EIT Courtesy Tax checkbox (on the Payroll Tax Automation Settings tab of the PAY Defaults window) is selected. When this checkbox is cleared, these wages are not included in the EIT calculation. Wages earned outside of Pennsylvania are never included in LST.
Pay Frequencies
Use this grid to set the number of pay periods per year based on your paydays. This value is used when calculating taxes. There is a security feature called PTA-Can set Pay Periods under the PAY Defaults screen that must be selected for a user to be able to edit this grid.
We created the Year 2020 record with the default number of pay periods per year. If you have paydays on Wednesday and Thursday you must edit this record prior to running payroll so that it is set to the correct number of pay periods.
A record cannot be deleted after it is created. The following system rules apply when editing existing records:
- Daily must be set to 365 or 366
- Weekly must be set to 52 or 53
- Bi-Weekly/Bi-Weekly must be set to 26 or 27
- Semi-Monthly is set to 24 and cannot be edited
- Monthly is set to 12 and cannot be edited
- Annually is set to 1 and cannot be edited
When editing a row, the system checks if any payroll batches have been created for the year because the number of pay periods should not be changed after a payroll batch has been run in the year since that change will affect how taxes are calculated for all future payrolls. If the system finds a completed payroll batch for the year, a warning message box displays where you must confirm your intention to proceed.
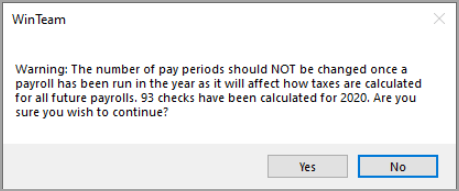
If pay frequencies have not been added for the year and a payroll batch is created (automatic, manual, or handwritten), a message box displays to inform you the default pay period will be used. You can continue using the default pay periods, or stop and set your own pay periods before running a payroll batch.
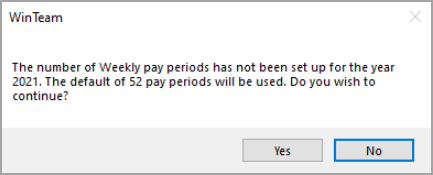
Tax Assignment Settings
Use the AZ Percentage Field to automatically assign the current Arizona percentage. The drop-down list in this field contains all custom fields from the Employee Master File. Select the custom field that is used to hold the Arizona percentage for the existing tax engine.
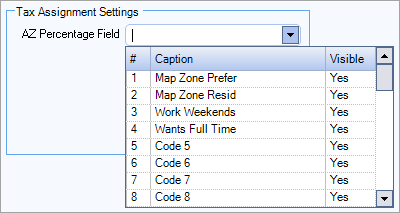
The value in the selected field is used to set the state-elected percentage rate in the misc. parameter (on the Payroll Taxes tab in the Employee Master File) which is used when you are assigning taxes for the first time (either through the Payroll Taxes tab in the Employee Master File OR using the Tax Validation and Assignment window.)
If the custom field is set to one of the following values, the misc parameter is set to the same: 0, 0.8, 1.3, 1.8, 2.7, 3.6, 4.2, 5.1. If the custom field is set to any other value or is left blank, then the misc. parameter is set to 2.7 by default.
If the misc parameter value is changed, the custom field value is NOT updated (and vice versa) even if the Keep in Sync check box is selected. The custom field value is ONLY used on initial tax assignment. Once taxes have been assigned, it is no longer used.
If the employee's address is changed from another state to an Arizona address, the default value of 2.7 is used. If the address is changed from one Arizona address to another, the misc parameter remains set to the original value.
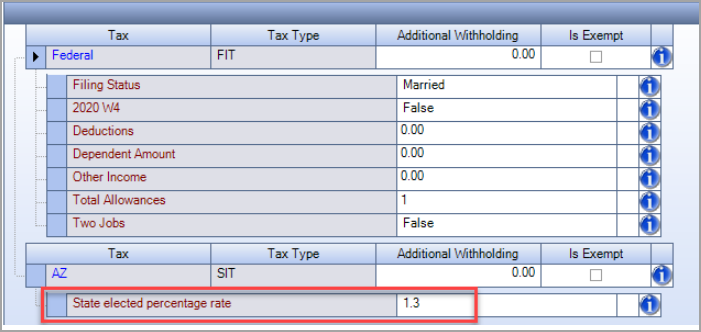
Nexus States
Use the Nexus States section to select states in which your company has payroll nexus. This section contains two choices:
- All—All states are selected (this is the default setting)
- Pick from List—Allows you to select states from a list. State income tax may be calculated when nexus is selected for a state and an employee lives or works in that state. State income tax may not be calculated if nexus is not selected for an employee's resident state, this typically happens when an employee works in a different state than they reside. Nexus is always assumed if the employee has ever worked in their resident state even if it is not selected.