Overview
You can use the Vendor Master File to set up new vendors and maintain information for current vendors. The Vendor Master File displays a vendor's current status, as well as their outstanding balance and other Year To Date information. Vendor default information for Purchase Orders and Invoices are maintained here too.
A Vendor can have one or multiple Contacts. One Contact can be designated as the Primary Contact for each Vendor. The Primary Contact information displays on the General tab of the Vendor record. For more information, see Adding Contacts to a Master File Record or Creating Contacts.
You may use the Rollover button on the toolbar to create a new AP: Vendor Master File record. For more information on see Rollover Functionality.
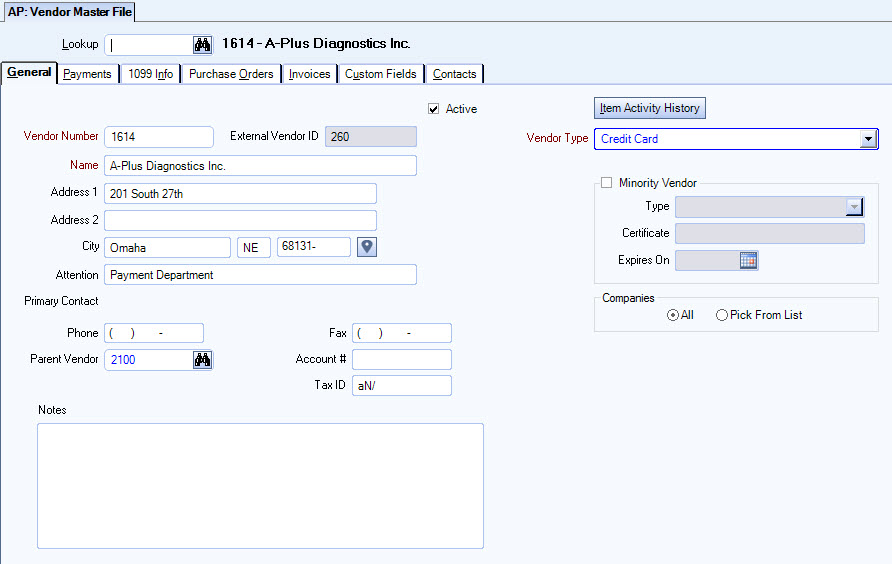
The AP: Vendor Master File can be accessed from:
AP: Credit Vendor Reconciliation (Vendors tab)
AP: Liability Transfer (Invoices tab)
Key Functionality
Click the Advanced filter button to create or edit a filter for finding and/or sorting specific records. You can also select a Saved filter. Click the Apply Filter/Sort button to apply any filter or sort criteria you created. Click the Remove Filter/Sort button to remove a filter or sort, if one is currently applied. For more information see Advanced Filtering.
The Diary enables you to keep notes concerning issues or to track using Follow Up Dates. Record any interaction you want to remember—such as a phone conversation or a handwritten letter you mailed or received. For more information see Diaries.
Click the Diary button to open the AP Vendor Diary screen.
You can rollover (copy) an existing Vendor record by using the Rollover button ![]() from the toolbar.
from the toolbar.
The Rollover button on the toolbar is available if you are on a current Vendor record. You can rollover (copy) from one Vendor record to another. The only information that will rollover is the information from the General tab. No other information, from any other fields or tabs, will roll over.
The vendor number may be entered on this rollover item or you can leave blank and the system will assign the next available number automatically when the vendor information is saved.
Make sure that if you are using the Rollover button that you make the applicable changes to the General Information tab.
For more information on see Rollover Functionality.
The Lookup Vendors screen enables you to filter for specific Vendor records.
The Lookup field can be used with numbers or names, or both.
If you enter an Vendor Number and the number matches an existing record the record is displayed.
If you enter a Description and the Description matches an existing record Description, a list displays. You can then select the record you want to use.

Once a record is loaded the Vendor Number and Name display next to the Lookup field.
Hover over the Change Information icon to see User Added, Date Added, User Changed and Date Changed information. WinTeam records the logon name of the user entering or changing this record. The Date Added is the original date this record was entered into the system. The Date Changed is the date the record was last changed. Right-click on the Change Info icon to filter for records added or changed by a specific user or date.
When you hover over the User Changed or Date Changed filters, you can:
- Filter By Selection - Filters for all records that match your current records field value.
- Filter by Exclusion - Excludes from your filter all records that match your current records field value.
- Filter For - Filters based on the text/value you enter.
- Sort Ascending - If you already have a filter applied, the Sort Ascending command is available. Also used to include all records in the filter and sort in ascending order based on the current records field value.
- Sort Descending - If you already have a filter applied, the Sort Descending command is available. Also used to include all records in the filter and sort in descending order based on the current records field value.
Use the Number field to enter a unique Vendor Number to identify the Vendor record.Type the Vendor Number in this field, or use the Lookup in the header to locate the Vendor Number.
Note: If you do not type in a Vendor Number, the system automatically assigns the Vendor Number by adding one to the value of the largest Vendor Number in the database.
In order to change the Vendor Number a user must belong to SYS ALL or you will need to create a custom security group adding the AP Vendor Master File screen, with the Can Change Master Number feature selected.
Use the Name field to enter the name of the Vendor.
Use the Address field to enter the billing and mailing address of the customer. You may use the second line to enter secondary address information such as a Post Office box, or a Suite number.
Use the City field to enter the city for the billing address of the customer.
To automatically populate the City and State field based on the ZIP Code entered see Auto Populating City and State Fields.
Use the State field to enter the two-digit abbreviation for the state or province for the customer’s mailing address. You can use the Zip Code Custom Setting to populate this field.
To automatically populate the City and State field based on the ZIP Code entered see Auto Populating City and State Fields.
Use the Zip field to enter the ZIP/postal code of the customer's address. After you type the first number, a dash (-) displays for the entry of the four-digit extension. If the first character you type is an alpha character, the system changes the format to a Postal Code for Canadian addresses.
To automatically populate the City and State field based on the ZIP Code entered see Auto Populating City and State Fields.
Click to link to Google Maps to quickly view maps and get directions. The link generates a map centered on the address you have entered in WinTeam. For more information see Using Google Mapping.
Use the Attention field to enter the name of the person or department responsible for receiving payment. This will display on the check when it is printed.
If a Primary Contact has been designated in the Contacts tab, the Salutation, First Name, and Last Name display here in blue text.
You can double-click on the contact information (or where the Contact information would be, if one was assigned) to open the Contact record.
Use the Phone field to enter the phone number for the vendor. You must enter the area code for all phone numbers including local phone numbers. Parentheses around the area code and a dash (-) after the first three numbers will display after you enter the first number.
Use the Fax field to enter the fax number for the vendor. You must enter the area code must for all phone numbers including local phone numbers. Parentheses around the area code and a dash (-) after the first three numbers will display after you enter the first number.
Use this field to establish hierarchical parent-child relationships between vendors, if applicable. Enter the number or use the Lookup to locate a vendor record in the system. If entering a child record, to associate it to the parent you must include the parent number here.
Establishing this relationship is necessary in order to use the Accounts Payable Credit Vendor Reconciliation functionality.
The Vendor 1099 Report allows you to Group by Parent Vendor.
Enter the account number used by the Vendor.
If an Account Number is entered, it displays on the Purchase Order and Drop Shipment screens.
Use the Tax ID field to enter the Federal Identification Number or the Social Security Number of the Vendor. This information should be supplied to you by the Vendor and is needed when preparing 1099's.
Use the Notes field to enter any notes about this vendor's record. If you enter more than one line of information, the system automatically wraps the lines of information for you. To start a new line or paragraph, press Ctrl + Enter.
Use the Active check box to activate or inactivate the Vendor. The Vendor is active when the check box is selected, and inactive when the check box is cleared. For a new Vendor Master File record, the system selects Active by default.
Click the Item Activity History button (or press ALT + A) to display the Item Activity History screen.
Use the Vendor Type field to group similar type vendors for sorting and reports.Type or select the Vendor type you want to use.To add a new Type, double-click in the Vendor type field, or type a new Vendor Type and press Enter.
The Vendor Types add/edit list displays.
Use the Minority Vendor check box to identify Minority Vendors.
If the check box is selected, you are required to identify the Minority Type and the Certificate #.
If the Vendor Master File is marked as a Minority Vendor and contains the Minority Vendor Type and Certificate #, this information also displays on the Vendor Master File Report.
Minority Type
Use the Minority Type field to group similar type vendors for sorting.Type or select the Minority Type you want to use.To add a new Type, double-click in the Minority Type field, or type a new Minority Type and press Enter.The Minority Types add/edit list displays.
Certificate #
Use the Certificate # field to store the Minority Vendor Certificate #.
Expires On
Use to record the expiration date of a Minority Vendor Certificate. Vendor certificates expire and are not always reissued. When reissued, the certificate number can change. Vendors may not inform you of these changes. With this expiration date indicator, you can ensure valid audit reporting and that preclude that your company erroneously obtaining tax benefits as a result of minority vendor engagements that no longer exist.
Use the Companies option group to enable this Customer to be available for all Companies or specific Companies.
If Pick From List is selected, only the Companies that the logged on User has rights to will display in this list.
Also, when updating to AP Invoice Entry, only those Vendors who belong to the selected company will be considered for updating. If your company uses the Pick From List in the Vendor Master File and does not have all Vendors being used by all companies, this would affect you.
This option is available to users who have more than one company.
Select the Company whose records you want to update.
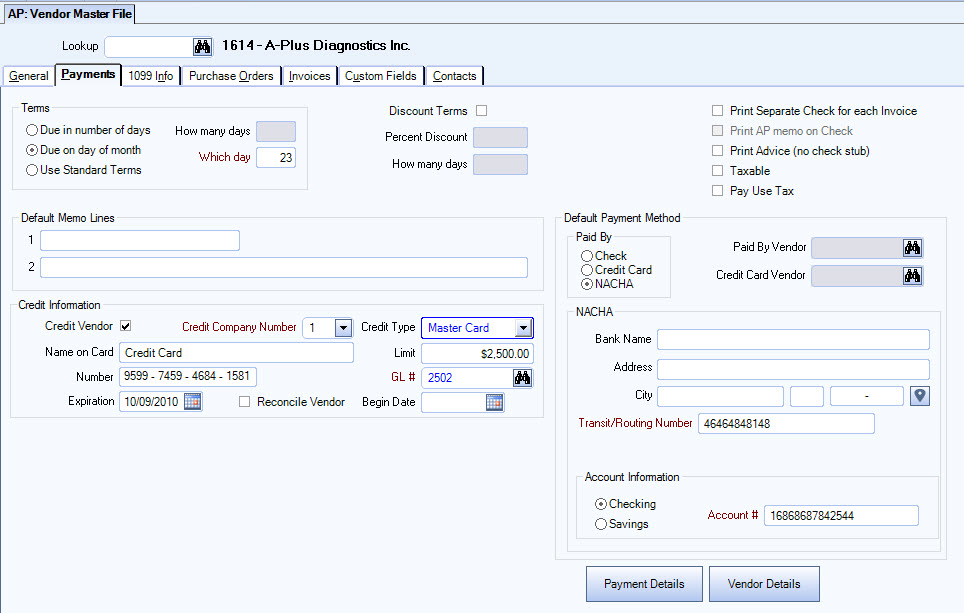
Use the Terms to set up the default Terms for this Vendor. The system calculates the due date on each invoice based upon the Terms of the Vendor.
Due In Number of Days
Select Due in Number of Days if the invoices are due on a certain number of days after the invoice date. If this option is selected, you are required to enter the number of days from invoice date that the invoice is due for payment in the How Many Days field. Maximum Days is 255.
Due on day of month
Select Due on day of month if the invoices are due on a certain day of the month. If this option is selected you are required to enter the day of the month the invoices are due in the Which Day field. For example, if invoice payment is due on the 10th of the month, enter 10 in the 'Which Day' field. Maximum Days is 28.
Standard Terms
Select Standard Terms if you want to use the Standard Terms set up in the AP: Defaults.
Select the Discount Terms check box if the Vendor allows a discount. If you select the Discount Terms check box you are required to enter a discount percentage rate and the number of days after the invoice date the discount can be taken.
Use the Print a Separate Check for each Invoice check box to print a separate check for each invoice entered for this Vendor. If you have multiple invoices that need to be paid to a Vendor, they are grouped on one check. Select this option when you want to create separate checks for each invoice. When this option is selected for a vendor, during creation of the payment records, you will be able to sort by date first and Invoice Number second.
This check box needs to be selected for the Default Memo Line 2 text to print.
Note: If credit invoices are among those needing paid, but the original invoice being credited is not among the invoices being paid, the system does not create a separate check for each invoice. Instead, one payment record is created.
If this option is selected, the Print AP memo on Check option is available.
This option is available if the Print Separate Check for each invoice check box is selected.
Select this option to transfer the AP Memo Line form the Employee Other Compensations and Deductions screen to AP invoices when running the wizard and processing an update. If a change needs made to the AP Memo Line after payroll was processed, it must be made on the AP invoice.
This check box needs to be selected for the Default Memo Line 2 text to print.
Use the Print Advice check box to print a detailed list of the invoices paid on a check.
Note: The system can only print a limited amount of information on a check, so if a Vendor has a lot of invoices the system ends up printing on more than one check to accommodate the space needed. You now have the option to print ***See advice on the check stub. Once the checks have printed, an advice will display a detailed list of the invoices paid for Vendors that have this option selected. The Advice contains the same information as the check stub, detailing the invoices paid on this check.
Use the Taxable check box to indicate whether purchases from this Vendor should be taxable. This is for informational purposes only to aid Accounts Payable in determining whether invoices received from this Vendor should include sales tax or not. If the invoice does not include sales tax, and the purchase should have been taxed, then the invoice should be marked to Pay Use Tax.
If the Taxable check box is selected in the Vendor Master File, the Taxable check box will be selected by default for each detail record on the Purchase Order (Details tab). You can still modify any Purchase Order line item regardless of the Vendor Master File setting.
If the Taxable check box is selected in the Vendor Master File, a "Taxable" label will display in green text above the General Ledger Distribution grid on the AP Invoice. This serves as a visual clue to the AP entry person so that Use Tax can be properly recorded for the AP invoice.
Use the Pay Use Tax check box if your company is required to pay Use Tax for items purchased from this Vendor. If the Vendor does not charge sales tax on the items you purchase from them, you will normally have to pay Use Tax on those items purchased at appropriate times during the year. If you do not ALWAYS have to pay Use Tax for this Vendor, you should not select this. You can select the Pay Use Tax check box from the Invoice Entry screen for those invoices that the Use Tax applies to.
Use Memo Lines to enter information to print on the stub and advice of checks issued to a Vendor. Information entered here defaults to Invoices and Recurring Invoices. Memo Lines print on the check stub under the Memo, next to Invoice Date, Invoice No., Amount, Discount and Net Amount information. Memo Line fields are populated by default with any information that may be entered in the Vendor Master File (Payments tab), but you may overwrite this information
The Default Memo Line 2 is limited to 70 characters in order to be consistent with the maximum limit on the AP Invoice Entry screen.
The Update of Deductions into Account Payable populates the Memo Line 2 to be the Employee Name, Employee Social Security number, and the Check Date.

Credit Vendor
Select the Credit Vendor check box to identify this vendor as a Credit Vendor. This is useful if you want to pay invoices with a credit card or another Credit Type.
Once this check box is selected, the remaining fields are enabled in the Credit Information area.
Name on Card
Use the Name on Card field to enter the name exactly as it appears on the credit card.
Number
Use the Number field to enter the credit card account number.
The Credit Card # field will accept any number of digits up to 16.
Expiration
Use the Expiration field to enter the expiration date of the credit card, or use the Date Control to select a date.
Reconcile Vendor
Select the Reconcile Vendor check box to reconcile this Credit Vendor account.
If there are any children or parent Vendors that are associated with this Vendor AND are marked to be reconciled, reconciliation will not be possible for both Vendors.
- If a parent Vendor is marked to be reconciled, none of the child Vendors can be marked to reconcile.
- If a child Vendor is marked to be reconciled, the parent Vendor cannot be marked to reconcile.
If associated Vendors are marked to be reconciled, a message displays stating that "You already have a parent or child vendor related to this vendor marked for reconciliation. Reconciliation is not possible for both vendors".
Those records marked to 'Reconcile Vendor' will be available in the Credit Vendor Reconciliation (Vendors tab).
Once this check box is selected WinTeam will also check to make sure that the associated GL Liability Accounts are the same. If the
GL Liability Accounts on the parent and children vendors differ, a message will display explaining that the parent and child Vendors need to be set to the same GL Liability Account.
Credit Type
Use the Credit Type field to group similar type credit for sorting and reports. Type or select the Credit Type you want to use.
To add a new Credit Type, double-click in the Credit Type field, or type a new Credit Type and press Enter>. The Credit Card Types add/edit list displays.
Limit
Enter the maximum credit limit allowed by this credit card vendor. If your limit is $5,000.00, you would enter $5,000.00. This is for informational purposes only and will not be used in the system for any calculations.
GL #
Enter the GL account number for this credit vendor account. Each credit account must have a GL Liability account number to track the charges and payments separate from other payables for the company.
If parent/child relationships exist, you must use the same G/L # for all associated relationships.
For more information, see Adding a Credit Vendor.
Reconciliation Begin Date
The Reconciliation Begin Date is used to limit transactions that display in the Credit Vendor Reconciliation and the Liability Transfer process.
In order to have the Liability Transfer screen display records, the Reconciliation Begin Date must be entered, and the Invoice should have the Transfer Liability From has value and on Invoice Entry check box Transfer Liability From is selected, then AP: Liability Transfer screen should display all info.
Only invoices with an Invoice Date equal to or greater than the Reconciliation Begin Date will be available in the Credit Vendor Reconciliation screen.
Select the default Payment Method for the Vendor. This determines the payment method when new invoices are created for the Vendor.
Important: The AP Payment Wizard always uses this default payment even if you change the payment method in the AP Payment Wizard. For example, if the vendor is set-up to use a NACHA default payment method and you change the payment method to check, the AP Payment Wizard will still designate all invoices as NACHA payment method. In this example, you would have to clear the NA check box in the AP Create Automatic Batch window to bypass the default method.
Vendor Master File (Payments tab) - Vendor 20000 - Staples

When Check is selected, the payment is generally made to the Vendor by Check.
When Credit Card is selected, two additional fields display.
-
Paid By Vendor - The Default Paid by Vendor field is used by the Liability Transfer Process. When an invoice for this Vendor (20000-Staples in this example) is processed through Liability Transfer, the process creates a new invoice. The Vendor in this field (20001 – Staples Line of Credit) will become the Default Paid By Vendor field used by the Liability Transfer Process.
- Credit Card Vendor - The Default Credit Card Vendor field is used by the Invoice Entry Screen. When any invoice is created for this Vendor (20000 – Staples), the Credit Card Vendor on the new invoice will default to the Vendor specified in this field (20001 – Staples Line of Credit).
When NACHA is selected, the NACHA area is available for entering bank and account information.
If a Vendor has the Default Payment Method of NACHA, the Transit/Routing Number and Account Number are required.
Bank Information
Enter the bank name, address, city, state, ZIP and Transit Routing Number.
Account Information
Select an account type (checking or savings) and enter the bank account number in the Account # field.
Click the Payment Details button (or press ALT + A) to display the Payment Details screen.
Click the Vendor Details button (or press ALT + V) to display the Vendor Details screen.
Compute 1099
Use the Compute 1099 check box if this Vendor requires a 1099 at the end of the year. If the Vendor is a corporation and does not require a 1099 , leave the check box cleared. Normally, any non-corporate Vendor who is paid more than $600.00 a year is issued a 1099 form at the end of the year.
Note: You may generate a Vendor 1099 report (from the Accounts Payable Reports Menu) at the end of the year for every Vendor that has Compute 1099 selected. The report lists each Vendor with the total amount paid during the year. The amount paid is calculated by looking at each individual invoice paid that is selected for Include on 1099. Likewise, payments made to a Vendor that were Apply To expenses and that have Include on 10990 selected are also included. If this check box was not selected on the Invoice or Payment record, the amount is not included.
When an Accounts Payable invoice is added, and the Vendor is set up to compute 1099's (check box selected), the Include 1099 check will default as selected. Only those invoices that are marked to be included on the 1099 are included in the calculation.
Likewise, when an Accounts Payable payment record is added and is marked as Applied to Expenses, the Include on 1099 check box will default as selected. Only those payments are marked to be included on the 1099 are included in the 1099 calculation.
d/b/a Name
Use the d/b/a Name to enter an alternate name for doing business for this Vendor. This name prints on the 1099 for this vendor.
1099 Type
The 1099 Type field displays when the Compute 1099 check box is selected. Use it to select the specific kind of 1099 to print. The Nonqualified Deferred Compensation (ID 12) type is only applicable to 1099-MISC forms.
Note: The 1099 types are not editable.
Company #
The Company # is used to determine the company to issue the 1099 to.
The Company # is not required.
If the Company # is not used, the company is determined by the Invoice Company (for Payments that are Applied to Invoices) and by the Payment Company (for those Payments that are Applied to Expenses). In this case, each of the company's payments are put to the Limit test separately. In order to receive a 1099, the Vendor must have been paid at least $600.00 (this amount defaults from the AP 1099 selection option screen) by that individual company.
If the Company # is used, the 1099 will be issued to that company.
Select the Link check box to use the address from the General tab as the 1099 address. When this check box is selected, the fields are locked. If you clear this check box, you can enter a separate 1099 address into the fields. Click the Reset button to remove all of the entries you made in the 1099 Address fields. Click the map icon to open a Google map of the address location.
Note: When the Link check box is selected, the address from the General tab displays during 1099 processing. When the Link check box is cleared, the address from the 1099 Info tab displays during 1099 processing.

Use this area to store default information to print on Purchase Orders for this Vendor. Select the Link check box to default information from the Vendor Master File (General tab). To edit the default information clear the check box. There is also a Reset button here which can be used to clear the changes you have made and refresh the information from the General Tab.
Use the Payment Terms field to select the default Payment Terms for Purchase Orders for this Vendor. You may edit this information on each Purchase Order. Type or select the Payment Terms you want to use.To add a new Payment Term, double-click in the Payment Terms field, or type a new Payment Term and press Enter.The Payment Terms add/edit list displays.
Use the Shipping Terms field to select the default Shipping Terms for Purchase Orders for this Vendor. You may edit this information on each Purchase Order.Type or select the Shipping Terms you want to use.To add a new Payment Term, double-click in the Shipping Terms field, or type a new Shipping Term and press Enter.The Shipping Terms add/edit list displays.
Use the Blanket P.O. # field to enter a Purchase Order Number for this Vendor. This field is for informational purposes only and is not used on an actual Purchase Order. You may use alpha or numeric characters.
Use the Custom Message field to enter a custom message to print on a Purchase Order for this Vendor. You may edit this information on each Purchase Order. If you leave this field blank, the system will default the message from AP: Defaults to Purchase Orders created for this Vendor.
Note: The message from AP Defaults will NOT display here, but you will see it when you create a Purchase Order.
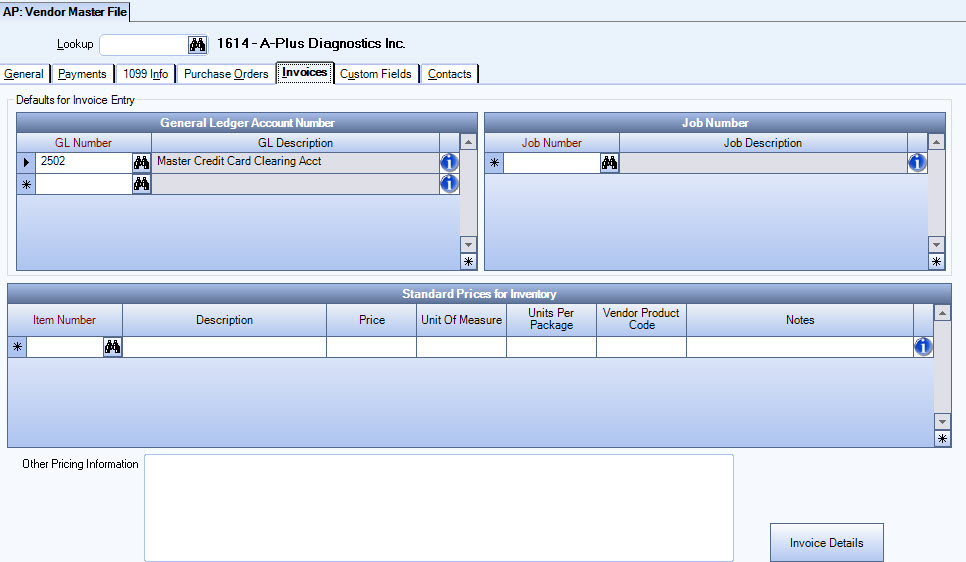
By entering the GL Number and Job Number default information, the Lookup GL Accounts and Lookup Jobs will contain only the information specifically for this Vendor in the Search criteria.
Hover over the Change Information icon to see User Added, Date Added, User Changed and Date Changed information. WinTeam records the logon name of the user entering or changing this record. The Date Added is the original date this record was entered into the system. The Date Changed is the date the record was last changed. Right-click on the Change Info icon to filter for records added or changed by a specific user or date.
When you hover over the User Changed or Date Changed filters, you can:
- Filter By Selection - Filters for all records that match your current records field value.
- Filter by Exclusion - Excludes from your filter all records that match your current records field value.
- Filter For - Filters based on the text/value you enter.
- Sort Ascending - If you already have a filter applied, the Sort Ascending command is available. Also used to include all records in the filter and sort in ascending order based on the current records field value.
- Sort Descending - If you already have a filter applied, the Sort Descending command is available. Also used to include all records in the filter and sort in descending order based on the current records field value.
Use the Standard Prices for Inventory to record the prices quoted to your company from this Vendor. The items must be set up in Inventory as a product. The system defaults the price information when a Purchase Order is created for this Vendor.
Note: Only the Item #, Description, and Unit of Measure (see Unit of Measure for more information) are pulled from the Item Master File.
Item Number
Select the Inventory Item Number you want to record a standard price from this Vendor for.
Description
The system defaults the Description based on the Item # set up in the Item Master File.
Price
Use the Price field to enter the price of the product that the Vendor has quoted you.
Unit of Measure
Select the Unit of Measure that you use when ordering this product from this Vendor. The system defaults the Unit for Measure from the Item Master File, but you may want to change this here if you order the product in a different Unit of Measure than what you use in Inventory. For example: The Item Master File stores this item with a Unit of Measure of Each, but you order it from the Vendor by the Case.
Units Per Package
Use the Units Per Package field to enter the number of units in a package.
Vendor Product Code
Use the Vendor Product Code to enter the product number that the Vendor uses as their product code.
Notes
Use the Notes field to enter any notes pertaining to this item.
Hover over the Change Information icon ![]() to see User Added, Date Added, User Changed, and Date Changed information. WinTeam records the logon name of the user entering or changing this record. The Date Added is the original date this record was entered into the system. The Date Changed is the date the record was last changed. Right-click on the Change Info icon for additional options.
to see User Added, Date Added, User Changed, and Date Changed information. WinTeam records the logon name of the user entering or changing this record. The Date Added is the original date this record was entered into the system. The Date Changed is the date the record was last changed. Right-click on the Change Info icon for additional options.
Use the Other Pricing Information field to record notes pertaining to this vendor pricing.
Click the Invoice Details button to display the Invoice Details screen.
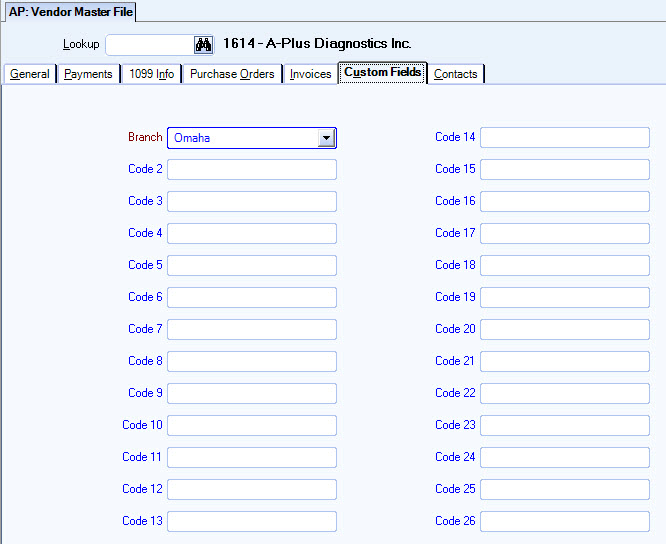
Custom Fields allow you to set up fields for your own use. You may choose to use any or all. Each field may be customized to feature a drop-down list, text, numeric or date. You can define up to 26 Custom Fields. For more information, see Using Custom Fields.

Click the
Primary
Select the Primary check box to mark the selected Contact as the Primary Contact for this Customer.
Once you select a Primary Contact, that Contact displays on the Customer Master File (General tab).
If you are sending AP NACHA Advices (via email) this email address is used for when processing AP Payments. For more information see Sending AP NACHA Advices Electronically.
Contact
Enter a Contact Name, or use the Quick Lookup to locate a Contact.
Role
Select a Role for the Contact. The Role can change based on where it is used. A Role should not be confused with the Title of a contact, but rather it is more the “purpose” of a contact. For our Customer Master File Contacts, the Primary Contact that you have identified is more than likely going to be the one that you would contact for billing and accounts receivable type questions. In that sense, you may want to just set up a Role called “Billing Contact” or “Collections”.
Enter an e-mail address for the Contact. If you have entered an e-mail address in the Contact Setup screen in will populate here.
Business
Enter a phone number for this contact.
Hover over the Change Information icon to see User Added, Date Added, User Changed and Date Changed information. WinTeam records the logon name of the user entering or changing this record. The Date Added is the original date this record was entered into the system. The Date Changed is the date the record was last changed. Right-click on the Change Info icon to filter for records added or changed by a specific user or date.
When you hover over the User Changed or Date Changed filters, you can:
- Filter By Selection - Filters for all records that match your current records field value.
- Filter by Exclusion - Excludes from your filter all records that match your current records field value.
- Filter For - Filters based on the text/value you enter.
- Sort Ascending - If you already have a filter applied, the Sort Ascending command is available. Also used to include all records in the filter and sort in ascending order based on the current records field value.
- Sort Descending - If you already have a filter applied, the Sort Descending command is available. Also used to include all records in the filter and sort in descending order based on the current records field value.
Related Information
The AP: Vendor Master File screen has its own Security Group, AP Vendor Master.
The AP: Vendor Master File screen (not the AP Vendor Master Security Group) is part of the AP ALL Security Group.
The AP: Vendor Master File screen is part of the SYS ALL Security Group with the Can Change Master Number feature selected.
This screen has the Read-Only Feature. For more information see Learning about Read-Only Security.
Tip: For more information see Security Groups Overview and Security Groups By Module.
| Section | Item | Value | Module and Purpose |
|---|---|---|---|
| Addresses | UseZipsForCityState | Yes |
This setting automatically fills in the City and State (City and Province) fields when entering a Zip Code. It also removes the City and State fields from the tab stop order. |
| Addresses | TabCityState | Yes | This setting will leave the City and State fields (City and Province) in the tab stop order when the Zip Code Custom Setting is in place. |
For more information see Auto Populating City and State Fields.
| Section | Item | Value | Module and Purpose |
|---|---|---|---|
| AP | LiabilityTransfer | Yes | This setting enables the Liability Transfer process. The AP Menu (not the AP Menu Map) will display Liability Transfer, the Invoice Entry screen will have the ‘Transfer Liability From’ field, the Vendor Master File will have four additional fields, and the AP GL Update will include ability to update Liability Transfers. |
| APVendor | EnforceSpecialSecurity | Yes | This setting requires a User with a higher security level (where this custom doesn’t exist) to enter their User Name and Password when making changes to any Vendor Master File. |
