Overview
You can use the Item Activity History screen to track an Item's activity in multiple ways. The Item Activity History may be used to perform a quick search of inventory activity for an Item. The upper section of the screen is used to select criteria to filter by. When a change is made to the filter criteria, you must click Search to update the results in the grid. If you access the Item Activity History screen from an existing Vendor Master File record, the Vendor Number is automatically applied as a filter. If you access the Item Activity History screen from an existing Item Master File record, the Item Number is automatically applied as a filter.
You can filter the records based on Transaction Type, Warehouse, Receiving Warehouse, Reference, PO #, Work Ticket #, Status, Type, Date Ranges, Item Number and Name, Job Number and Name, and Vendor Number and Name. You can also select to Exclude Resale and/or Exclude Statuses of Not Approved or closed - Not shipped.
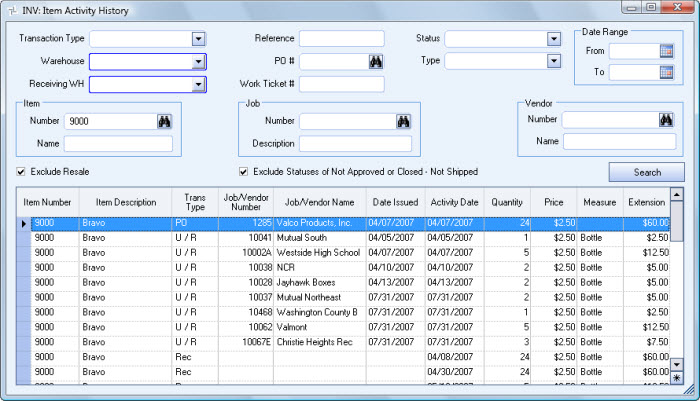
The Item Activity History screen may be accessed from the Item Master File, once an Inventory Item has been entered, by clicking the Item Activity History button and from the AP:Vendor Master File (General tab).
Key Functionality
Filter Criteria
You can filter the records based on Transaction Type, Warehouse, Receiving Warehouse, Reference, PO #, Work Ticket #, Status, Type, Date Ranges, Item Number and Name, Job Number and Name, and Vendor Number and Name. You can also select to Exclude Resale and/or Exclude Statuses of Not Approved or closed - Not shipped.
If you change the filter criteria click Search (or press ALT + S) to update results in the grid.
Warehouse
Use the Warehouse field to filter the grid by Warehouse Location.
Double-click top open the Warehouse Locations add/edit list.
Receiving WH
Use the Receiving WH field to filter the grid by the Receiving Warehouse Location.
Double-click to open the Warehouse Locations add/edit list.
Work Ticket #
Enter the Ticket Number or use the Lookup to locate the Ticket Number) to associate with this Purchase Order. Double-click to open the WS: Ticket Details screen for the specified ticket.
