The Compliance Tracker Quick Entry screen can be used to quickly enter Compliance information for multiple employees. The Compliance Tracker Quick Entry feature can only be used for Compliance Codes (codes on the Compliance Codes tab). It is not used for License/Expiration Codes. You may want to review HR: Employee Compliance Tracker Quick Entry.
In our example we have a group of people who have completed CPR Training on 07/31/08. The course is a Pass or Fail course. The training was given by LifeSavers, Inc. Our User Rose has a Security Level 9 and Pay Security Read and Write Levels of 9. All Employees who completed the training have a Security Level of 1.
- Open the Compliance Tracker by Employee screen.
- Click the Compliance Quick Entry Screen button. The screen displays without any filtering information.
- You will want to enter as much information in the Filters / Defaults area that is applicable to all employees who completed the training. Information entered in Defaults fields will populate in the grid.
- Enter the Compliance Code, or use the Lookup to locate the Compliance Code. Notice the Compliance Code defaulted to the grid.
- Enter the Due Date, or use the Date Control to select the date. Notice the Due Date defaulted to the grid.
- Enter the Date Completed, or use the Date Control to select the date. Notice the Date Completed defaulted to the grid.
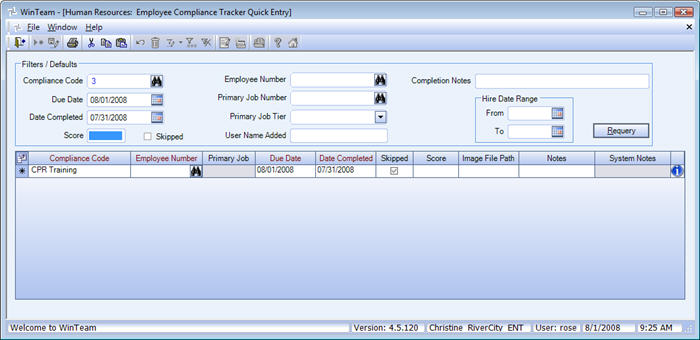
- Enter a Score of 100 (since CPR Training is a Pass/Fail course, we will just use 100 to signify Pass). Notice the Score defaulted to the grid.
- Enter applicable notes in the Completion Notes field. Notice the Completion Notes defaulted to the grid.
- With most of the compliance completion information entered in the Filters / Defaults area, you will have very little information to enter in the grid.
- Enter an Employee Number, or use the Lookup to locate the Employee. Once you tab off the Employee Number field, the Primary Job Number populates from the Employee Master File.
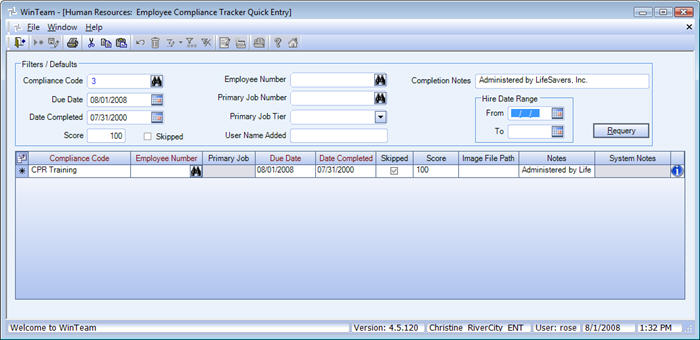
- Tab through the row to complete any other information. All fields with defaulted information are removed from the tab stop.
An entry is made in the System Notes field.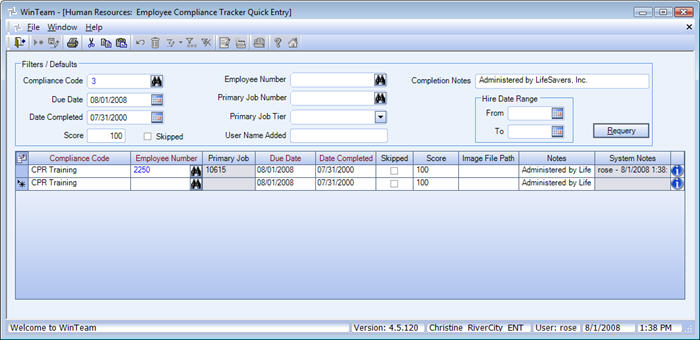
- Enter each Employee who completed the training.
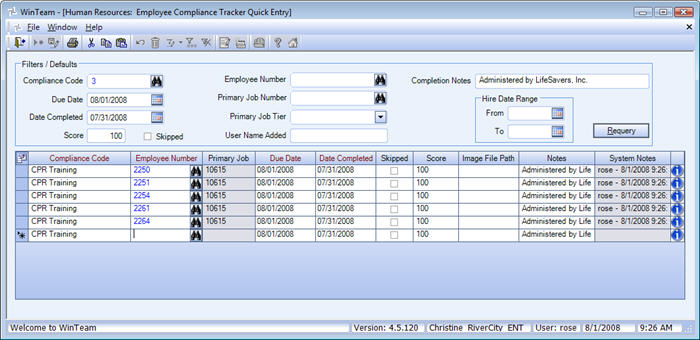
- You can verify your entries by reviewing the Compliance Tracker by Employee record.
Understanding Pay Security (Read and Write) and the Compliance Tracker Quick Entry screen
The Filters / Defaults area uses Pay Security Basic Read. The grid uses Pay Security Basic Write. So what does this mean? The security determines what the User (Rose, in this case) can view and/or edit in the grid and also determines if the Default information can be written to the grid. A User could have the ability to read information, without the ability to write information.
| User | Pay Security Basic Read | Pay Security Basic Write |
|---|---|---|
| Rose | 8 | 6 |
| Employee # | Emp Security Level | |
| 2222 | 6 | |
| 2223 | 7 | |
| 2224 | 8 | |
| 2225 | 9 |
If Rose enters Employee # 2222, the grid populates with the Employee Number and the Primary Job Number. This is because Rose has a Basic Read and Write Level greater than or equal to Emp # 2222 Security Level.
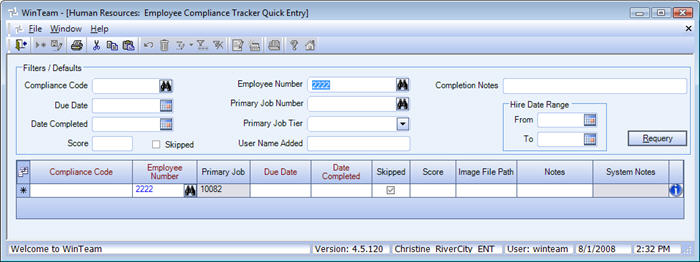
If Rose enters Employee # 2223, the grid does not populate. Rose does not have a Basic Write level equal to or higher than Emp # 2223 Security Level.
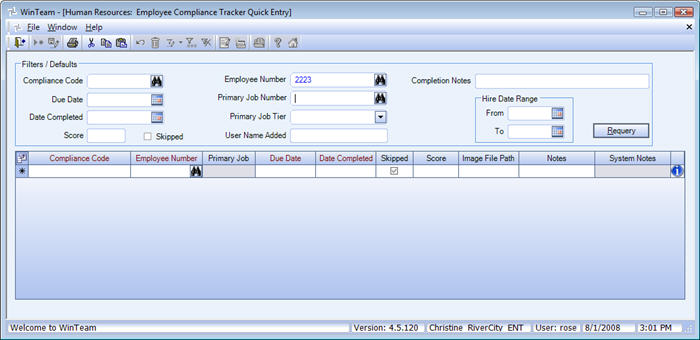
If you click Requery, you will see Employee # 2223 information, but you cannot edit or delete any information since Rose does not have permission.
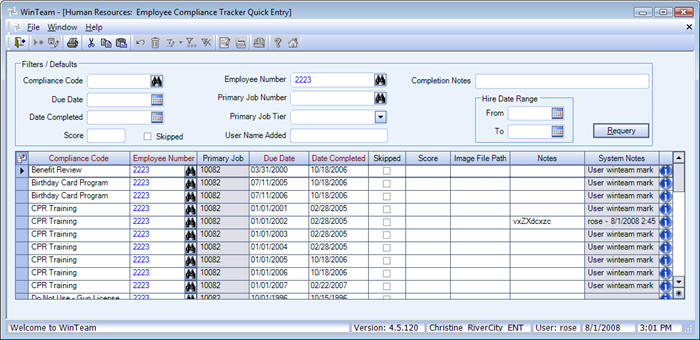
If Rose enters Employee # 2224, the grid does not populate. Rose does not have a Basic Write level equal to or higher than Emp # 2224 Security Level. If Rose enters Employee # 2225, she receives this message:
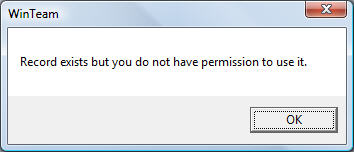
Rose cannot read or write any information related to Employee # 2225 since she does not have Read and Write levels greater than or equal to Emp # 2225 (which is a 9).
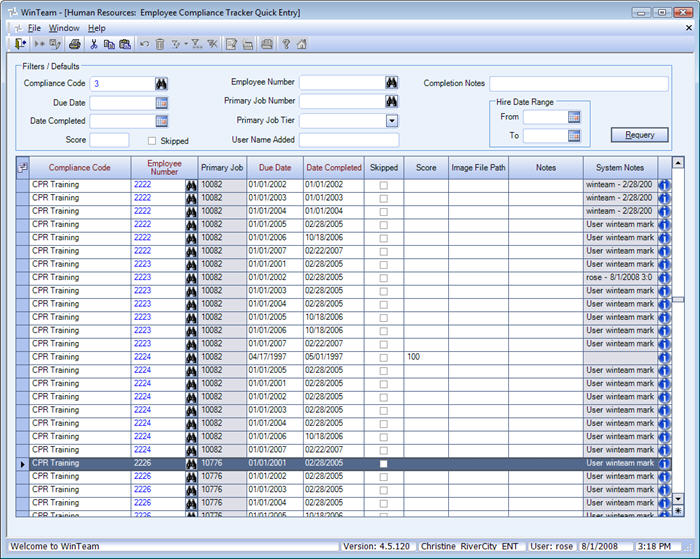
From another perspective if we enter Compliance Code 3 in the Filters / Defaults area, and then click Requery, the grid displays Employee # 2222, 2223, and 2224, but NOT Employee # 2225. The record for Employee # 2222 can be edited or deleted since Rose has a Write permission of 6 and Emp # 2222 also has a security level of 6. The records for Employee #2223 and #2224 display in the grid due to correct Read permissions, but those records cannot be written to because Rose does not have a Write permission level greater than or equal to 7 or 8 (respectively). Employee # 2225 does not display because Rose has a Basic Read level of 8 and the employee has a security level of 9.
