Overview
The Taxes window is accessed from the Payroll menu. You can use the Tax Tables on the Status and Rates tab of the Payroll Taxes window to review and enter Tax Codes for payroll processing. TEAM maintains the Federal, EIC Payments, FICA, Medicare, State, FUTA and State Disability Tax Codes needed to process payroll. You will need to set up and maintain any County/School Districts or City Tax Codes that apply to your company. In addition, you are responsible for changing any State UC Tax Rates. The Table and Formula Details section stores information needed to calculate tax withholding amounts during payroll processing.
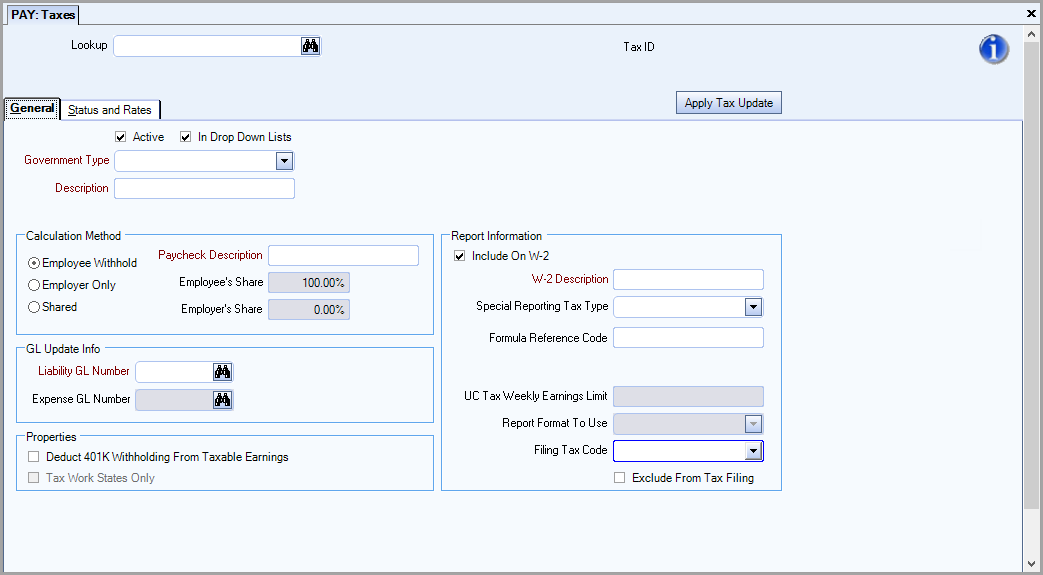
Key Functionality
You can use the Rollover option IN the main toolbar of the Pay Taxes window to copy an existing tax as the basis for creating a new tax. You can use the rollover option for the following Government Types: City, County/School District, Disability, and W2 Special Descriptions.
All fields from the General tab are rolled over, and the Description is incremented by (x). The following information is NOT rolled over:
Taxpayer ID Setup
Tax Type field (PTA)
Status and Rates tab information (existing WT)
Rates tab information (PTA)
Tax Codes tab information (PTA)
Child Taxes tab information (existing WT)
Lookup
Select a tax from the list.
If you use the original tax engine see Lookup Taxes Original Tax Engine for more information.
If you use the updated tax engine see Lookup Taxes Updated Tax Engine for more information.
Tip: To identify which payroll tax engine you are using, open the Employee Master File and if the Tax Info tab displays (to the right of the General tab) then you are using the original payroll tax engine and if the Payroll Taxes tab displays then you are using the updated tax engine.
Tax ID
The system automatically assigns a unique Tax ID number to each Tax Code entered. The ID does not affect any function of the transaction, and you cannot modify it.
Apply Tax Update
TEAM notifies clients when a tax update is available. Click the Apply Tax Update button to update Table and Formula Details. The system looks at the Country Code to determine if the tax update you are running is for your applicable country (either USA or Canada). The system will not allow you to download and apply the wrong country tax update. For customers with multiple WinTeam databases, log in to each database and apply the tax update.
Active
Use the Active option to set the status of the Tax Code to active (selected) or inactive (cleared). For a new Tax Code, the system selects the Active option by default.
This option is selected by default and is grayed out (meaning you cannot clear this check box) for Federal, FICA, FUTA, EIC, and Medicare.
Select the Available In Drop Down Lists check box to display this Tax Code in the drop-down lists for related fields on the Employee Master File, Tax Info tab and Job Master File (Accounting Info) screens. If you clear this option, the system does not include this Tax Code as a valid option in the lists.
Note: It is very important for you to select the Available In Drop Down Lists option for all necessary Tax Codes before adding new employees or jobs in the above screens. The system does not save Employee Master File records or Job Master File records unless there is a Tax Code selected from the list for the appropriate fields.
Parent Tax
This option is only available for a specific Government Type and States. If selected, the tax becomes a Parent tax and the Child Taxes tab is made available. At least one Child tax must be assigned to the Parent. The fields within the Calculation Method, GL Update Info, Properties and Report Information are not applicable to a Parent tax. This is the tax that must be assigned to the EMF, however, no calculations are done for the Parent tax. For more information see PAY: Setting Up Parent and Child Taxes.
Child Tax
This option is only is available for specific Government Types and States. If selected, the tax is set as a Child and must be assigned to a Parent tax to be calculated. It cannot be assigned to the EMF. So, if this tax needs to be assigned to an employee individually, then a separate tax needs to be created. For more information see PAY: Setting Up Parent and Child Taxes.
Government Type
Select the Government Tax type that applies to this Tax Code. Based on the Government Type you select, the system limits the options available in the Description field. You cannot add to or edit the list of Government Types. The valid selections are Federal, EIC Payments, FICA, Medicare, State, City, County/School Districts, Disability, State UC, FUTA, and W2 Special Descriptions. This field is read only after a tax is created.
Description
This field will pre-fill after you select a Lookup selection for existing tax codes. To add a new Tax Code name to the list, just type a new Description and press the Tab key.
Warning: Do not change the Description for an existing tax because the change will prevent future tax updates from being applied.
Note: FOR ALASKA UC: The Alaska UC Disability tax code can print on the Employee W-2. It is not required but can be printed if want to print it. As long as the Tax Code’s Description begins with “Alas” and is set up to print on the employee W-2, it will print. The W-2 Description can be anything. It is the tax code description that must start with “Alas” (Alaska UC).
State Code
The State Code displays only if you select the following Government Types: State, City, County/School Districts, Disability, or State UC. Enter the two-character state abbreviation for this Tax. The State Code field is used in the Employee Master File and the JOB: Job Master File for assisting in limiting the localities in the Local tax drop down selections. See Using the State Code Filter to Limit the Localities for more information.
The Associated State UC field displays for Government Type Disability and is a required field.
The State Code field is required for Government Types State and State UC. If you attempt to enter a duplicate State Code for one of the above Government Types, WinTeam will display a warning message reminding that, “The State Code is already being used for this Government Type.”
Note: When the state is Oregon, the Business Identification Number (BIN) displays before the company name on all paychecks for employees in Oregon. Companies with names longer than 24 characters may be truncated.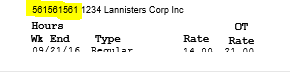
Paycheck Description
Note: Use caution if you need to make changes to the Calculation Method. Changes to this information directly changes the withholding calculation in payroll processing. If you are in doubt as to which option to select, contact your tax adviser.
Employee Withhold
Select the Employee Withhold option to withhold from the employee the total tax withholding amount calculated for this Tax Code. This Tax Code is 100% employee-paid and the system bases the calculation on the taxable earnings of the employee.
An example of a Tax Code that uses this Calculation Method option is Government Type – Federal and Description - Federal.
Employer Only
Select the Employer Only option to disable withholding from the employee for this Tax Code. This Tax Code is 100% employer-paid and the system bases the calculation on the taxable earnings of the employee.
An example of a Tax Code that uses this Calculation Method option is Government Type - State UC.
Shared
Select the Shared option to share withholding amounts between the employee and employer for this Tax Code. In addition, the system displays the Employee’s Pct Share and Employer’s Pct Share fields, which are used to specify the share percentages. WinTeam ensures that the total combined percentage of Employee’s Pct Share and Employer’s Pct Share does not exceed 100%.
Employee's Share
Use the Employee’s Share field to enter the percentage amount of taxes to withhold from employee paychecks. Once you enter this percentage the Employer's Share is automatically updated to total 100.00%. When the Government Type is City or County, the Employee’s Share must be greater than zero. You can enter zero as the employee’s percent share for all other government types.
Employer's Share
Use the Employer's Share field to enter the percentage amount of taxes to withhold from the employer. Once you enter this percentage the Employee's Share is automatically updated to total 100.00%.
An example of a Tax Code that uses this option is Government Type - FICA and Description - FICA.
Based on the Calculation Method selected for a Tax Code, the system displays different fields in the G/L Update Info area.
- If Employee Withhold is the Calculation Method option selected, just the Liability GL Number field displays.
- If Employer Only is the Calculation Method selected, the Liability GL Number and Expense GL Number fields display,
- If Shared is the Calculation Method selected, the Liability GL Number, Expense GL Number, and Expense Job Number fields display.
Note: When a payroll batch is updated to the General Ledger, the system posts the tax withholding amount to the general ledger number(s) that you enter in the GL Update Info fields.
Deduct 401K Withholding From Taxable Earnings
Select the Deduct 401K Withholding From Taxable Earnings check box to deduct 401k withholding amounts from taxable earnings only, before calculating the tax withholding amount.
If you clear this check box the system does not deduct 401k withholding amounts from the taxable earnings, before calculating the amount of tax withholding.
The Tax Work States Only check box displays only if the Government Type of State is selected. Select the Tax Work States Only check box to calculate tax withholding amounts based on the state in which an employee works and not on where the employee lives.
For example, if an employee works in two different states and lives in one of these states, the system calculates tax withholding amounts for each state based on the wages the employee earned in each state.
If you clear the Tax Work States Only option, the system calculates tax withholding amounts on the employee’s work state first, and then taxes the employee’s resident state. In this case, the system calculates the tax withholding amount for the work state first and then calculates the tax withholding amount for the resident state second. If the tax withholding amount for the resident state is higher than the tax withholding amount for the work state, the difference between the two amounts is withheld from the resident state. The taxable earnings in this case would go to just the work state. However, there would be tax withholdings for both the work and resident states.
Note: If there are reciprocities (see the Tax Reciprocities screen for details) set up for both states, the system uses the resident state to calculate the tax withholding and taxable income amounts. In this case, the system does not calculate any earnings or withholdings for the work state.
Include on W-2
Select the Include on W-2 check box to print information for the tax jurisdiction that relates to this Tax Code on W-2 forms. If you clear this check box no information for this Tax Code prints on the W-2 forms.
Note: Do not change the Include on W-2 option unless you consult a TEAM Representative first.
W-2 Description
The W-2 Description field displays only if the Include on W-2 check box is selected.
Use the W-2 Description field to enter the name of the tax jurisdiction to print on the W-2 forms.
Important: Leave the two-character state abbreviation as the W-2 Description for all states–if you change it, you will not be able to create the electronic W-2 file for the state.
There may be requirements for the W-2 Description for non-state jurisdictions (city, county, school districts, etc.) which allow the electronic format to be recognized. See the Year End Guide for more information about requirements, W-2 processing, and electronic file creation. We recommend that you limit the W-2 description field to no more than 20 characters. Depending on the length of the description and the field that it populates on the W-2, the entire description may not print (ending characters may be truncated).
Special Reporting Tax Type
Use this list to select special tax types such as state transit or disability tax, and paid family and medical leave taxes. Double-click in the field to open the Special Reporting Tax Types window where you can select or clear the Active check box to show or hide the type in the list.

The following types are inactive by default because they were used for COVID taxes that are no longer applicable:
- Wages-EE FFCRA
- Wages-Fmly FFCRA
- Wages-EFMLA
- MEDI-EE FFCRA
- MEDI-Fmly FFCRA
- MEDI-EFMLA
- FICA Expt-FFCRA
- HC Sick-FFCRA
- HC FMLA-FFCRA
- HC Exp-CARES
- Wages EE CR-CARES
- SS Wages-EE FFCRA
- SS Wages-Fmly FFCRA
- SS Wages-EFMLA
- Q1 HC Exp-CARES
- Q1 Wages-EE CARES
- EE FICA DEF
- FICA-EE FFCRA
- FICA-Fmly FFCRA
- FICA-EFMLA
- COBRA-APRA
Formula Reference Code
There are situations within states (for instance, Ohio) where particular cities have reciprocity with certain outlying suburbs. In these cases, the total tax withholding paid to these suburbs will be deducted from the employees city of residence tax. The system uses the common link of the Formula Reference Code to determine what suburbs have reciprocity with a particular city. Since the suburbs are linked to city in this fashion, the city withholding is adjusted to insure that the employee are not paying more than a specific percent on wages earned within the reciprocity area. For more information see Setting Up Tax Reciprocities between Cities.
The Formula Reference Code is also used to store a reference name for doing tax calculations for tax jurisdictions that have differing resident and non-resident tax tables. Any local Tax Code that is set up to handle both a resident tax table and a non-resident tax table needs to have a unique formula reference. The Formula itself, if setup properly, checks the to see if the employee is a resident or non-resident. Based on this, the system looks at Table 1 or 2 accordingly. For more information on this, see Table Number. You should leave this field blank, if the Tax Code does not have different resident and non-resident tax tables. You should not attempt to set up a local Tax Code to handle both resident and non-resident rates without a good knowledge of how the system handles this. You should not change the information in this field for any existing Tax Codes, as it may have a direct affect on how the system calculates tax withholding amounts.
Companies doing business in Pennsylvania see Handling Pennsylvania Tax Act 32 in WinTeam and Pennsylvania ACT 32 - Reporting Requirements.
Taxpayer ID Setup
For a multi-company database, a Taxpayer ID Setup button displays. This button displays for all Government Types, except Federal, FICA, Medicare, and EIC tax types. Click the button to display the Company Taxpayer ID Setup screen in to view or enter Taxpayer ID Numbers for each company.
Enter your company’s taxpayer ID of the taxing jurisdiction. This field is very important because WinTeam will print this Taxpayer ID Number on certain tax reporting documents such as Unemployment Compensation transmissions, Employee W-2’s, and electronic reporting files. If you do not enter a Taxpayer ID Number for City, County/School Districts, Disability, State, or State UC your magnetic media files will not contain any records.
Important: CALIFORNIA UC FORMAT: The Taxpayer ID for California is 8-digits plus a 3-digit branch code for a total of 11-digits. If your company is registered with the California Employment Development Department as a branch-coded employer, use the applicable branch code for each employee. If you are not a branch-coded employer, enter three zeros for the branch code—do not leave the branch code blank.
UC Tax Weekly Earnings Limit
This field displays for Government Types of State UC, but is only required for NJ UC and PA UC. Enter the respective states minimum earned weekly threshold. This amount will be used when generating the NJ UC and PA UC Unemployment Compensation Electronic Report and the TFI Tax Filing Quarterly Report.
Warning: TEAM does not maintain these values.
Important: If you recently updated the UC Tax Weekly Earnings Limit and an amended file is required for a previous quarter where the weekly threshold is higher/lower, the UC Tax Weekly Earnings Limit field should be changed back prior to running the amended Unemployment Compensation electronic file or the ADP Tax File.
Note: You may receive quarterly warning reports where ADP lists ‘Weeks Worked Missing or Invalid’. If the employee has NJ or PA State UC wages and the weeks worked equals zero, verify the employee did not earn more than the minimum weekly threshold. If this is the case, the report is valid. Click here to learn more about NJ UC. Click here to learn more about PA UC.
Report Format to Use
This field displays for Government Types of State UC. Select the Report Format to use for the Unemployment Compensation Tax Report.
Filing Tax Code
This field displays only for those companies who use ADP for Tax Filing. Use this field to store ADP's tax code information. When performing Tax Filing, this code will be reported. This is not a required field. If the Team Tax Code is not filled in, the system defaults to using the Tax Code Description.
Enter or select the name of the ADP Tax Code. Enter a Tax Code name directly in this field or click the arrow to view and select from the list of existing ADP Tax Codes. To add a new ADP Tax Code name to the list, just type a new Description and press the Tab key.
Exclude From Tax Filing
This is used solely for ADP Tax Filing (or filing through a third party).
Select this check box to indicate a code that should NOT be transmitted to ADP for Tax Filing.
Codes such as NY Disability ADP do not transmit. This feature allows a company to avoid any warning messages that ADP may return from a Periodic Tax filing. Any tax codes that are marked to Exclude from Tax Filing are not available for ADP to print on the Employee W-2.
This feature should be used VERY CAREFULLY. Any code marked is not included on the Periodic or the Quarterly ADP Tax Filing reports/files. A statement will print at the end of the Periodic and Quarterly tax filing reports showing the codes being excluded. Make sure that this is reviewed each time for accuracy.
MESSAGE: "The following Tax Codes have activity within the date range that are not being reported to ADP. This is controlled by the check box in the Payroll Tax Setup screen titled “Exclude from Tax Filing”. If this should be reported, please change the Tax Setup for the code and recreate the file."

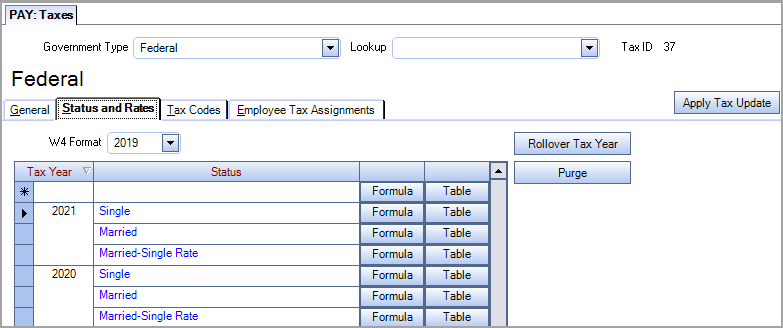
Select either the existing 2019 format or the new 2020 format. Based on the format you select, the appropriate filing statuses, correct formula, and table information displays.
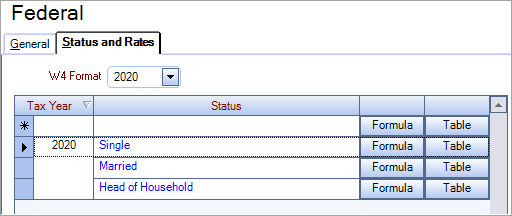
For 2019, the filing statuses are:
- Single
- Married
- Married-Higher Rate
For 2020, the filing statuses are:
- Single
- Married
- Head of Household
Tax Year
Use the Tax Year field to identify the tax year of the Table and Formula Details records. If you need to set up a new Tax Table (in the case of a new local Tax Code), use the Year field to enter the year to set up in the Table and Formula Details section.
Status
The Status field further defines the information in the Table and Formula Details section for a Tax Code. The most common Filing Status used in the Table and Formula Details section are Single, Married, All Statuses, and Exempt.
Some Tax Codes have different formulas and tables for Single and Married statuses that require two Table and Formula Detail records to be set up for the same year. On the other hand, some Tax Codes use formulas and tables that are not based on marital status. For these Tax Codes, only one Table and Formula Detail record is set up that uses the Filing Status of All Statuses.
If you need to set up a new Tax Table (in the case of a new local Tax Code), use the Status field to enter the appropriate Filing Status. The Status field is a user-defined field that allows you to enter a specific Filing Status that your company may need. Enter a Filing Status directly in this field, or click the arrow to view and select from the list of Filing Statuses. For more information, see Setting Up Tax Codes.
To add a new Filing Status to the list, double-click in the Filing Status field, or enter a new Filing Status and press the Enter key. WinTeam then displays the Filing Status add/edit list.
Note: Besides Single, Married, and All Statuses, the system initially includes three other Filing Statuses in the drop-down list for very specific reasons. The state of Connecticut requires CT Status A (for Single) and CT Status C (for Married) tables. (If you are a Connecticut company and want to add the CT Status B and CT Status D, along with their respective Formulas and Tables, call TEAM for assistance.) The PA SpectaGuard filing status fulfills this client's tax reciprocity need.
Formula
Click the Formula button to display the Tax Detail Formulas.
Table
Click the Table button to display the Tax Detail Tables or the Tax Rate screen (for State UC's, State Disability, and FUTA).
Table Number
Use the Table Number field for setting up a local tax jurisdiction Tax Code that requires more than one table. This normally occurs when a local Tax Code, such as the Philadelphia City Tax, requires different tables for Residents and Non-Residents. In these cases, the tax formulas are the same for both, but variations exist in the table information. Table 1 is for Residents, while Table 2 is for Non-Residents.
Note: If there is not a tax variation between a Resident and a Non-Resident for a tax jurisdiction, it is not necessary for you to set up two distinct tax tables for the Tax Code. Regardless, the system follows the rules below to determine if an employee is a Resident or a Non-Resident of the tax jurisdiction. These rules have a direct affect on which earnings are subject to the tax and whether there are different tax tables for Residents and Non-Residents. These rules also affect the tax rate at which an employee’s earnings are taxed.
The system considers an employee a Resident if the local Tax Code is selected for this employee on the Employee Master File Tax Information screen. All earnings for the employee are subject to this local tax regardless of where the employee worked.
Example: If an employee has the Philadelphia City Tax Code selected on the Employee Master File, all earnings for this employee are subject to the Philadelphia City Tax, regardless if the employee works in Philadelphia or not. (If two tables exist for this Tax Code, the system uses Table 1 to calculate tax withholding amounts for a Resident.)
The system considers an employee a Non-Resident if the local Tax Code is not selected for this employee on the Employee Master File (Tax Information) screen, but the local Tax Code is selected for the Job(s) that this employee works. The Payroll Tax information for Jobs is located on the Job Master File (Accounting Info) screen. Just the amounts the employee earns while working at Jobs that use the local Tax Code are subject to the local Tax Code.
Example: If an employee does not live in Philadelphia (and the Philadelphia Tax Code is not selected in the Employee Master File), but the employee works at Jobs located in Philadelphia (and the Philadelphia Tax Code is selected in Job Master File), the system considers the employee a Non-Resident. Just the wages the employee earned while working at Jobs located in Philadelphia are subject to the Philadelphia City Tax. (If two tables exist for this Tax Code, the system uses Table 2 to calculate tax withholding amounts for a Non-Resident.)
Rollover Tax Year
Click the Rollover Tax Year button to begin the rollover process for tax tables and formulas.
Purge
Click the Purge button to begin purging information from the Table and Formula Details section.

Tax Reciprocities
This table is available for Government Types of State, City, and County/School Districts. Tax Reciprocities may be used in conjunction with the Tax Work States only check box for State Government Type taxes.
Reciprocity exists when there is an agreement between two states that when an employee resides in one state and works in another, all earnings and withholding are based on the state in which the employee resides.
Example: Arizona and California have reciprocal agreements. If an employee lives in Arizona and works in California, all California earnings will be recorded for Arizona and taxes are based only on the Arizona tax withholding rate. If reciprocity like this exists, it would apply to the other state combination also. If someone lives in California and works in Arizona, all earnings will go to California and taxes will be based on California tax withholding rates. State reciprocity records are set up for each state against each non-taxable state. All earnings and withholding will be with the Resident state.
State 1 / State 2
The column titled State 1 is for the Resident State code. The column title State 2 is for the Working State code.
In the example above with Arizona and California, there would be two records in this table signifying each combination.
| State 1 | State 2 |
|---|---|
| AZ | CA |
| CA | AZ |
We have also created one-sided reciprocities for all non-tax states with each Taxable State. If someone lives in a Taxable State and works in a non-tax state, all earnings and withholding will go to the resident (taxable) state.
Example: Someone lives in Arkansas and works in Texas. Texas is a non-tax state so reciprocity between AR and TX is set up as follows:
| State 1 | State 2 |
|---|---|
| AR | TX |
The Employee Tax Assignments only displays if you are licensed for the updated tax engine, and if the tax is mapped to a tax engine tax code. This tab contains a listing of all employees who have this tax assigned to their account. If the tax has not been assigned to any employees this tab is blank. After the tax is assigned all employees with the tax display on this tab.
Note: This tab is not displayed for FICA, Medicare, and FUTA because these taxes are not specifically assigned to employees, but are calculated for ALL employees.


