On the Compensations tab of the Review Checks window, the additional amount owed displays in a green line under the nondiscretionary bonus associated with it. The additional amount owed is read-only and cannot be edited. If you need to delete an additional amount owed, you must delete the associated nondiscretionary bonus record, which will also delete the additional amount owed line because one cannot exist without the other.
When a nondiscretionary bonus is selected to be added to a check, a Nondiscretionary Bonus Details section displays in the bottom right of the window. This section contains the Bonus Period Start Date and Bonus Period End Date fields–both fields are required for a nondiscretionary bonus.
The Basis is set to One Time and cannot be changed.
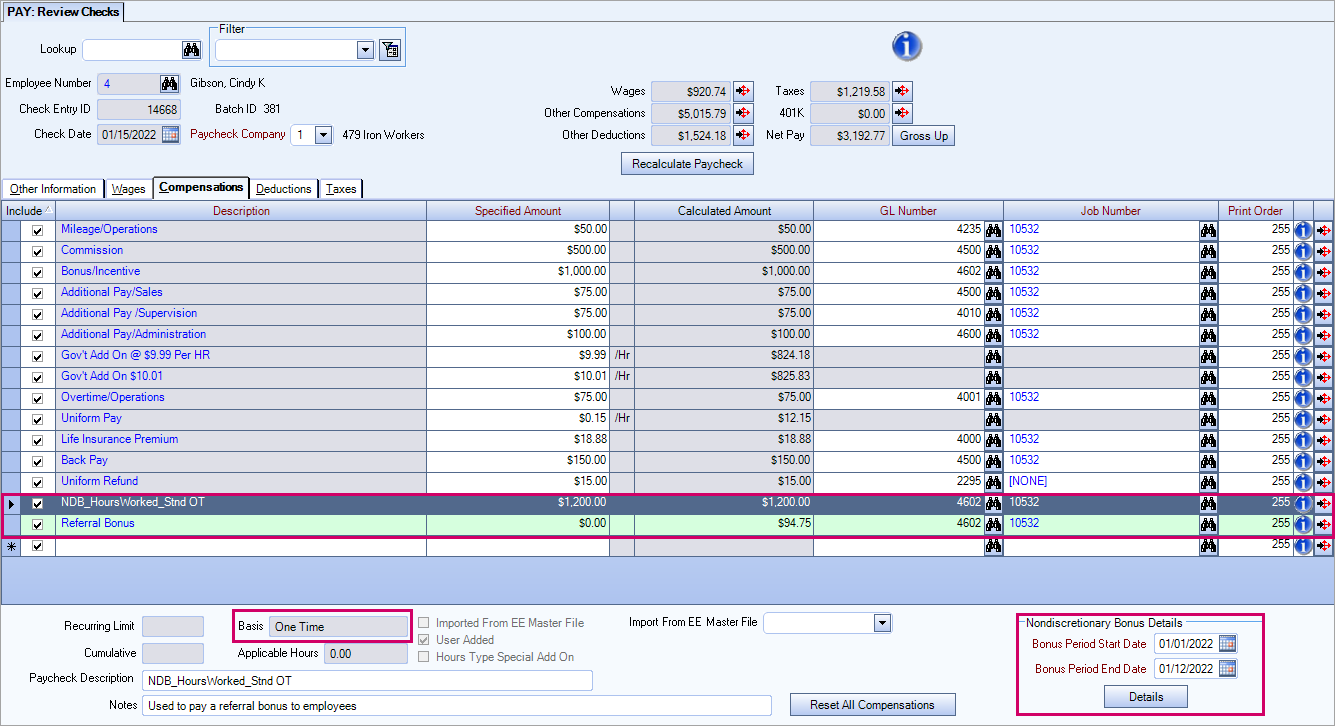
Filter
Use the Nondisc. Bonus Thresholds filter to filter out additional amounts owed that are over set thresholds.
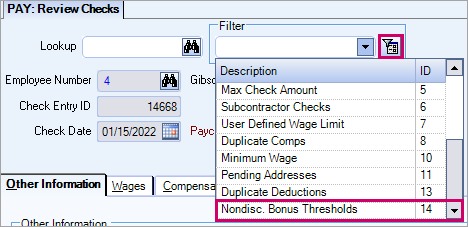
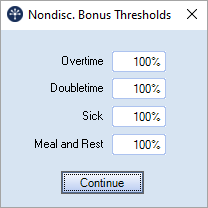
Bonus Period Dates
The bonus period dates must be on or before the Pay Period End Date's Week Ending Date for the check/batch.
Bonus Period Start Date = 01/01/2022 - 12/31/2022
Pay Period = Thursday thru Wednesday
Pay Period End Date is 1/31/2022 but the week ending date of this date = 01/04/23
Paycheck processed for pay period ending 12/31/2022 (Saturday)
The bonus will not be added to the 12/31/2022 paycheck because 12/31/2022 is a Saturday and it is still during the pay week.
The bonus will be included on the next paycheck OR you could change the Bonus Period End Date to 12/28/2022 and the employee would get the bonus on their 12/31/2022 paycheck.
Typically, the bonus period is within one year of the current date. A message box displays to confirm your intention to proceed if the Bonus Period Start Date is more than one year past the current date.
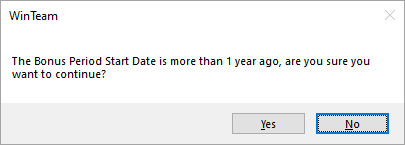
Additional Amount Owed Lines (Green Rows) Contain Notes
Information about how the additional amount owed was calculated displays in the Notes field at the bottom of the window. Double-click in the Notes field to see the complete contents of the field. The notes are read-only and cannot be edited and they do not display on the paycheck. The information is used in the Nondiscretionary Bonus Compensation Report to show how the amount was calculated. Details about each pay week ending involved with the bonus are also shown in the report.
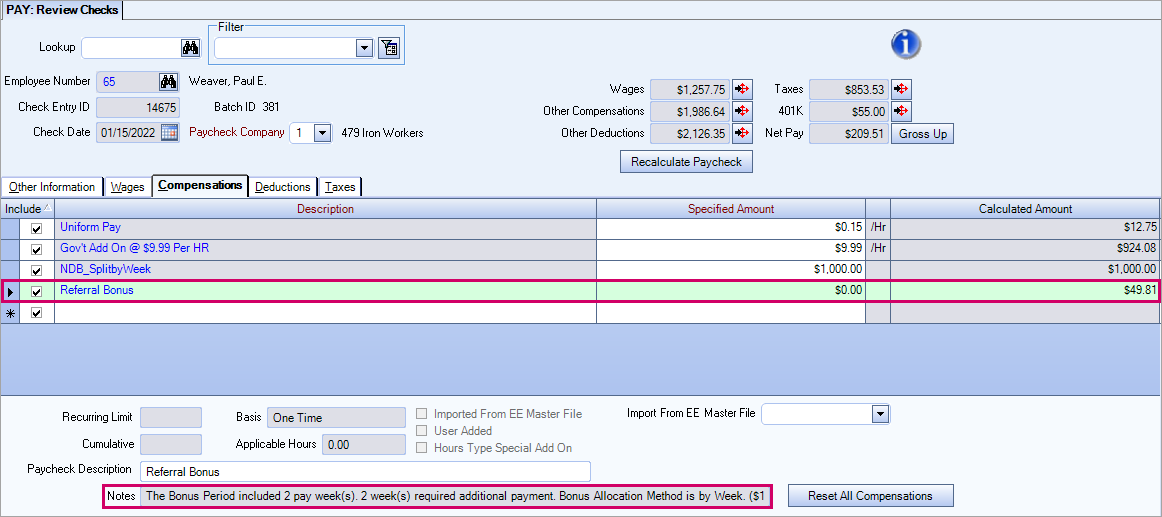
Following is the format of the Notes when the Bonus Allocation Method is Split Evenly by Week:
The Bonus Period included x pay week(s)
X week(s) required additional payment
Bonus Allocation Method is by Week
($xx.xx Bonus) / (x days in Bonus Period) = $xx.xx Bonus Allocated Per Day
Following is the format of the Notes when the Bonus Allocation Method is Total Hours in Period:
The Bonus Period included x pay week(s)
X week(s) required additional payment
Bonus Allocation Method is by Hours Worked
($xx.xx Bonus) / (x days in Bonus Period) = $xx.xx additional Weighted Average Rate
Double-click in the Notes field to open the Zoom box where you can view the complete content of the notes. The notes are read-only and cannot be edited. Click Cancel to close the Zoom box.
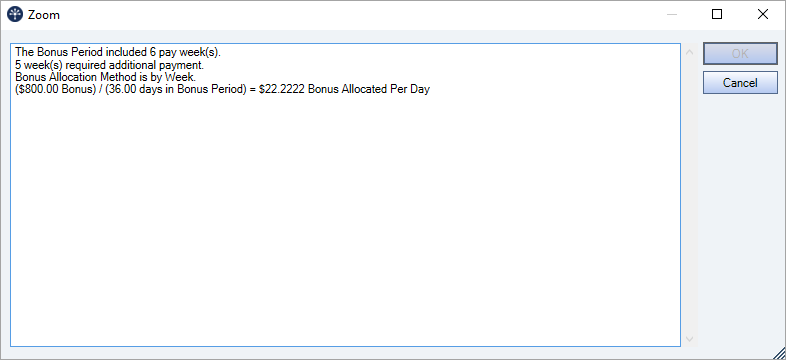
You can access the details about how an additional amount was calculated by clicking the Details button in the Nondiscretionary Bonus Details section.
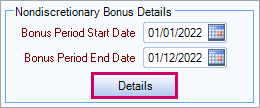
When you click the Details button, the Nondiscretionary Bonus Compensation Reportreport automatically opens showing the details for all nondiscretionary bonuses on the selected paycheck for the selected employee using the default thresholds from Payroll Defaults and the Check Date from the Review Checks window.
Note: If you need to see other employees, you must open the Nondiscretionary Bonus Compensation Report and manually enter the criteria and then run the report.
Import from Employee Master File
A nondiscretionary bonus can also be added to a paycheck using the Import From EE Master File field located under the grid on the Compensations tab of the Review Checks window. You must recalculate the paycheck after you import a nondiscretionary bonus. After the paycheck has been recalculated, any applicable additional amount will display.
When you import nondiscretionary bonus information, the Bonus Period Start Date and Bonus Period End Date come from the Employee Master File.
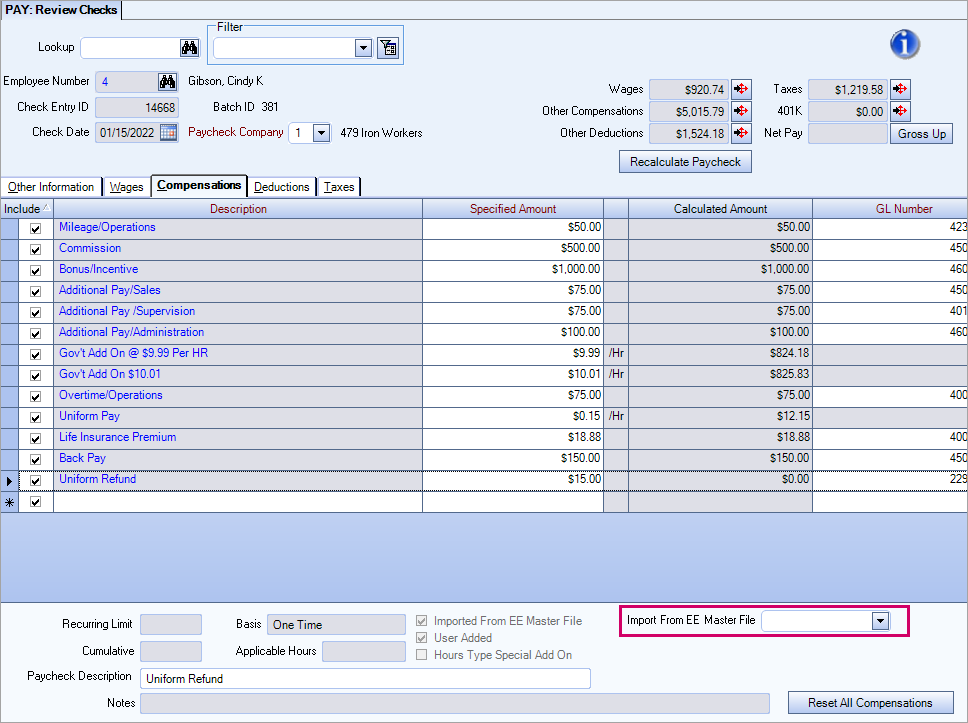
Manually Adding a Compensation Record
You can manually add a nondiscretionary bonus compensation to Compensations grid–it does not have to exist in the Employee Master File. This is not the recommended method, but if you do this, you must manually enter the Bonus Period Start Date and Bonus Period End Date in the Employee Master File because these fields are required.
Recalculate Paycheck
When you click the Recalculate Paycheck button on the Pay Review Checks window, or select the Recalculate This Batch check box in Check Processing Wizard, WinTeam validates the bonus period dates from the Employee Master File and pulls valid nondiscretionary bonuses and any applicable additional amount onto the paycheck.
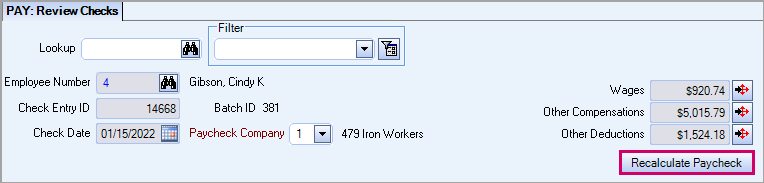
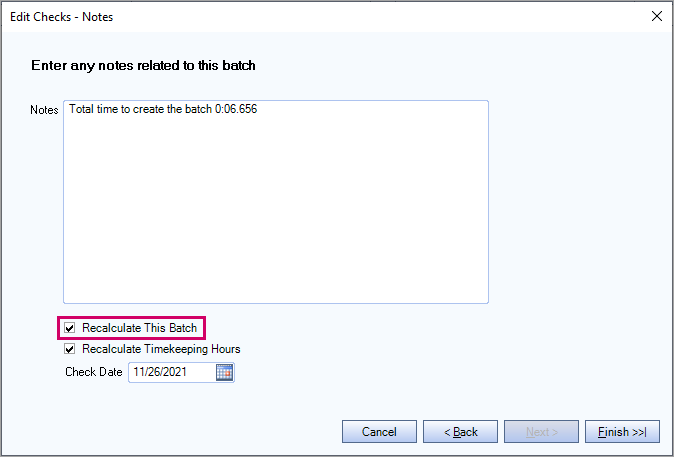
The following message displays after calculating or recalculating a check when the additional amount for any given week in the bonus period has any of the four amounts owed that are greater than or equal to X times the Allocated Bonus Amount for that week (where X is the limit from Pay Defaults):
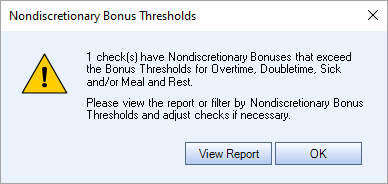
Note: If a single batch contains multiple checks over the threshold and you recalculate one of the checks, the over threshold warning will show a count of 1, however, the Nondiscretionary Bonus Compensation Report will still contain all checks that are over the threshold.
Click View Report to open the Nondiscretionary Bonus Compensation Report for the checks in question or click OK to close the message box.
Note: This message box only displays for checks that have been recalculated and not on all the checks in the batch that are over the threshold.
Gross Up
If a nondiscretionary bonus is paid as a separate check, you can Gross Up the check (including the additional amount) if necessary. When you gross up, the bonus is adjusted and the additional amount is recalculated.

You want the Net Pay to be $500, and include the nondiscretionary bonus, the additional amount, and all taxes and deductions.
You might enter a starting value of $500 for the additional amount and then click the Gross Up button for $500.
WinTeam would then calculate the correct nondiscretionary bonus amount so that it equals:
Nondiscretionary Bonus + Additional Amount – Deductions – Taxes = $500
Adjusting the Additional Amount Owed
You cannot directly change the amount of the Additional Dollars Owed line that the system calculates. If you do not agree with the calculation and you have a legitimate reason for wanting to change it, you can add a new compensation line to the paycheck record, making the necessary adjustment. This requires you to manually add the amount you want to adjust for additional amount owed as a separate line item in the Pay Review and Edit window. Use the same compensation code as what you use to pay the additional premium pay.
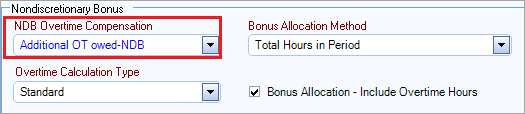
The compensation code should be set up to Group by Compensation and Paycheck Description and print on the paycheck. By doing this, any payment/adjustment made using this other compensation code appear as one total on the employee’s paycheck.
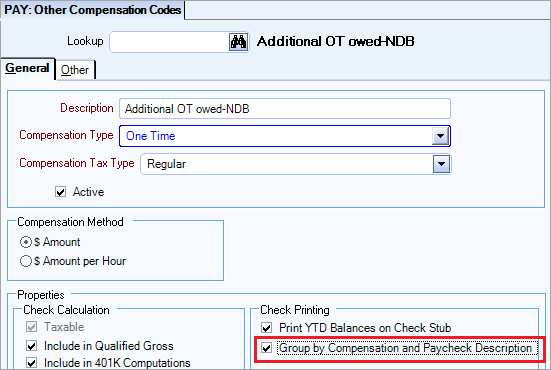
Important: Manual adjustment lines never appear in the Nondiscretionary Bonus Compensation Report. In the report, you only see what the system calculated for the additional amount owed.
