Tax Validation and Assignment
Overview
The payroll Tax Validation and Assignment window is used to automate the process of assigning the state, city, county or disability taxes onto the Payroll Taxes tab of the Employee Master File.

When you use the assign feature, it takes the tax values from the Employee Master File, original Tax Info tab (which are also displayed in the New Tax Assignments section on the Tax Validation and Assignment window) and updates them on the Employee Master File, Payroll Tax tab. The update tax engine uses the values on the Payroll Taxes tab for payroll tax automation. The following image outlines this process.

All miscellaneous tax parameters, other than filing status and allowances are set to their default values. See the below table for examples of default values.
| State | Tax | Value |
|---|---|---|
| AR | Texarkana Resident | False |
| AZ | State elected percentage rate | 2.7 |
| CA | Supplemental | Blank |
| MA | Personal Blindness, Spouse Blindness, Head of Household, Full Time Student | False |
| MI | Predominate Place of Employment | None |
| MO | Reduced Withholding Amount | 0.00 |
| MS | Total Exemption Amount | 0.00 |
| NYC/Younkers (NY) | Additional Withholding | 0.00 |
| PR | Additional Veteran Exemption | Veteran none |
| Allowance Based on Special Deduction | None | |
| Optional computation | False | |
| Personal Exemption | Single Complete | |
| Allowance Based on Deductions | Optional 0 | |
| Additional Withholding Percentage | 0.00 | |
| TX | Texarkana Resident | False |
| VA | Age and Blindness Exemption | False |
| WV | Two-earner Percent | False |
For most states, the filing status and allowances is a one-to-one relationship. However, there is specific matching logic for the following states.
California has both Regular and Additional Allowances. We use the same logic we used with the original tax engine.
- Only Regular Allowances are updated
- By default, Additional Allowances are always set to 0
Georgia has Personal Allowances and Dependent Allowances. We use the same logic we used with the original tax engine.
- Married-One Working (C) – the first 2 are Personal Allowances, and the rest are Dependent Allowances
- Married and Married Both Working (B) – 1 is Personal Allowance, and the rest are Dependent Allowances
- Married Separate (D) – 1 is Personal Allowance, and the rest are Dependent Allowances
- Single (A) or Head of Household (E) – 1 is Personal Allowance; rest are Dependent Allowances
Illinois has Basic Allowances and Additional Allowances. We use the same logic we used with the original tax engine.
- If 1 Allowance, they get 1 Basic Allowance
- If more than 1, then mirror the Federal status
- Single, 1st allowance is Basic Allowances and the rest are Additional Allowances
- Married, 1st two allowances are Basic Allowances and rest are Additional Allowances
Louisiana has Total Allowances and Total Dependents. We use the same logic we used with the original tax engine.
- If Single, Head of Household or Exempt, set 1 Total Allowances and the rest to Total Dependents
- If Married, set 2 Total Allowances and the rest to Total Dependents
Exceptions
In certain situations there will be exceptions to the defaults/rules above, as outlined in the list below.
- Address has not be validated
- Required Tax Codes have not been mapped
- Cannot assign to an employee with local taxes or you are unable to assign
Based on the complexity of taxes, the following list of states will not have a complete tax match.
- Massachusetts
- New Jersey
- New Mexico
- New York
- Oregon
- Pennsylvania
- Washington
- Puerto Rico
- Arizona
- Indiana
- Michigan
- Pennsylvania
- Washington
Tip: For best use of this window, ensure you have all of your taxes mapped before you start this process.
The Tax Validation and Assignment window is opened from the Payroll module.
Key Functionality
Use the following steps to start using the Tax Validation and Assignment window.
- Filter using the Employee Status check boxes.
- Filter using the Category/Records filter.
- Click the button and four tabs display with employee information.
- Complete Match - Employees who pass validation and all Federal, State and Local/Disabilities match
- Partial Match – Employees who pass basic validation, but may have State or Local/Disability mismatches
- Updates - Employees who require updates to an employees tax settings
- Exceptions - Employees whose address is not validated or have taxes that have not been mapped
Active—This check box is selected by default. It includes only employees who have a status of active in the query.
Leave of Absence—This check box is selected by default. It includes only employees who have a status of leave of absence in the query.
Inactive after—This check box is cleared by default. If you select it, you can enter a date in the field to include only employees who were marked inactive after that date in the query. The default for this field is the date 30 days in the past.
Note: If the Payroll Tax Mapping Validations window displays, use this information to work through the tax mapping exceptions.
Use the drop down information below to continue to work through assigning taxes to your employees.
On the Complete Match tab the current tax setup displays (for the selected employee). This information is pulled from the values on the Employee Master File, Tax Info tab.
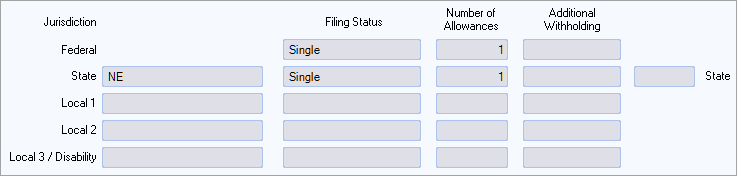
Also, on the Complete Match tab, the New Tax Assignment section displays the values that will update into the Employee Master File, Payroll Tax tab. These values are used with the updated tax engine calculations.

If the employees address is validated, and all federal, state and local/disabilities taxes are a full match, the employee displays on the Complete Match tab and is ready to assign taxes.
The Complete Match tab only returns employees with FIT, FUTA, FICA, SIT, SUTA taxes. All other taxes (state misc. parameters, local taxes, etc.) are not a clear match and they will not display on this tab.
- If taxes are not assigned to the employee, only the original tax information displays
- If the address is not validated, no tax information displays and the employee will be listed on the Exceptions tab
- If the employee’s State on the original Tax Info tab is different than their Physical address, then the employee is listed on the Partial Match tab
- If the employee’s additional withholding State on the original Tax Info tab is different than their Physical address State, then the employee is listed on the Partial Match tab
To assign taxes
- Select the Assign check box next to the employee/s or click the button.
- Click the button.
- Click the button on the confirmation message to assign the taxes.
- Click the button on the validation message.

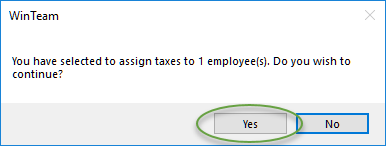
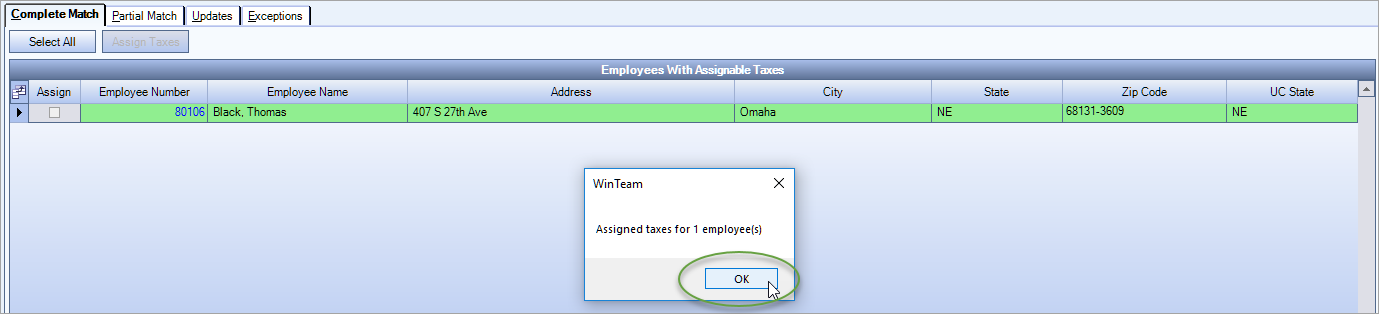
The employees whose taxes were assigned display highlighted in green. If you click the button, the window is refreshed and those employees are removed from the grid.
Employees display on the Partial Match tab if:
- Employee's address is validated and federal and state taxes match but local/disabilities do not
- Physical address does not match the state tax/additional withholding state
- Physical address state does not match state tax
- Current state income tax does not match new tax assignment
- Additional withholding state does not match state tax
After comparing the current tax values with the New Tax Assignments (at the bottom of the window) you may assign taxes to employees on this tab, but you will receive a warning message to verify the tax assignment.
To assign taxes
- Review/compare the current and new tax assignments for the displayed employees. If you want to except the proposed tax assignments select the Assign check box next to the appropriate employee/s or click the button.
- Click the button.
- Click the button on the warning message to assign the taxes.
- Click the button on the confirmation message.
- The employees whose taxes were assigned display highlighted in green. If you click the button, the window is refreshed and those employees are removed from the grid.


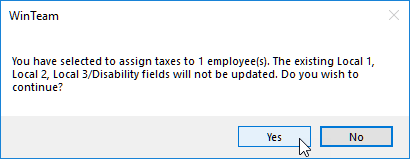
Note: You may need to manually assign local or disability taxes.
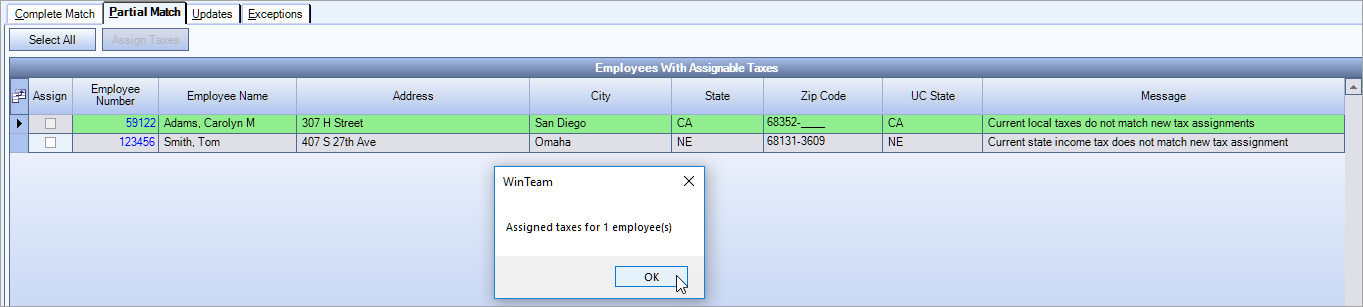
For the employees that you did not accept the proposed taxes or if you need to assign their local/disability taxes, double click on the Employee Number to open the Employee Master File and complete further updates.
At times new tax regulations may require updates to an employees tax settings. If the updated tax engine has a change where edits need to be made, these employees display on this tab.
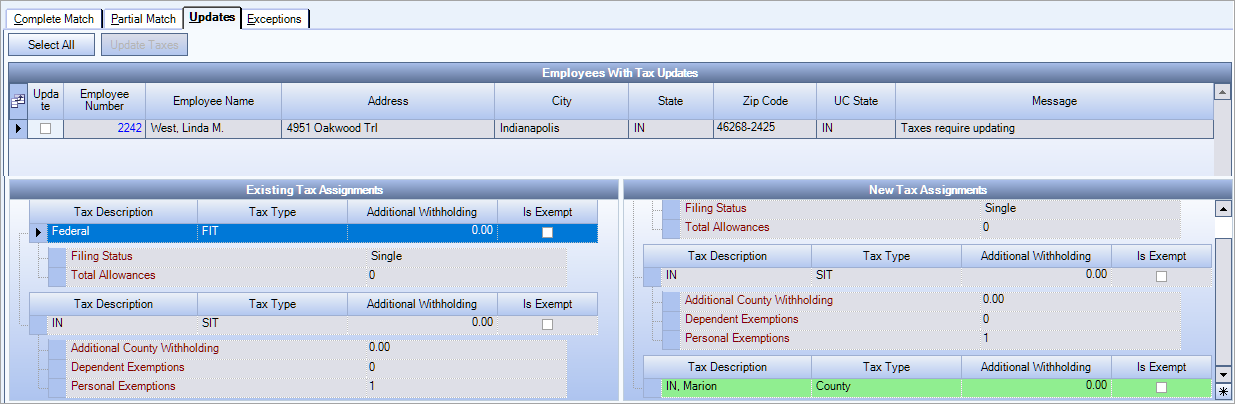
Note: Taxes are already assigned for these employees so you can still process payroll, but these new updates need to be reviewed for changes to the employees tax settings or you may need to gather new W-4 forms from employees, or both.
On the Existing Tax Assignments and New Tax Assignments sections there are red or green highlighted settings that point out the tax differences.
- Review/compare the Existing Tax Assignments to the New Tax Assignments (at the bottom of the window) for each of the displayed employees. If you want to except the proposed tax assignments select the Update check box next to the appropriate employee/s or click the button.
- Click the button.
- Click the button on the warning message to assign the taxes.
- Click the button on the confirmation message.
- The employees whose taxes were updated display highlighted in green. If you click the button, the window is refreshed and those employees are removed from the grid.
- Continue to work through the list of updates using the steps above.
- If there are employees who you do not want to automatically update their taxes, double click on the Employee Number to display the Employee Master File and make the appropriate tax setting update/s.
- If you are still in the process of transitioning on to the updated tax engine, you may need to update both the Tax Info and the Payroll Tax tabs. If you have already transitioned to processing payroll on the updated tax engine only make updates to the Payroll Tax tab.
- After saving the updated tax settings for the employee go back to the Tax Validation and Assignment window and click the button to refresh the window which removes that employee from the grid.
- Continue to work through the list of updates using the steps above.

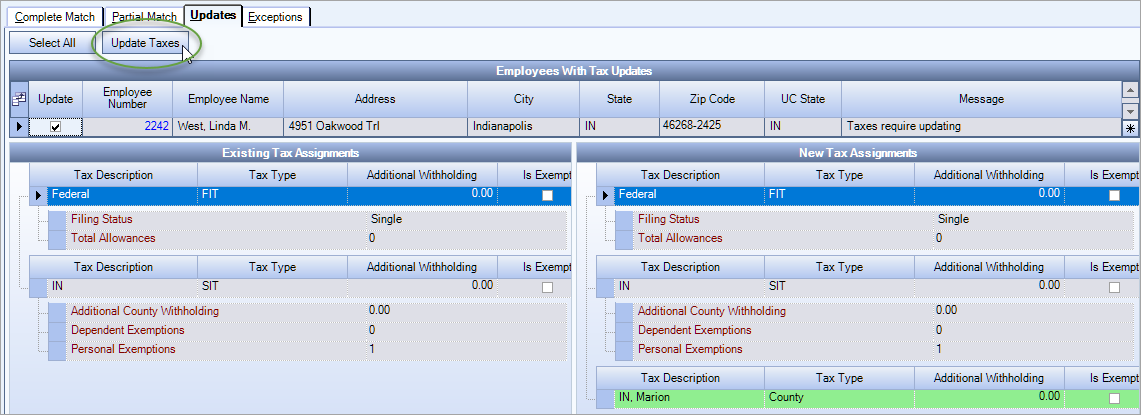

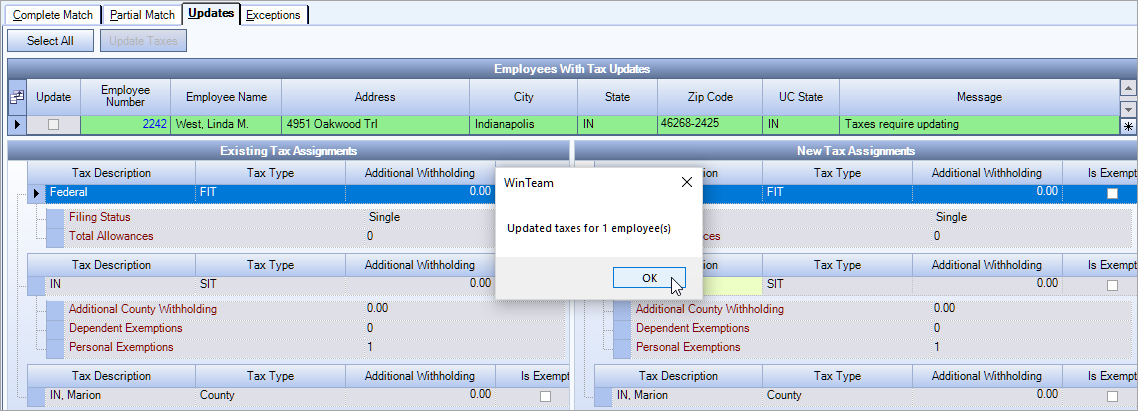
If the employees address is not validated or the taxes are not mapped, then the employee displays on the Exceptions tab.
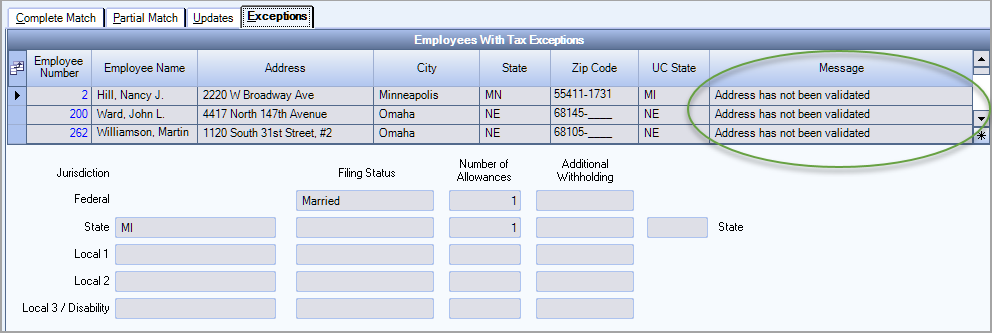
If your database has tax codes that need to be mapped, a Pay: Tax Mapping Validations window displays. Follow these steps to map the taxes.
- Click the arrow drill down button to open the Payroll Tax Mapping window.
- The bottom tax codes grid displays the taxes that need to be mapped.
- Individually, you need to map the taxes following these instructions.
- Go back to the Tax Validation and Assignment window to process the next tax mapping exception.
- Once all tax mapping exceptions are processed, click the button to refresh the records.
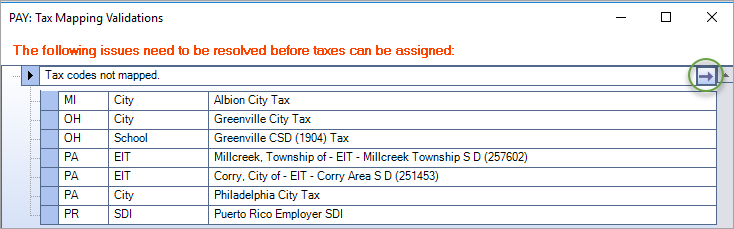

If your database does not need any taxes mapped follow these steps to clear your exceptions.
- Based on the specific exception message returned do one of the following:
- Once the exception has been fixed click the button on the Tax Validation and Assignment window and the employee with the exception you corrected will no longer display in the grid.
- Continue to work through the list of exceptions using the steps above.
| Message | Action |
|---|---|
| Address has not been validated | Double click on the employee number to open the Employee Master File. Validate the physical address. |
| Tax codes have not been mapped | Open the Tax Mapping window and map the taxes that were listed on the Tax Mapping Validations window. |
Note: If your employee has a FT/PT status of Subcontractor (Pay Info tab on the Employee Master File) then they will not display in the Tax Validation and Assignment window.
Security
You need the security PAY Tax Validation and Assignment Screen added to your User Security profile to access the Tax Validation and Assignment window. This screen is in the PAY ALL security group. Also, this window follows Basic Read/Write Pay Security and Locations/Companies user security access.

