Assigning Taxes to an Employee
Overview
After all your taxes are mapped using the Tax Mapping window, you need to assign taxes to the employee on the Employee Master File or using the Tax Validation and Assignment window. When using the button on the Employee Master File, if the settings on the Tax Info tab do not match the settings on the Payroll Taxes tab we will map them using the tax jurisdiction's default settings. You need to update these settings based upon the employee's tax withholding choices.
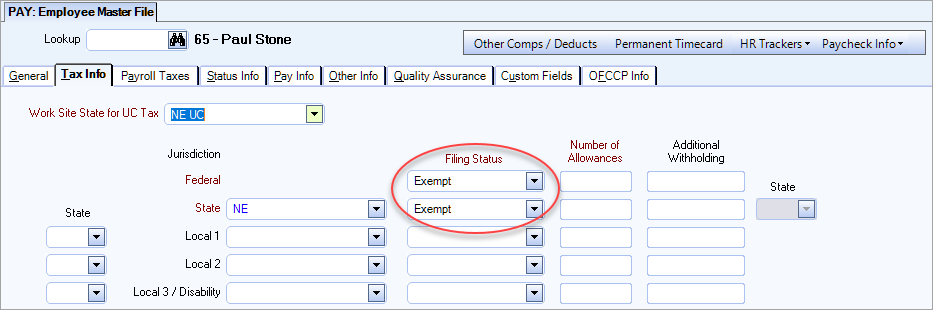
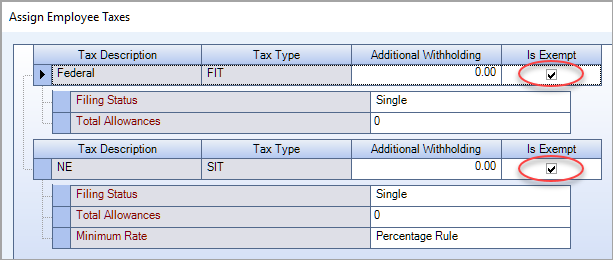
When you make updates to the Payroll Taxes tab it updates the settings on the Tax Info tab if the Keep Tax Info Tab In Sync check box is selected on the Employee Master File Settings tab of Payroll Defaults window.
It is recommended that once taxes have been assigned to the employee, do not make updates to the Tax Info tab, as these changes do not update the Payroll Taxes tab.
If the validated address state and the state selected on the Tax Info tab does not match, we will use the validated physical address state when attempting to assign the new taxes. Also, default parameter/value settings are used based on the states W-4 forms.
You will want to verify the defaulted values on the Payroll Taxes tab are correct and adjust accordingly.
Once taxes have been assigned to the employee (Payroll Taxes tab), if the employee's validated address or Work Site State for UC Tax is changed, we automatically update the taxes assigned to the employee. When assigning the state value, misc parameters are set using the defaults.
The Tax Info tab is for reporting and the Payroll Taxes tab contains the information we calculate taxes on with the updated tax engine.
See the following resources for information about the 2019/2020 W4 tax calculation amount differences:
Key Functionality
Every employee record needs to have their taxes assigned on the Payroll Taxes tab on the Employee Master File.
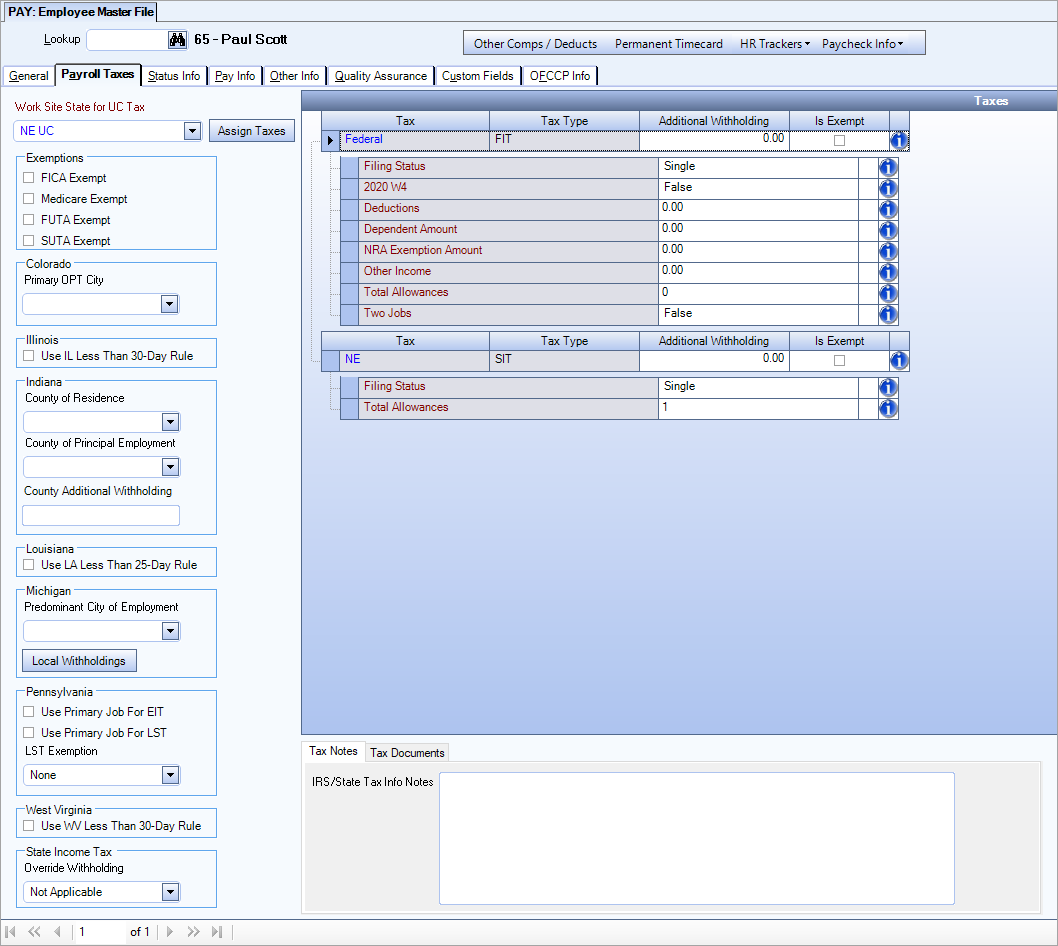
- Open the Employee Master File and display the appropriate employee.
- Review the current selected options on the Tax Info tab.
- On the Payroll Taxes tab click the button. A check is performed to verify the address has been validated and the taxes are mapped.
- Review the elections and make manual changes/updates if appropriate.
- Click the button.
- Select any Exemptions that are applicable.
- FICA Exempt
- Medicare Exempt
- FUTA Exempt
- SUTA Exempt
- See the Updated Payroll Tax Engine Calculations topic for information about the state-specific sections.
- Continue to assign taxes to all employees.
- Click to close the message box.
- Open the Payroll Address Validation window.
- Use the Create filter on the Employees category to search for the appropriate employee.
- Click the button and the employee record displays either on the Pending Address Changes tab or the Invalid Addresses tab. See the Address Validation page for information on how to validate the address.
- After the address has been validated, click the button on the Employee Master File, Payroll Taxes tab to assign the appropriate taxes to the employee record.
- Click the arrow drill-down to open the Tax Mapping window.
- Filter the top Taxes grid for the tax(s) listed in the Tax Mapping window.
- Filter the bottom list to narrow the records and find the appropriate tax to map it to.
- Click the Map check box to map the current tax to the updated tax. See Tax Mapping for additional information on using this window.
- Close the Tax Mapping window to return to the Employee Master File.
- Close the Tax Mapping Validations window and click the button on the Employee Master File again. This time, the taxes are assigned to the employee and a message displays notifying you that the taxes have been updated.
When the Assign Employee Taxes window displays you need to review the elections and make any appropriate updates including the filing status, allowances and other miscellaneous parameters.
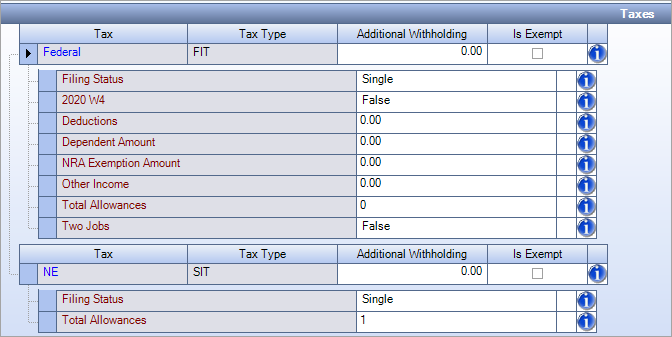
Tip: The Assign Employee Taxes window displays over the Tax Info tab so you can review the current settings and compare as needed.
Note: When you update taxes for an existing employee or add a new employee the Assign Employee Taxes window is displayed with the taxes appropriate for that employee.
Tip: In the grid an advanced filter field of HasTaxesAssigned is available to search for either those employees who already have taxes assigned to their account or those that need to have taxes assigned.
If that address has not been validated a message box displays, stating the record needs a validated address to assign taxes.
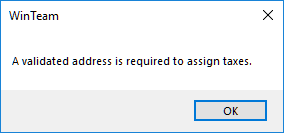
If any of the tax codes (for this employee) are not mapped, then the Payroll Tax Mapping Validations window displays with a list of the taxes that need to be mapped.
Note: If the Tax Mapping Validation window displays because of an address change and/or a change to the Work Site State for UC Tax (and taxes were already assigned to the employee), the record reverts the tax changes and address change. You need to re-enter the new information after mapping the required taxes.

Tip: An Advanced Filter option of HasTaxesAssigned is available to search for the employees who need to have taxes assigned.
Note: If your employee has a FT/PT status of Subcontractor (Pay Info tab on the Employee Master File) you do not need to assign taxes to them.
As you are working through assigning and validating taxes the following information is helpful to verify if the tax should be on the Employee Master File or Job Master File.
Is the tax a resident based tax (where employee lives)?
- Taxes are assigned on the Employee Master File
- Tax mapping validation is performed on the Employee Master File
- Based on the Tax Type, the employee may or may not be marked as exempt
Is the tax based on where the employee works?
- Taxes are displayed in the Tax Codes window when the button is clicked on the Job Master File
- Tax mapping validation is performed on the Job Master File or the Job Taxes Validation window
- An employee cannot be marked as exempt
Overriding SIT Withholding
The field in this section is available when the user has the security feature called Payroll Taxes - Can Edit SIT Override Withholding under the PAY Employee Master File screen.
This section contains a field with the following options which allows the user to override how State Income Tax (SIT) is calculated for individual employees:
- Not Applicable–Default
- Resident Only–All wages from the work state(s) are taxed in the resident state (as if they had been earned there instead) and the work state taxes are zero.
- NonResident Only–The work state wages are taxed in the work state(s) only and the resident state tax is zero.
- None (Credit Type)–No credit is applied and taxes are computed for both the resident state and work state based on the wages earned in each jurisdiction.
Hover over this field to open a tool tip that contains information about the options.

Security
Read only security has been implemented for the Payroll Taxes tab. Nested in the payroll Employee Master File security screen is the Tax Info New - Tab Read-Only feature. It functions the same as for the original Tax Info tab. When this security is applied, the Payroll Taxes tab is read only for existing employee records. No edits can be made to any of the fields on this tab, including assigning taxes on employees that have already been created, but taxes have not been assigned. If you have the ability to edit the employee address, the taxes will still be automatically updated.
