Overview
Eligibility defines a set of conditions that an employee must fulfill in order for a benefit to be available. Eligibility can include a static length of time, like a waiting period, or it can be based on the number of hours worked during a period of time. Once an employee is eligible for benefits, those benefits are available to the employee unless you set up an availability override to make the benefits available at a different time.
You set up eligibility and availability overrides on the Eligibility Setup screen. Basically, it is on this screen that basic decisions regarding your “rules” must be made before you can complete Insurance Benefits setup. These decisions include defining your measurement period, stability period and administration period.
You can use a single eligibility, or you can use more than one eligibility. For example, you may set up a standard eligibility that applies for all types of insurance, or you may set up one eligibility that meets Affordable Care Act standards for medical insurance and another eligibility for your dental plan, which has a 60-day waiting time.
Example: Before you set up eligibility, your company must have defined your measurement period, stability period, and administrative period.
Key Functionality
On the Eligibility Setup screen you set up the conditions that various types of employees must meet in order to be eligible for benefits, including but not limited to the following:
- The Waiting Period for Eligible New Employees
- Whether to test Full-Time and Ongoing Employees hours to see if the hours fall within the eligibility parameters for Hours of Service
- The specific criteria an employee's hours must meet, both Initially and during Ongoing testing
- Overrides to the date of the availability of benefits
General

Waiting Period
Select a duration for the waiting period from the drop-down list. Durations are added and edited in the Durations window.
Online Enrollment Period
Use this field to automate the end date for Online Enrollment which helps you to control the enrollment period and employees' access to potential benefits.
Select a duration for the waiting period from the drop-down list. Durations are added and edited in the Durations window.
After you select duration, the Online Enrollment End Date is automatically populated in the Package Validation window based on the duration and when a package is assigned to an employee, that date is automatically populated in the Online Enrollment End field in the Benefits by Employee window.
ACA Compliant Eligibility
Selecting this option tells the system this Eligibility is meant to be ACA-compliant, and the system displays the required Plan Start Month field. Note that eligibility for benefits is not always ACA-compliant, and some companies have eligibility rules for non-ACA testing. For instance, a company might offer dental and vision benefits to employees who work 20 hours per month. Tracking ACA-compliant Eligibilities drives the generation of 1095-C Forms. WinTeam checks for passed Eligibility Tests to determine ACA full time status.
Plan Start Month
The month you enter in this field will be included on Form 1095-C between Parts I and II, and may be edited on the Employee 1095-C Entry screen. For the health plan in which the employee is offered coverage (or would be offered coverage if eligible to participate in the plan), select the calendar month during which the plan year begins. If more than one plan year could apply (for example, the plan year is changed during the year), enter the earliest applicable month. See the latest IRS instructions for rules on multiple plan start months.
Ongoing Testing Dates
The Ongoing Testing Dates tab is used to enter the Test Date, Measurement Start/End Dates, and Stability Start/End Dates for ongoing employees. The system calculates Administration Start/End Datesusing the end of the Measurement Period and the start of the Stability Period. The ongoing dates would typically be entered to coincide with testing prior to your annual open enrollment period.
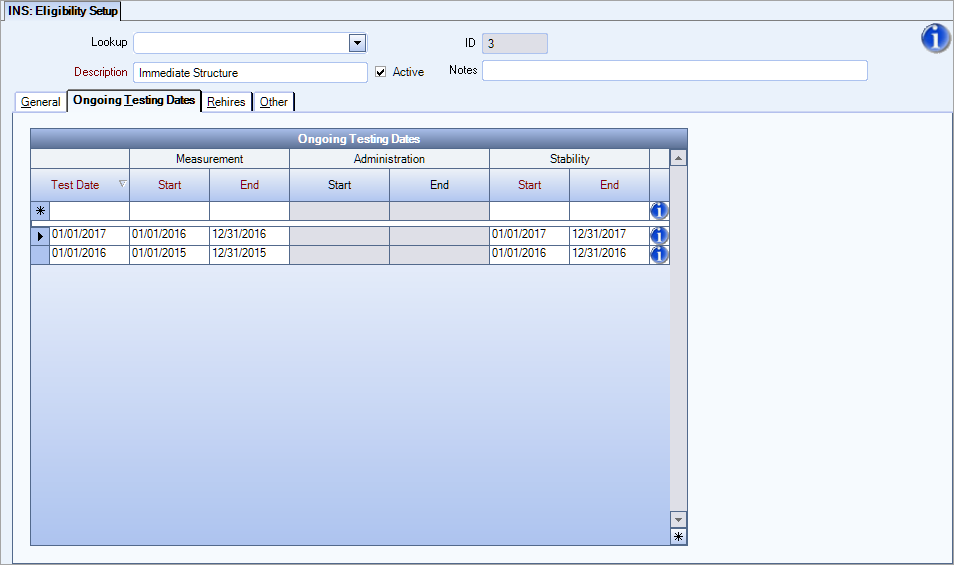
Rehires
See Automated Package Validation for more information about the options on the Rehires tab.
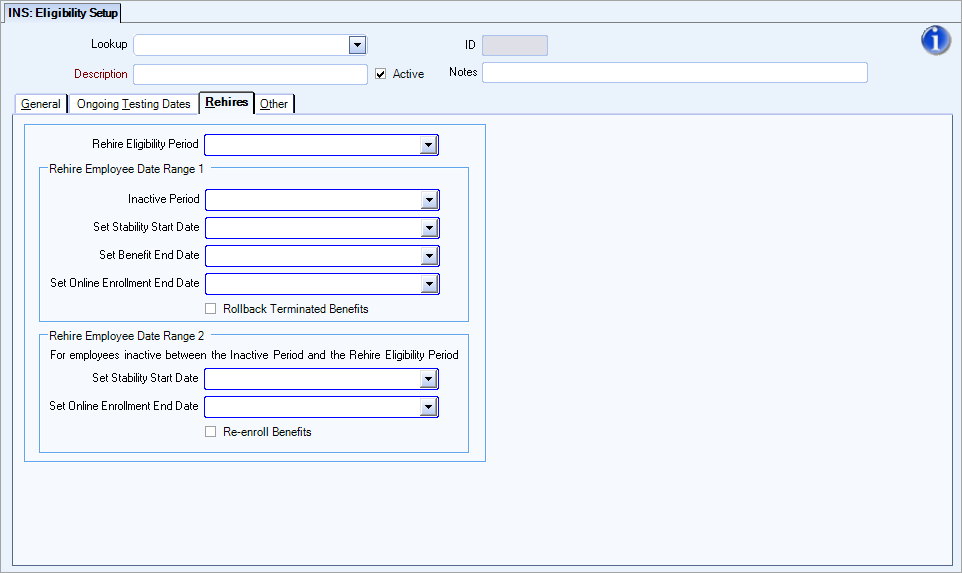
Enter the length of time a rehired employee must wait to become eligible.
Example: If the length of time entered in this field is longer than the time between a rehired employee's Inactive Date and Current Active (Rehire) Date, the system treats the rehire as a new employee. This means that, Package Validation will add a package just as if the rehire was a new employee, and will show the Effective Date as the recent Hire Date. When the package is assigned, that Effective Date and the Test Date of the Eligibility Test will be identical.
| Rehire Employee Date Range 1 | |
|---|---|
| These settings apply to employees who are rehired before their benefits expired | |
| Inactive Period |
The period of time the employee was inactive. |
| Set Stability Start Date |
The beginning of the stability period. |
| Set Benefit End Date |
The end date of the benefits. |
| Set Online Enrollment End Date | The period of time that online enrollment is available in eHub for rehired employees in date range one. The amount of time you select depends on your business rules. |
| Rollback Terminated Benefits |
Select this check box if you want to roll back terminated benefits. |
| Rehire Employee Date Range 2 | |
|---|---|
| These settings apply to employees who are rehired after their benefits expired | |
| Set Stability Start Date |
The beginning of the stability period. |
| Set Online Enrollment End Date | The period of time that online enrollment is available in eHub for rehired employees in date range two. The amount of time you select depends on your business rules. |
| Re-enroll Benefits |
Select this check box if you want to enroll the employee in the same benefits they has before they were inactive. Note: Be aware that if the same benefits have changed or are no longer available, the employee will not be enrolled. |
Other
The Other tab is used to determine how to treat other pay types for eligibility testing and to set up any availability rule overrides.
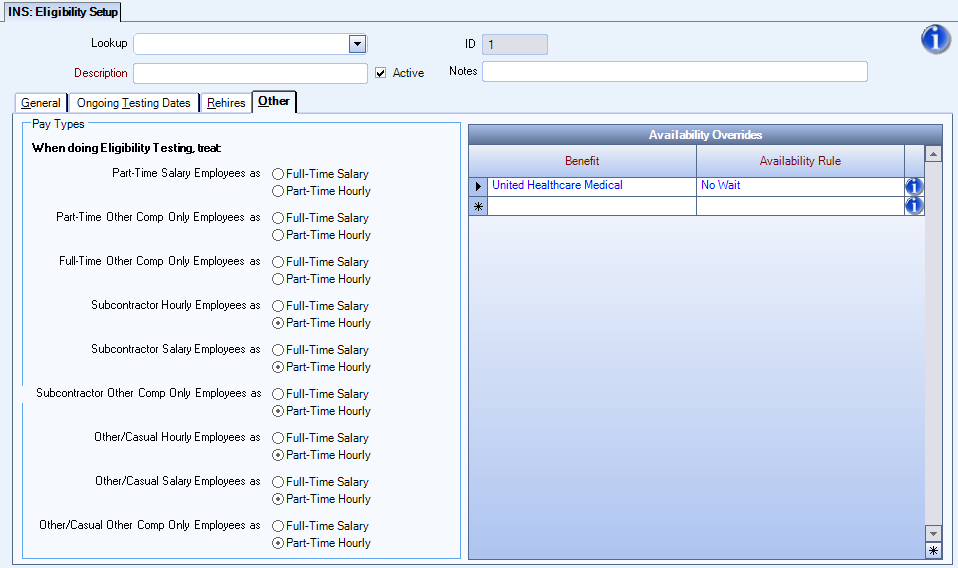
For each option, indicate how the system should treat employees classified in that way. For example, if an employee is classified as a part-time salary person, indicate whether he should be treated as full-time salary (i.e., no Hours Test will be performed) or part-time hourly (i.e., an Hours Test will be applied).
- Part-Time Salary
- Part-Time Other Comp Only
- Full-Time Other Comp Only
- Subcontractor Hourly
- Subcontractor Salary
- Subcontractor Other Comp Only
- Other/Casual Hourly
- Other/Casual Salary
- Other/Casual Other Comp Only
Allows for a specific benefit to have a special Availability Rule. Use to set an exception for when a benefit is available.
For example, medical insurance is available at 90 days but dental is a 30-day availability. This is because there can be only one Eligibility Rule per Benefit Template. This may be applicable for dental, vision, or other types of benefits not covered by ACA.
The Availability Rules are set up by double-clicking the Availability Rule field to open the screen. The list of Waiting Periods available to use for this rule are generated from the Durations table.
Example: The Availability Override calculates from the Waiting Period date. For example, with a dental benefit available at 30 days but medical at 90 days, you could create a rule using a negative amount of days, or -60, to get the date to calculate correctly.
