Overview
The HR EEO/Vets report opens from the Human Resources Module Reports window. Use it to generate WinTeam reports with the necessary information to complete the official government EEO1 Report, Vets Report, Individuals with Disability Report, EO Survey or EEOC Component 2 online report. These reports are not intended to be filed as official forms, they are only intended to provide you with the necessary data to complete the forms.
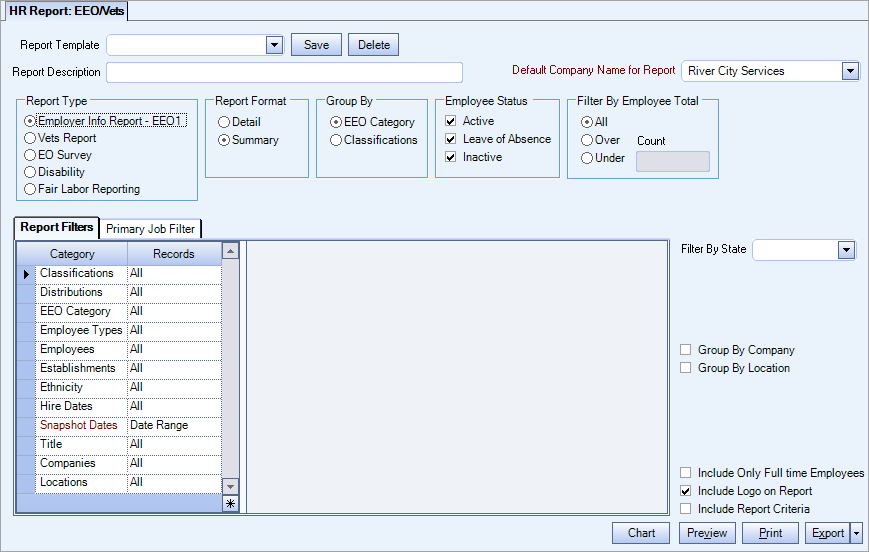
Report Header and Format
Select a report template from the list, or type a description and Save your settings to create a report template for later reuse. You may also select and Delete report templates from the list. See WT: Report Criteria Templates for more information.
Note: You must have Can Manage Report Criteria Templates checked in User Security for the Save/Delete functionality.
Type a description to name the report. This description prints above the Report Title.
Select the company name to appear on the report.
Use the Report Format option to choose the level of detail for the report. The Report Format option is not available for the Vets Report.
Detail
The detail Report Format provides each employee included in each category with standard employee information, as well as the Pay Rate, Annual hours, Annual Compensation, Date of Birth, and Term Reason.
Summary
The summary report for the Employer Info Report includes Ethnicity and Gender counts by EEO Category or Classification.
Report Grouping and Filters
Use the Group By option to group the items by either EEO Category or Classifications.
EEO Category
When the EEO Category is selected the information is retrieved from the Title field on the Pay Info tab of the Employee Master File. To view the information, double click on the Title field of the Pay Info History grid and it displays the Titles window. The option is not available when selecting the Vets Report type.
Classifications
When the Classifications option is selected the information is retrieved from the Classification field on the General tab of the Employee Master File.
This filter is available with the Employer Info Report-EEO1. Use the Employee Status option to filter the report data by employee status.
Active
Includes active employees in the report.
Leave of Absence
Included employees who are on leave of absence in the report. When this option is selected, you can group the report by Inactive Reason.
Inactive
Includes inactive employees in the report.
All
Includes all employees in the report, regardless of their status.
Select the Include Only Full Time Employees check box to include only full-time employees on the report. WinTeam will look at the Date Full Time field in the Employee Master File (Other Info tab) to determine if that date is equal to or less than the last Report To Date. If it is, then the employee will count as full time and be included on the report.
This check box is selected by default for the EO Survey Report.
When this check box is selected the Full Time Based On options display in the header area.
Select to indicate what field you want the date full time based on. Both options are selected by default.
The Full Time Based On options display when the Include Only Full Time Employees check box is selected. Select to indicate what field you want the date full time based on. Both options are selected by default.
Both options can be selected in order to include information from both sources. WinTeam will check both sources. If an entry is found in both sources, the report will use the information from the Pay Info History tab.
This filter is available for Report Types Employer Info Report - EE01 and Vets Report. The filter works differently for each report Type.
Employer Info Report - EE01
The Over/Under Count is based on the number of employee records that have a paycheck in the specified date range, regardless of their status in the EMF. If an Employer is marked as inactive in the EMF, but has a paycheck in the pay period, they will be counted.
Vets Report
The EEO Category Over/Under Count filter is based on the number of employees with a veteran status selected on the OFCCP Info tab of the Employee Master File and the Classifications Over/Under Count is based on the number of employees by each Description accessed from the Classification field on the Employee Master File, General tab.
This field is only available with the Employer Info Report - EEO1 Report Type. Use the Filter By State drop down to select either CA (California) or IL (Illinois).
- California–When CA is selected, the report contains employees who worked in the state of California. Per the California Department of Fair Employment and Housing (DFEH), employees located inside and outside of California are counted when determining whether an employer has 100 or more employees.For example, an employer that had 50 employees inside California and 50 employees outside of California during the Reporting Year would be required to submit a pay data report to DFEH. An employer with no employees in California during the Reporting Year would not be required to file a pay data report with DFEH. Part-time employees, including those who work partial days and fewer than each day of the work week, are counted the same as full-time employees. For example, for counting purposes, an employer has 100 employees when 60 individuals work every day and 40 individuals work alternate days to fill 20 positions, and there are no more than 80 individuals working on any working day. Employees on paid or unpaid leave, including California Family Rights Act (CFRA) leave, pregnancy leave, disciplinary suspension, or any other employer-approved leave of absence, are counted.
- Illinois–When IL is selected, the report contains employees who worked in the state of Illinois. Per the Illinois Department of Labor, private Illinois businesses with over 100 employees in the state, and any Illinois business that is required to file an annual Employer Information Report EEO-1 with the EEOC (i.e., businesses that are affiliated with other companies that together have 100 or more employees), must submit a copy of the business's most recently filed Employer Information Report EEO-1 for each county in which the business has employees.
This option is available to users who have more than one company, but is not selected by default. If selected, the default company prints on the Grand Total Page and the Report Criteria page. All other pages print the applicable company name. If not selected, the default company prints on every page of the report.
This option is available for Report Types: Employer Info Report and Vets Report. Select this check box to group items on the report by their location.
Classifications
Use the Classifications category to select the Classifications to include on the report.
Select All to include all Classifications.
Select Pick to define specific Classifications for the report. When you select Pick, the Classifications list displays. Select the check box next to each Classification to include on the report.
Distributions
Use the Distributions category to select the Distribution to include.
Select All to include all Distribution types.
Select Pick to define specific Distribution to include. When you select Pick, the Check Distributions add edit list displays. Select the check box next to each Check Distribution to include.
EEO Category
Use the EEO Category to select records based on the predefined EEO Category List.
Select All to include all records regardless of the EEO Category.
Select Pick to define specific EEO Categories/ When you select Pick, the predefined EEO Category list displays. Select the check box next to each EEO Category to include.
Employee Types
Use the Employee Types category to select the Employee Types to include.
Select All to include all Employee Types.
Select Pick to define specific Employee Types. When you select Pick, the Employee Types list displays. Select the check box next to each Employee Type to include.
Employees
Use the Employees category to select the Employees to include on the report.
Select All to include all Employees on the report.
Select Range to define a range of Employees for the report. Type the beginning Employee Number in the From field and the ending Employee Number in the To field.
Select Create to define your own list of Employees. When you select Create, a small grid displays to the right. Enter the Employee Numbers you want to include in the list, or use the Lookup to locate the Employee Numbers.
Select Exclude to identify records that should not be included. When you select Exclude, a small grid displays to the right. Enter the Employee Numbers you want to exclude in the list, or use the Lookup to locate the Employee Numbers.
Hire Dates
The Hire Dates Category is used to filter the employees to include on the report based on Hire Dates.
Select All to include all employees, regardless of the Hire Date.
Select Range to define a range of Hire Dates for the report. When you select Range, the range fields display. Type the beginning date in the From field and the ending date in the To field. The Hire Dates Category is not available for the Vets Report.
Depending on the Hire Date range entered. If the original hire date is within that range, the employee is included.
If the rehire date (current status effective date) is within that range, the employee is included.
Note: In most cases, since you reporting for the past year, if employee is hired, goes inactive, then rehired within the same time frame, the employee will only be counted once using the current status effective date as the Hire Date.
Ethnicity
Use the Ethnicity category to filter the records based on Ethnicity's.
Select All to include all records regardless of Ethnicity.
Select Pick to define specific Ethnicity's for the report. When you select Pick, the Ethnicity list displays. Select the check box next to each Ethnicity to include on the report.
Report Dates
Use the Report Dates category to select the reporting period of the report. This could be calendar year or Affirmative Action Plan (AAP) year.
Type the beginning report date in the From field and the ending date in the To field.
For the EEO Survey this date range is used to compute the proper annual hours and annual compensations. It is also used to pull the Pay Rate as of date.
For the Vets Report, the report dates are used to see which employees are hired between the report date range, or it is used to determine if someone is newly separated (the separation date being in this date range). It is also used to pull the Pay Rate as of date.
For the EEO1 Report the report dates are used to pull the Pay Rate as of date, and the matches will be based upon the payroll check dates.
Title
Use the Titles category to filter the records based on Employee Titles.
Select All to include all records regardless of Titles.
Select Pick to define specific Titles for the report. When you select Pick, the Titles list displays. Select the check box next to each Title to include on the report.
Veteran Class
This category is available only for the Vets Report.
Use the Veteran Class category to select from the 3 classes of veterans: Other Protected Veterans, Disabled Veterans, or Armed Forces service medal veterans)to include on the report.
Select All to include all Veteran Classes on the report.
Select Pick to select specific Veteran Classes on the report. When you select Pick, the Veteran Class list displays. Select the check box next to each Veteran Class to include on the report.
This category is available only for the Vets Report.
Companies
The Company Pick option filters for AR Invoice and Payment records. The Companies category is available for Clients using the Multi-Company feature.
Select the Companies to include on the report.
Select All to include all companies on the report.
Select Pick to define specific Companies for the report. When you select Pick, the Companies list displays. Select the check box next to each Company to include on the report.
Note: When running reports using the Company Category/Record Pick and the company name exceeds the maximum number of characters, WinTeam will truncate the name.
Locations
The Locations category is available for Clients using the Multi-Location feature.
Use the Locations category to select the Locations to include on the report.
Select All to include all Locations on the report.
Select Pick to define specific Locations for the report. When you select Pick, the Locations list displays. Select the check box next to each Location to include on the report.
Use the Primary Job filter options to add tier filter criteria to your results. Use this link additional information on tier filters.
Report Types
Note: All subcontractors are excluded from all report types.
This report provides Ethnicity and Gender counts by EEO Category or Classification. The detail Report Format provides each employee included in each category with standard employee information, as well as the Pay Rate, Annual hours, Annual Compensation, Term Reason, and Date of Birth.
This report allows you to print an EEOC report based upon a number of selection criteria. Although many options are available, you can select any combination of the selection criteria to give you the requested information on the report. This report sorts by Employee Last Name. You may also display and print the report in a graphical format by clicking the Chart button after entering the selection criteria.
This report will be based upon the number of Employees that have a paycheck in the date range, regardless of their status in the Employee Master File.
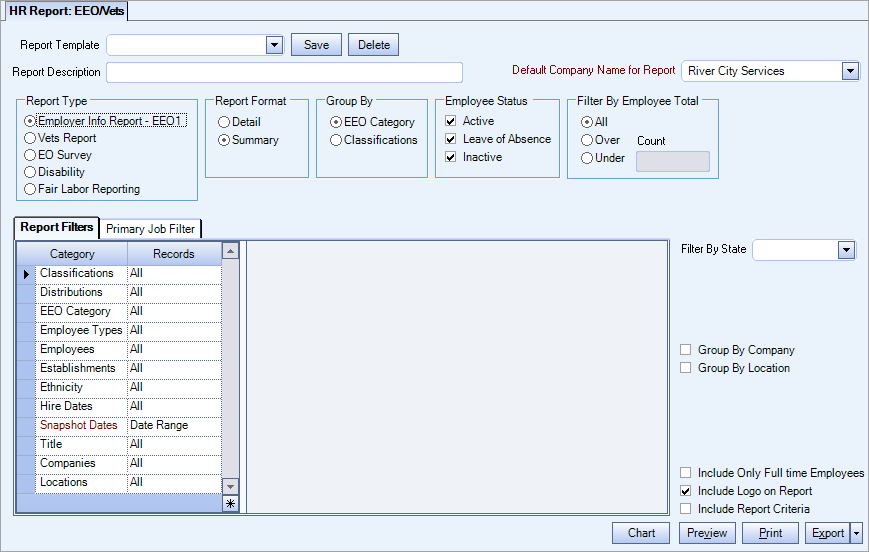
This VETS-4212 Report is to be completed by all nonexempt federal contractors and subcontractors with a contract or subcontract in the amount of $150,000 or more with any department or agency of the United States for the procurement of personal property or non-personal services. Employers doing business at more than one hiring location, must file:
- A VETS-4212 Report covering the principal or headquarters office;
- A separate VETS-4212 Report for each hiring location employing 50 or more persons; and
- EITHER;
- A separate VETS-4212 Report for each hiring location employing fewer than 50 persons, OR
- Consolidated reports that cover hiring locations within one State that have fewer than 50 employees.
The agency requires contractors to report specified information on protected veterans in their workforce in the aggregate, rather than for each category of veterans protected under the statute, reducing the required reporting elements. The term “protected veterans” includes: disabled veterans, veterans who served on active duty during a war or campaign for which a campaign badge was authorized, veterans who were awarded an Armed Forces Service Medal and recently separated veterans. Under this final rule, the department receives valuable information on the number of protected veterans employed by federal contractors and the job categories in which they work.
A Protected Veteran is a veteran who is protected under the nondiscrimination and affirmative action provisions of the Vietnam Veterans’ Readjustment Assistance Act, 38 U.S.C. 4212; specifically a veteran who may be classified as an active duty wartime or campaign badge veteran, disabled veteran, Armed Forces service medal veteran, or recently separated veteran.
- Active duty wartime or campaign badge Veteran – A veteran who served on active duty in the U.S. military, ground, naval, or air service during a war or in a campaign or expedition for which a campaign badge has been authorized under the laws administered by the Department of Defense.
- Armed Forces Service Medal Veteran – Any veteran who, while serving on active duty in the U.S. military, ground, naval, or air service, participated in a United States military operation for which an Armed Forces service medal was awarded pursuant to Executive Order 12985 (61 FR 1209, 3 CFR, 1996 Comp., p. 159).
- Disabled Veteran – (1) A veteran of the U.S. military, ground, naval, or air service who is entitled to compensation (or who but for the receipt of military retired pay would be entitled to compensation) under laws administered by the Secretary of Veterans Affairs, or (2) A person who was discharged or released from active duty because of a service-connected disability.
- Recently Separated Veteran – A veteran during the three-year period beginning on the date of such veteran’s discharge or release from active duty in the U.S. military, ground, naval, or air service.
Use the Vets Report to collect and generate a report that enables you to complete the filings. This annual report must be filed no later than September 30.
You must enter a date range for the report. Use the Report Dates/Date Range options in the Category/Records Report Filters to enter the date range.
The date range for this report uses check dates. The date range you enter must include a pay period between July 1 and August 31, the specific dates you enter depend on your business practices.
Example: If you want to use the pay period of 8/1 to 8/15, you should select date range of 8/16-8/31 for the report since it is using the check date for the pay period. The date range you select should cover all check dates for your different pay frequencies.
Be sure to use the same date range for this report every year for comparison. This annual report must be filed no later than September 30. See the Federal Contractor Veterans' Employment Report Vets-4212 for more information.
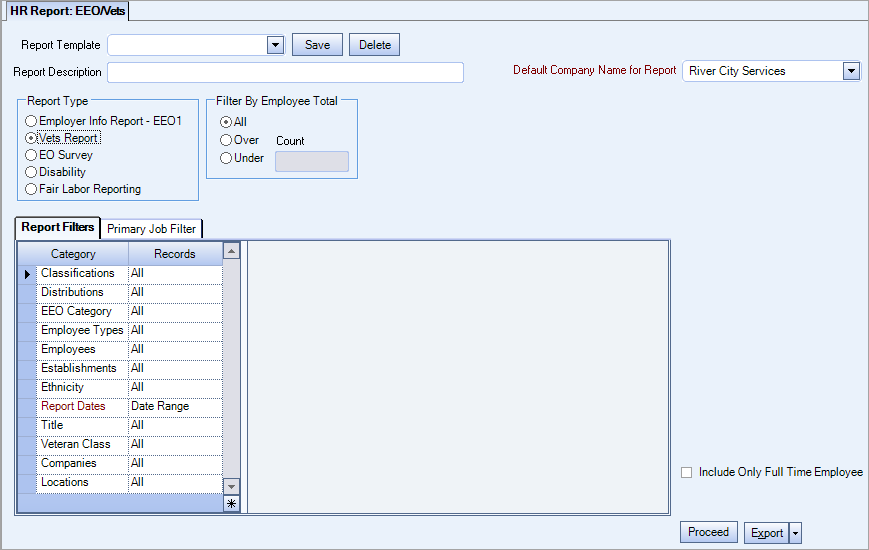
Click the Proceed button to display the on-screen report.

| Job Category | EEO categories from the Employee Master File |
| Veteran Status |
Number of each status determined from the OFCCP tab of the Employee Master File
|
| Number of Employees |
Note: The letter to the right of the label correlates to the agency name to help you determine which numbers to use when filing the report. |
| New Hires (Previous 12 Months) |
Note: The letter to the right of the label correlates to the agency name to help you determine which numbers to use when filing the report. |
| Maximum Number | The maximum number of employees both active and LOA at any time in the past 12 months. |
| Minimum Number | The minimum number of employees both active and LOA at any time in the past 12 months. |
This report includes information related to New Hires, Promotions, Terminations, End of Reporting Year data, and Compensation Data. It can be used to prepare for an Affirmative Action Plan (AAP) audit. This report sorts by Employee Last Name. When selecting the EO Survey Report, there are additional EO Survey Options to select from. All the EO Survey Reports include Term Reason and Date of Birth. Pay Rates can be included in the Detail Report Format.
EO Survey Options
The EO Survey options provide the information needed to complete each section of the survey with the number of counts for each personnel activity. The Detailed Report includes Date of Birth and Termination Reason (if applicable).
- The New Hire report provides the number of hires for full time positions by gender, race, and ethnicity sorted by EEO-1 category. The Detail report includes each employees specific information and can include pay rates.
- The Promotions report provides the number of promotions for full time employees by gender, race, and ethnicity sorted by EEO-1 category for the category they were promoted into.
This information comes from the Employee Master File (Pay Info tab), Promotions check box. - The Terminations report provides the number of terminations for full time employees by gender, race, and ethnicity. This report is sorted by Employee Last Name.
- The End of Reporting Year report indicates full time employees at the end of the calendar/AAP year by gender, race, and ethnicity sorted by EEO-1 category.
- The Compensation Data provides annual monetary compensation and tenure data for all the Full Time Employees at the end of the calendar/AAP year. The report provides Total Annual Monetary Compensation for all employees, Lowest Annual Monetary Compensation of any single employee, Highest Annual Monetary Compensation of any single employee, and Average Tenure of employees. The detail report can include Pay Rate, Annual Hours, and Annual Compensation that may be extrapolated to compute an annual rate if the employee has worked less than a full year.

This report is a sub-type of the Vets Report, groups by EEO Category and Classifications, to discern Individuals with Disability (IWD) hired and Total Number of IWD that are employees for the specified reporting period. The following show the available options and a sample report.

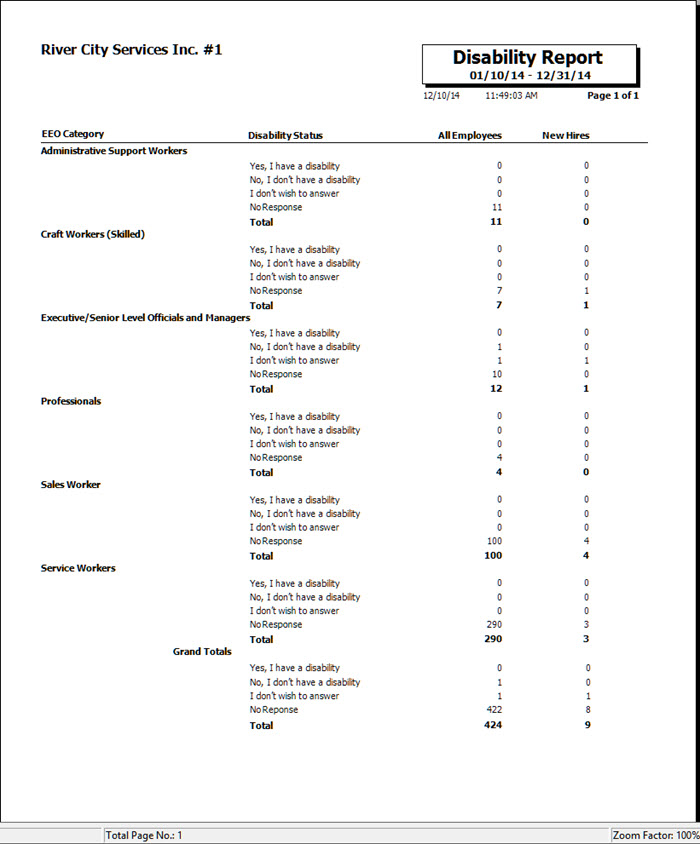
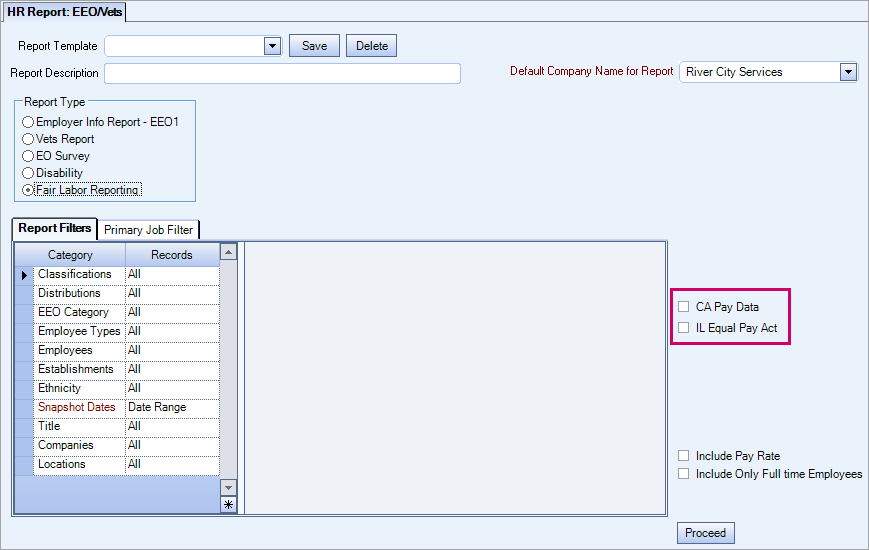
CA (California) Pay Data
California employers of 100 or more employees must report pay and hours-worked data by Establishment, Job Category, Sex, Race, and Ethnicity to the Department of Fair Employment and Housing (DFEH) beginning March 31, 2021 and annually thereafter. This reporting is required under Government Code section 12999 enacted in SB 973. See the California Department of Fair Employment and Housing for more information.
Use the CA Pay Data report type option in this report and the Establishment field in the SYS Location Setup window to comply with this requirement. The Establishment field allows you to assign one or multiple locations to an establishment. See SYS Location Setup for details.
An employer submits the pay data report either by uploading an Excel or .CSV file using DFEH’s template (suggested method) or by using the portal’s fillable form. The portal, user guide, and template can be accessed at California Department of Fair Employment and Housing. Employers must use the online portal to submit reports–DFEH does not accept reports by email or hard copy.
The on screen report contains all employees' data for the year who are active during the snapshot period date range. You can further filter and group the report according to you business rules. After you run the report, use the right click menu to export it to an Excel file, and then submit it to the agency using the California Pay Data Reporting Portal.
Tip: See the California Pay Data Reporting Portal User Guide for help navigating that site
CA Pay Data Sample Output
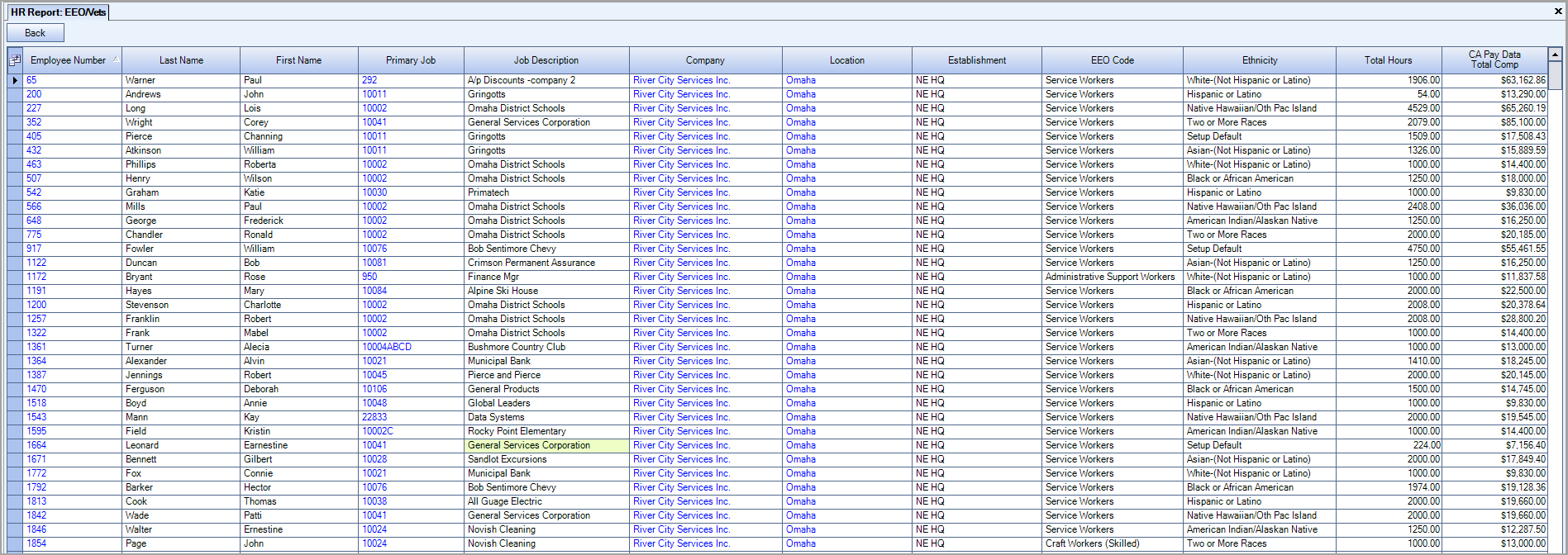
IL (Illinois) Equal Pay Act
Per the Illinois General Assembly, for domestic corporations organized under Illinois law, and foreign corporations authorized to transact business in Illinois (with certain exceptions), businesses are required to include a copy of their EEO-1 report with their annual corporate reports filed with the Secretary of State, with information substantially similar to the employment data required by Section D of the Federal EEO-1 form; i.e., a breakdown of employees by race, ethnicity and gender within the EEO-1 job categories. The Secretary of State is required to publish these reports on the state website. This obligation applies to corporate reports filed on or after January 1, 2023.
Tip: See Illinois SB 1480 for more information.
The on-screen report contains all active employees who worked an Illinois job during the snapshot date range.
IL Equal Pay Act Sample Output

Use the Field Chooser to add or remove grid columns. Following are notes on some of the grid columns:
- Location County–Based on the employee's location ZIP code
- Location State–Based on the employee's location state
- SSN–Only displays the last four digits
- Hire Date–The date the employee started in a specific position. If an employee is promoted once or multiple times in the course of their employment, you should list the start and end dates for their time in each position, with the corresponding job titles and pay rates.
Example: If the reporting year is 2021 and the employee was hired prior to 2021 but promoted to a new role in that year, you would list their original hire date and then list the termination date as the date they were promoted. You would then create another row for that same employee with the hire date as the date they were promoted.
- Termination Date–The date the employee stopped working in the specific position for any reason (resignation, promotion, etc.). The Termination Date is the Promotion Date minus one day.
This report type is used to report on the Employment Equity Forms 2A - 2G for Canada. It is only available on Canadian databases.

Report Filters
In the Report Filters, there are two Category filters that are also used only in Canadian databases, OCC Group and Title/OCC Level.
The date range for the Snapshot Dates filter cannot span more than one year.
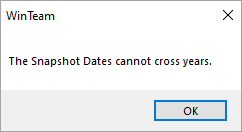
Pay Security
The user running the report cannot see the Wages, Bonus Pay, OT Pay, or Total Wages if they do not have the required Pay security to view that information (those fields will be blank).

Create and Proceed
Click the Proceed button to generate the on-screen report.
Click the Create button to export the report and save it to your computer or network. The system creates a tab-delimited file that contains the following fields:
- EMPLOYEENUMBER
- CMA (from the General tab of SYS: Location Setup)
- PROVINCE (from the Pay Info tab of Employee Master File)
- NOC (from PAY: Titles/Occupational Groups)
- NAICS (from SYS: Company Setup)
- STATUS (from the Pay Info tab of Employee Master File)
- 01-Full Time
- 02-Part Time
- 03-Temporary
- 04-Other
- 05-Casual
- COMMENTS (this field is always empty)
- SEX (from the General tab of Employee Master File)
- SALARY (this field always contains a zero)
- ABORIGINAL_PERSONS (from the OFCCP Info tab of Employee Master File)
- VISIBLE_MINORITIES (from the OFCCP Info tab of Employee Master File)
- PERSONS_WITH_DISABILITIES (from the OFCCP Info tab of Employee Master File)
- HIRE_DATE (from the General tab of Employee Master File)
- TERMINATION_DATE (from the General tab of Employee Master File)
- This field is empty if there is no termination date
- If the termination date is in the future the termination date displays if it is within the report's date range–it does not display if it is outside the report's date range

Employment Equity Sample Output
There a number of columns available for this report that are only applicable to Canada but do not display in the grid by default. Use the Field chooser to display or hide columns in the grid.
- The Wages column contains the employee's regular wages (does not include overtime, double-time, or bonus pay)
- The Total Wages column includes regular wages, overtime, double-time, and bonus pay
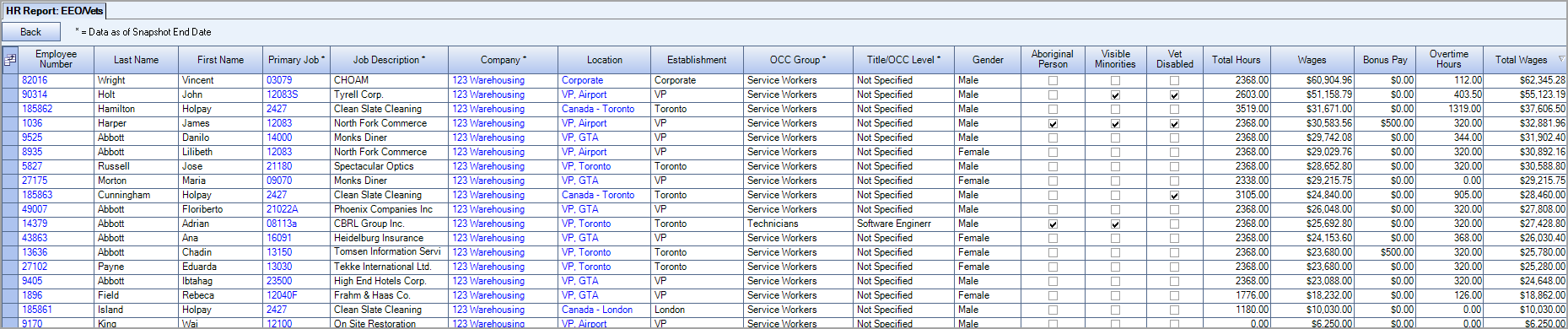
Report Output
This check box is available for the Employer Info Report - EEO1 with a (Detail) , EO Survey (Compensation Data) Report, and the EO Survey New Hire (Detail) Report.
Select the Include Pay Rate check box to include Pay Rates on the report.
Note: Only Pay Rates for employees that have a security level equal to or less than the User logged in prints on the report.
This check box is available for the Employer Info Report - EEO1 with a Report Type of Detail and the EO Survey (Compensation Data) Report.
Select the Accrual Hours check box to include Accrual Hours on the report.
This check box is available for the Employer Info Report - EEO1 with a Report Type of Detail and the EO Survey (Compensation Data) Report.
Select the Annual Compensation check box to include Annual Compensation on the report.
Select this check box to print the company logo on the report. It is selected or cleared by default based on the option selected in SYS:Defaults. However, you can modify the setting on each report.
Select this check box to include a list of the report options selected for the report. The Report Criteria page includes any ranges specified and each Category/Record selection made for the report. This check box is cleared selected by default.
The Chart button is available only for the Employer Info Report - EEO1. Click the Chart button to view a graphical representation of the report.
Preview
Click the Preview button (or use the shortcut key, ALT + V) to view the report before printing.
Click the Print button (or press ALT + P) to send the report to your default printer.
Export
Click the Export button (or press ALT + X) to export the report to a specified format. Reports may be exported to Adobe Acrobat (PDF), Excel, Comma-Separated Values (CSV), Grid View and E-mail (available for premise-based clients only).
Custom Settings
|
Section |
Item |
Value |
Purpose |
|---|---|---|---|
|
Reports |
PrimaryJobFiltering |
True |
This custom setting will add a Primary Job Filter tab to the Report Filter section of the EEO/Vets Report and the Employer Master Report, allowing the ability to use tiers templates to sort by Primary Job. |
