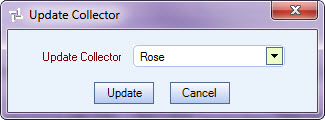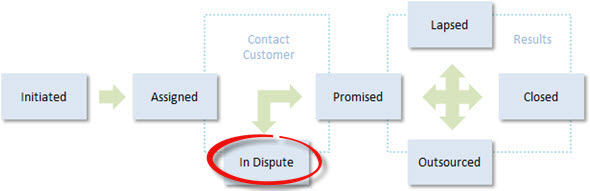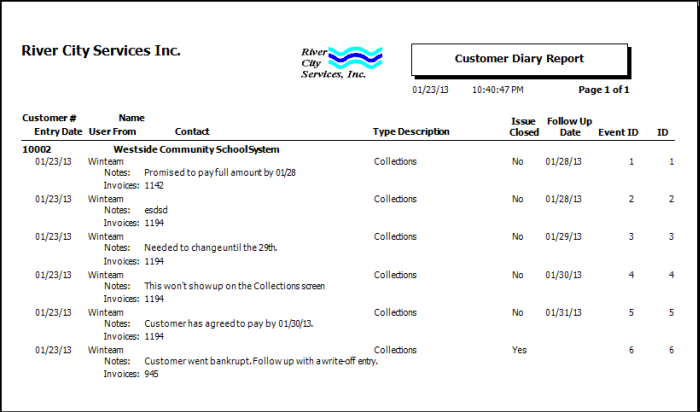WinTeam AR Collections is a process to help manage outstanding and past due invoices. Some of the key capabilities of the Collections process are:
- Assign responsibility for past due invoices
- Create diary entries to track actions taken and schedule follow-ups
- Monitor progress and track the status of invoices throughout the process including disputed and outsourced invoices
- Report individual invoice status or summarize reports by customer
This topic will walk you through the collections process and identify each phase in the lifecycle of an invoice in collections.
The AR Collections screen has its own Security Group, AR Collections.
The AR Collections screen is part of the AR ALL Security Group (no Features selected).
This screen has the Read-Only Feature. For more information see Learning about Read-Only Security.
Tip: For more information see Security Groups Overview and Security Groups By Module.
Life cycle of an invoice in Collections
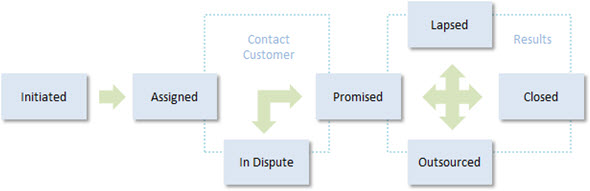
The Collection process starts from AR: Invoice Review in order to identify and select those invoices that meet your company's qualifications for initiating a collection action.
When the Invoice Review screen is accessed from an existing Customer Master File record, the Customer Number is automatically applied as a filter.
On the Invoices tab, select Outstanding and Past Due to filter for invoices that would meet qualifications for a collection action.
Click the Collections Information check box in the header, under Show in Grid, and then click Refresh. The Send to Collections button becomes enabled and the grid now includes a Collections Status column, in addition to general invoice information. The Collection Status provides information related to the last actions taken on a particular invoice.
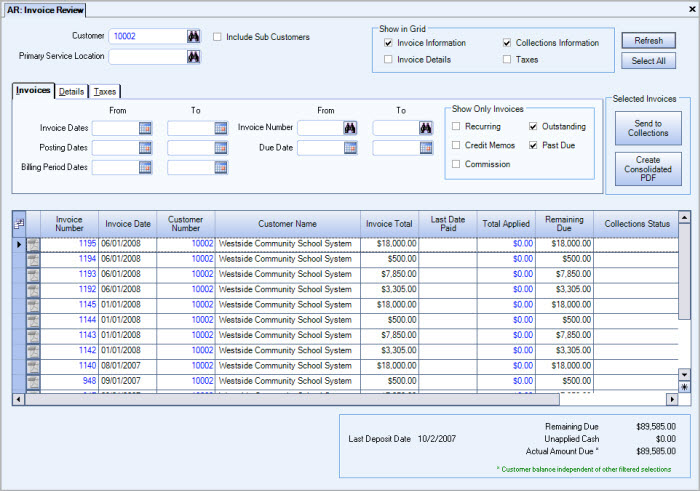
To send invoices to collections, select an invoice or group of invoices, and then click Send to Collections. The Collection Status in the grid will now display a status of 'Assigned' or 'Initiated'.
If a default Collector has not been selected in the Customer Master File, the Status will display 'Initiated'. The Collector can be assigned or reassigned in the Collections screen.
If a default Collector has been specified in the Customer Master File, WinTeam will automatically assign the selected invoices to that Collector and update the Collections Status to 'Assigned'. However, it can be modified.
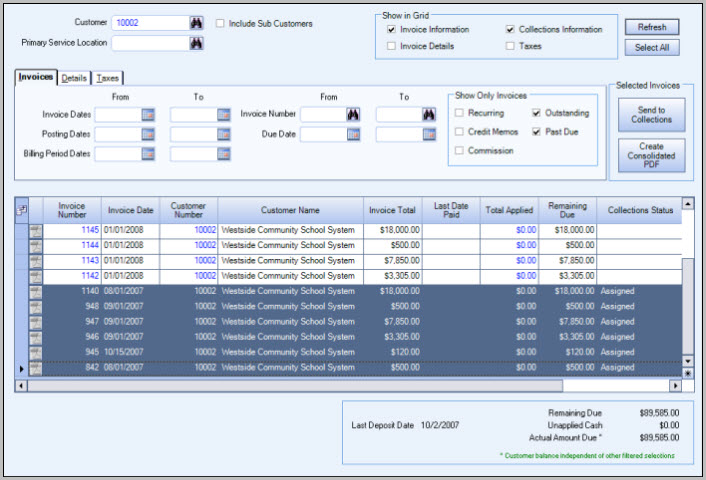
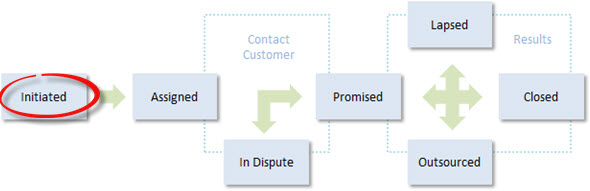
The Customer Master File contains a Collector field for assigning a default Collector for the collection processes. The Collectors list contains all WinTeam Users. If an invoice or group of invoices for this Customer requires attention in collections, WinTeam will assign the default Collector once invoices are sent to Collections from the Invoice Review screen. A credit limit can also be specified in the Customer Master File. The Credit Limit can be used as a filter in the Collections screen, as well as the Collections Report.
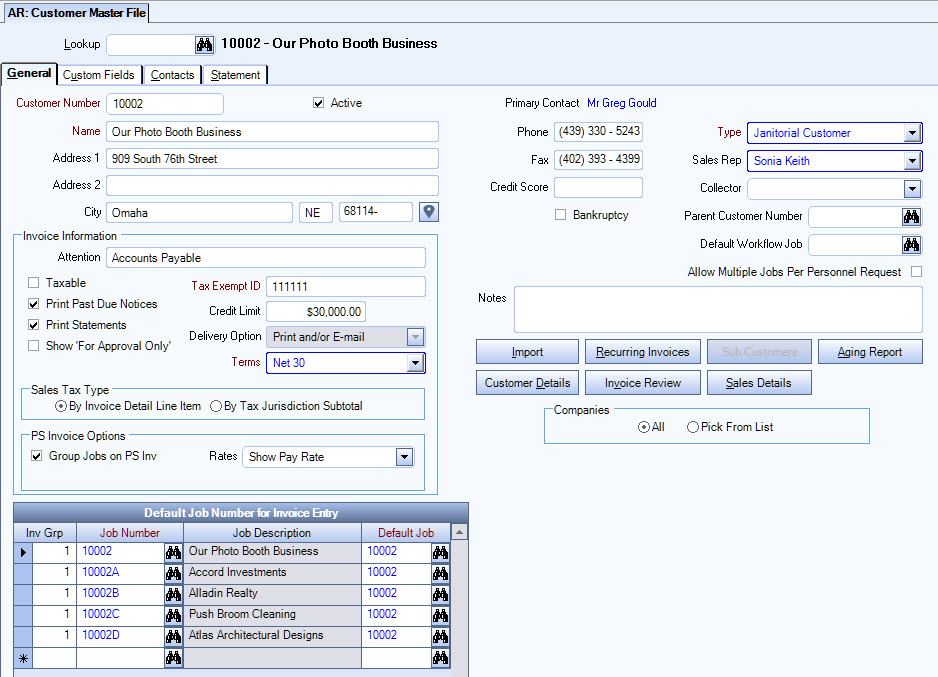
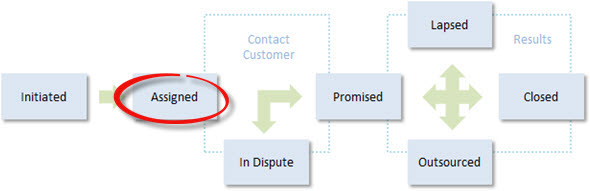
From the Accounts Receivable Menu, click Collections.
The Collections screen displays all invoices in a collection status. Your user name defaults into the Collector field, displaying invoices assigned to you (the logged on User).
All invoices under each Customer are expanded by default.
Invoices can be filtered by Customer or Invoice information, as well as by collection status. Several other options can also be used for filtering. By default, the invoices are filtered by those having an active Status (not in a Closed status), includes Sub-Customers, and the Collector is the Current User.
- Collector
- Tier
- Job (primary job on the invoice)
- Invoice, Customer (and Include sub-customer check box)
- Outsourced to
- Days Over - Days since due date
- Amt Due over - Invoices with remaining balance exceeding dollars
- Credit Score From/To - Will select customers based on the Customer Master File Credit Score
- Select all invoices for customers selected unless other filter option further narrow the criteria
- Diary Follow Up From/To - Will select invoices based on collections diary entries
- Show Closed - From/To - Will show closed invoices (paid in full or written off) within the date range specified
- Does not include any closed invoices unless date range is filled in
- WinTeam does not mix 'Closed' invoices with other statuses due to confusion with totals by status. All other statuses are totaled by Remaining amount. Closed invoices are totaled by total invoice amount. Mixing these would be confusing. If a range is entered for closed dates, only closed invoices will display.

Select Collapse All to display only Customer Information, Credit Limit, Total Balance, Collection Balance, number of invoices in Collections and the Parent Customer.
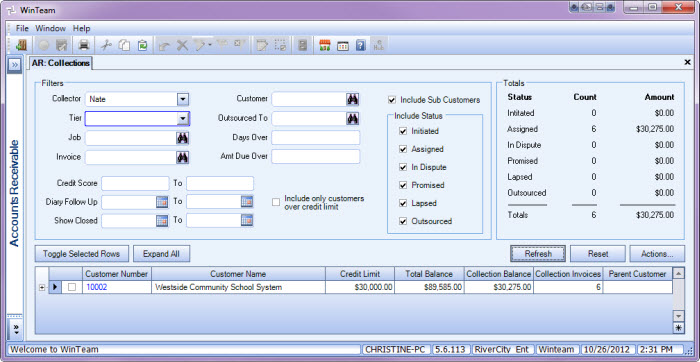
To display invoices that are not yet assigned or in an initiated status, remove the name from the Collector field, select only the Initiated Status, and then click Refresh. Only those invoices without a Collector assigned will display.
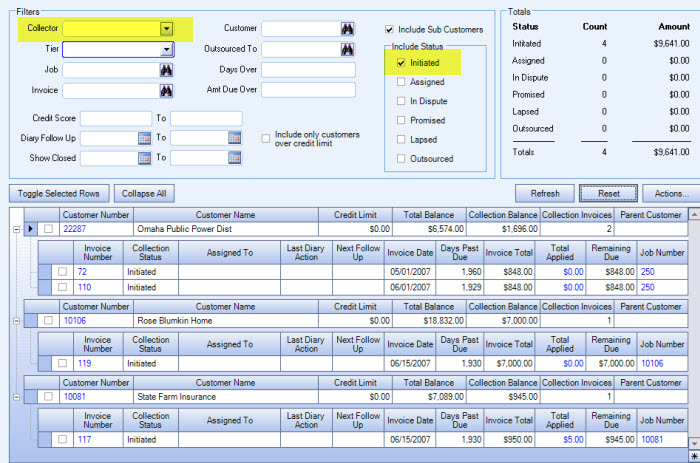
In most cases, the Collections screen shows only unpaid invoices. In order to view invoices that are closed (paid or written off), enter a date range in the ‘Show Closed’ date range fields. When a date range is entered, the display changes from open invoices to invoices that were closed within the dates specified.
Select an invoice or several invoices by selecting the check box next to each invoice.
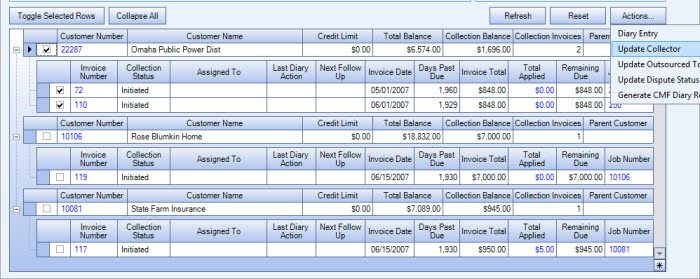
Click the Actions button, and then select Update Collector. Choose the user to assign to the invoice, and then click Update.
The Collector is now assigned to the invoices and will display on that user’s list. The Update Collector can also be used to reassign an invoice to another Collector.
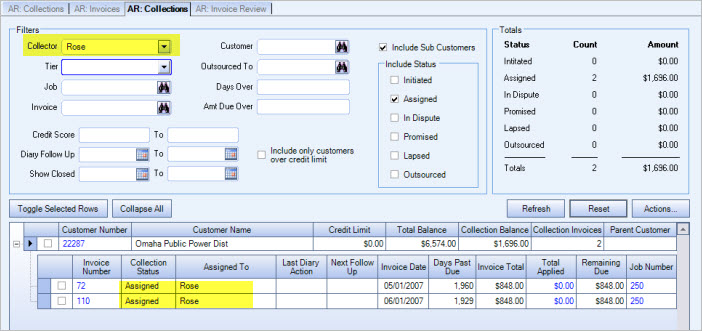
Following the assigning of a Collector, changes are automatically made to the Collections screen, Invoice Review screen, and the Invoices (Collections tab) to reflect the changes.
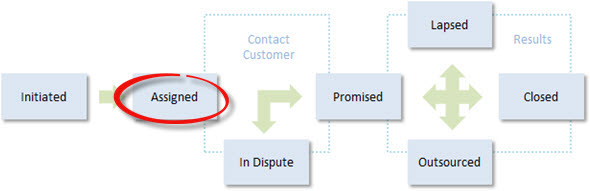
Once an invoice has been initiated and assigned to a Collector, action must be taken. Either the Customer promises to pay or the invoice goes to an 'In Dispute' status. Either way, contact is made with the Customer, and a Diary Entry is made at the invoice level.
When a Customer does not dispute the invoice and promises to pay, a diary entry should be made to monitor and track information related to the unpaid invoice. If payment is not received by the agreed upon date, additional action is needed by the Collector.
From the Collections screen, select the check box next to the Invoice Number. One or more invoices can be selected, as long as the Customer is the same.
Click Actions, then click Diary Entry.
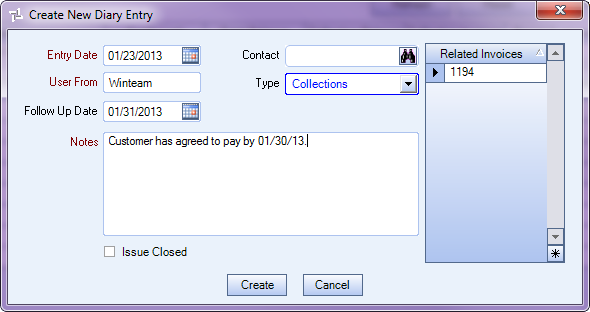
Today’s date and User Name default into the entry record, but can be modified.
When you enter a Follow Up Date in the future, all Related Invoices will have their status updated to 'Promised'.
The Follow Up Date can be used as a filter when running the Diary Report.
The Type defaults to 'Collections'. The Type field can also be used for filtering in the Diary screen and the Diary Report.
Enter any pertinent Notes (Notes are required), and then click Create to finish the Diary entry.
Diary entries are linked to each related invoice and can be viewed from the Customer Master File, the Collections tab on the Invoice Entry screen, and from the Diary report.
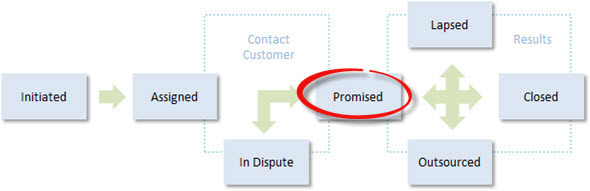
When payment is made in full or the invoice is written-off, the Collection Status updates to Closed.
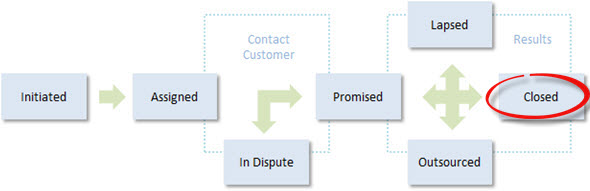
Several filters and criteria are available to customize the information on the report.
The report can be run in Detail or Summary format and sorted by Customer Number or Customer Name.
In Detail format, the report includes the Customer information including the Supervisor Name and phone number, the status of each invoice, invoice number, due date, amount, past due, date last paid, last contact based on the Diary entries, and the Next follow up, if included in a diary entry.
In summary format, the report provides only the Customer Name and Number, the dollar amount in each status for all invoices as well as the total open dollar amount.
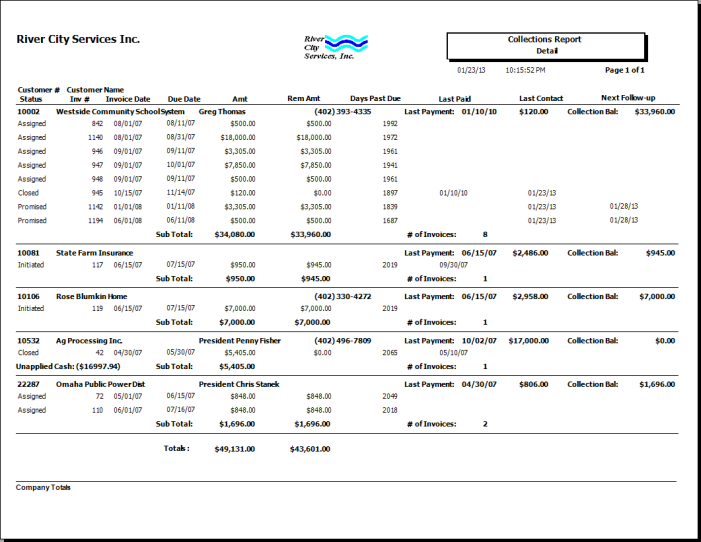
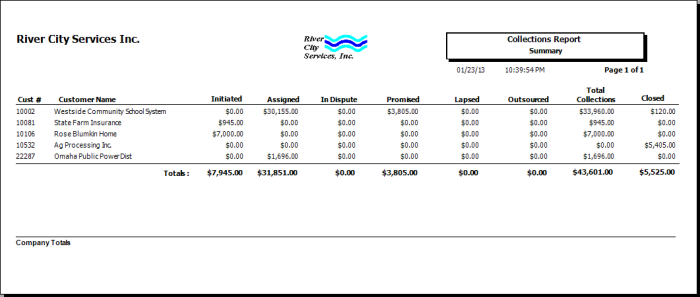
The Invoice Aging Report can be accessed from the Accounts Receivable Reports Menu and from the AR: Customer Master File. The Include Collections Invoices check box is selected by default, regardless of how the report options are accessed.
When accessing from the Customer Master File, the report options screen is filtered for the specific Customer and the Report Format is set to Detail. The 'Includes Collections Invoices' and 'Average Days Outstanding' check boxes are selected by default.
The report includes a Status column with a "C" to identify those invoices that are in Collections.
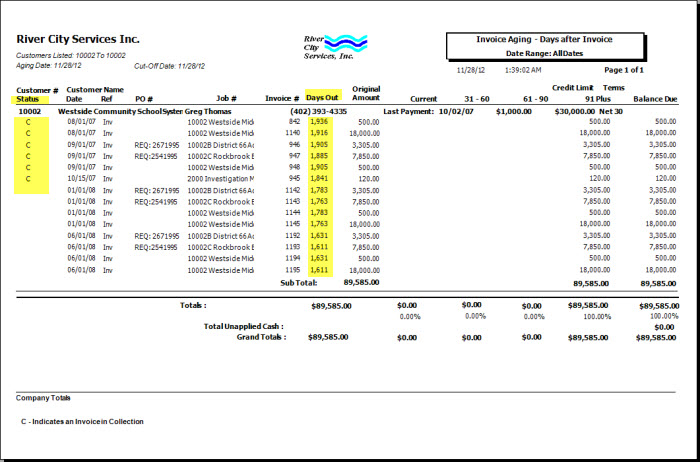
When a Collections invoice is paid in full or adjusted to zero dollars remaining due, all Customer Master File Diary entries related to the invoice where the Diary Type = Collections are updated to a Closed status if one of the following conditions are met:
- The invoice being paid or written off is the only invoice on the diary entry
- The other invoices on the diary entry are paid in full (or written off)
In most cases, the Collections screen shows only unpaid invoices. In order to view invoices that are closed (paid or written off), enter a date range in the ‘Show Closed’ date range fields. If a date range is entered, the display changes from open invoices to invoices that were closed within the dates specified.