Overview
If you are licensed to use eHub's Online Enrollment feature you can enroll in your company's benefits and update dependent and beneficiary information through eHub.
During your company's open enrollment period when you login to eHub you will receive a window indicating that online enrollment is open and you may click Enroll Now and proceed to the online enrollment process, or click Maybe Later and continue with other eHub options.
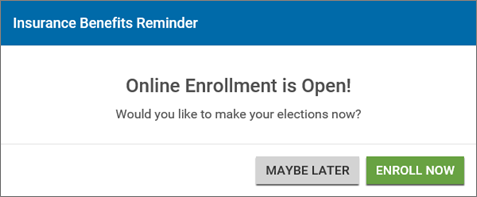
At anytime you may access your benefit information from the Insurance Benefits widget on the My eHub landing page. Click the Continue button to proceed with your benefit process.
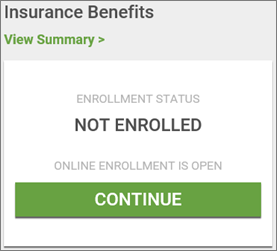
Key Functionality
When you click the Enroll Now or Continue buttons, your Personal Information window is displayed. On this screen you can review your Personal Information and update your email address. To update other information continue to use the Profile section on the My eHub landing page.
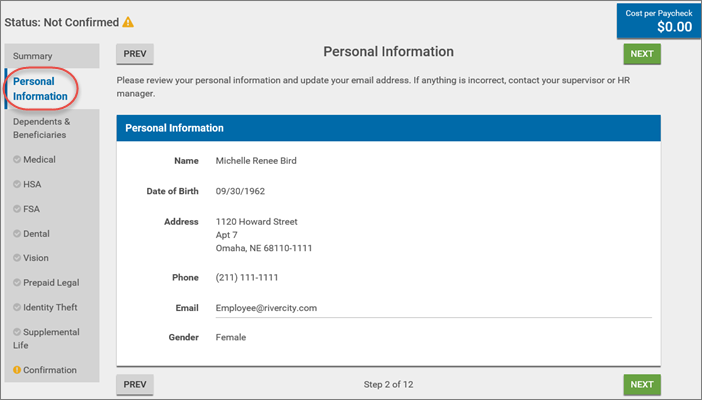
Click the Next button to move to the Dependent & Beneficiaries screen.
Use the Dependents & Beneficiaries window to edit or remove a record of an individual that has not previously been covered, or add a new dependent or beneficiary.
Note: You must make all edits to a covered individual or a previously covered on the Dependent and Beneficiary Setup tab in the INS: Benefits by Employee window in WinTeam.
Use the Edit icon to change the dependent's information or the Remove icon to delete the dependent–both of these options are only available if the dependent is not a covered individual or a previously covered individual.
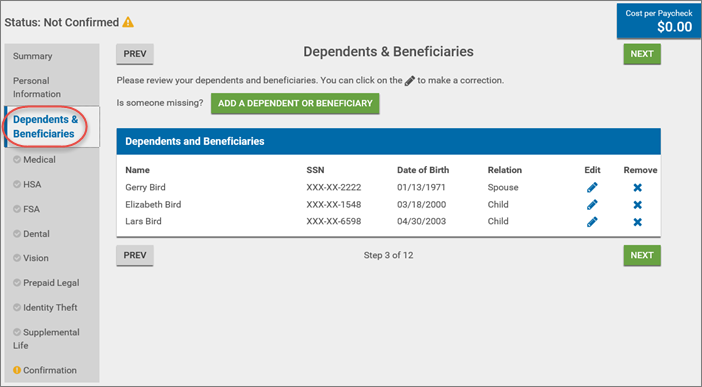
Click on the Add a Dependent or Beneficiary button to add a new record. The beneficiary and dependent date of birth field is required.
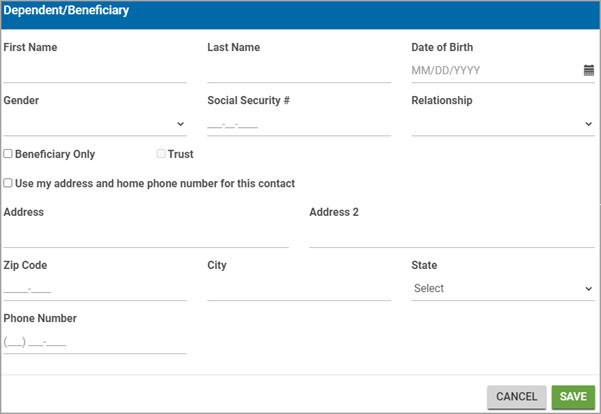
If you select the Beneficiary Only check box, then the Trust check box can be selected. When you select the Trust check box, a message box displays that contains a confirmation of your intent to select an entity instead of a person as your beneficiary. You must click Yes in the message box to proceed with online enrollment.
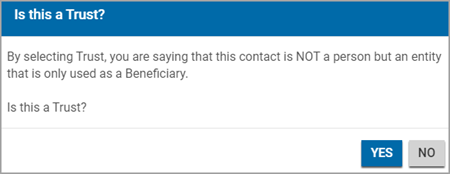
If you are eligible for benefits, the next steps display your benefit options. On each of these benefit screens select the appropriate option from the list on the widgets, or select Waive this benefit towards the top of the screen to not enroll in any of the benefits listed on this screen.
Click the Learn more... link to display a list of links and/or documents with additional information.
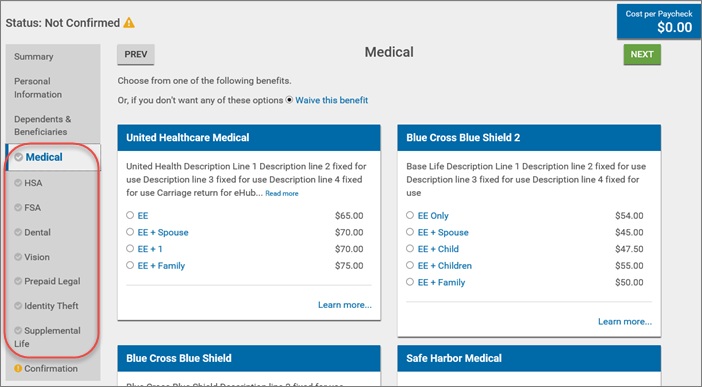
When you make selections from the list, additional options may display for confirmation on who to cover and/or surcharges. Select the appropriate options.
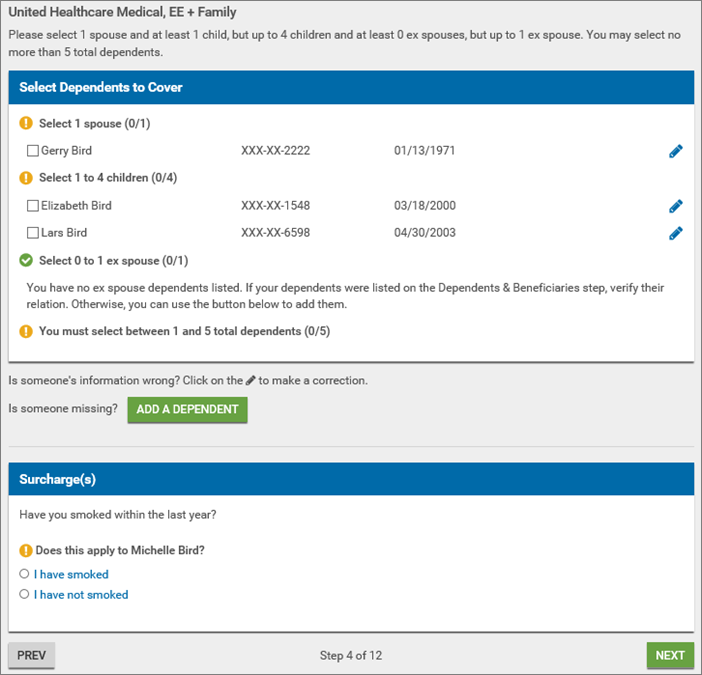
Continue to proceed through the enrollment process using the Next buttons to move to the next enrollment option.
As you elect benefits, eHub calculates and displays your total Cost per Paycheck in the upper-right corner.
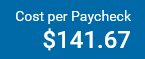
When you have proceeded through all of the benefits (either confirming or waiving) click the Go To Confirmation button.

When you select the Go To Confirmation button the Confirmation screen displays. Your Confirmation screen includes a list of the benefits you have selected and your Total Cost per Paycheck. If all of the selected information is accurate, type your email and name in the appropriate fields and click the Confirm Elections button to finish your enrollment process.
Employee selection information only updates in the WinTeam INS: Benefits by Employee window after the employee completes confirmation.
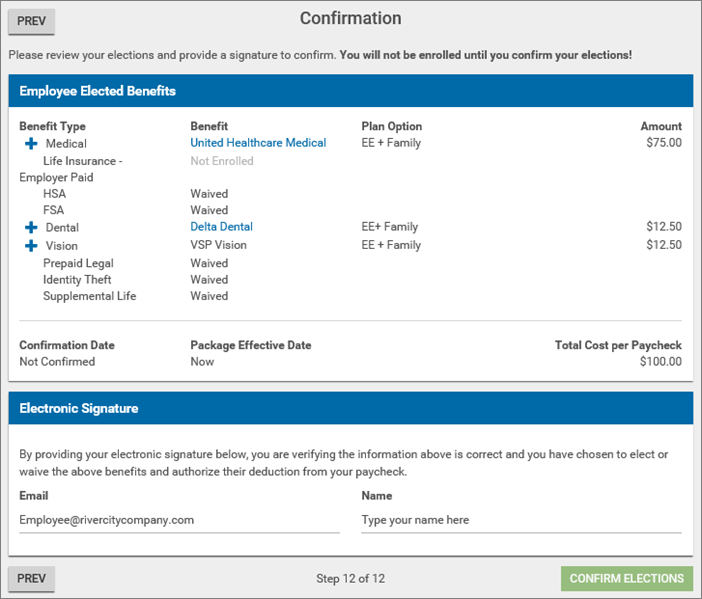
Important: Ensure you receive the "Benefit Elections were confirmed successfully" message to verify your enrollment is complete.
A Confirmation summary displays with a Status of "Confirmed".
Click the Print button to print a paper copy of your confirmation or click the Go To eHub button to return to other eHub options.
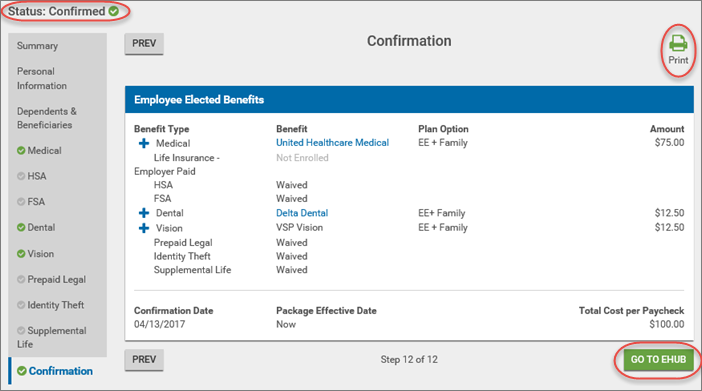
If you are eligible for benefits based on a percentage of your pay, blue links display in the pricing column. Click the link to see how the Variable Deduction Estimation was figured. Your Total Costs per paycheck are an estimate, depending on the pricing rules set up by your benefits administrator.
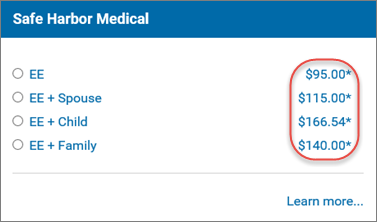
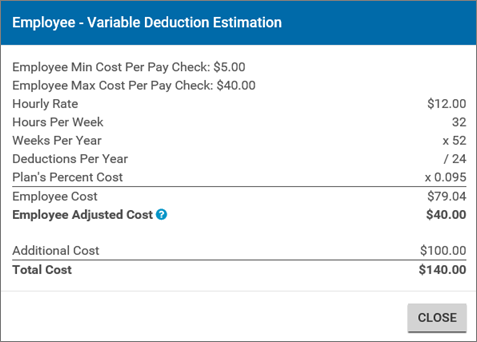
Note: Company paid benefits for which you are eligible may not be displayed, as no options to enroll or waive exist.
If you are eligible for an election-based plan that offers flat pricing for children (meaning the same price applies regardless of the number of children you want to cover), you are able to select multiple child dependents without increasing the cost of the benefit. You may see flat pricing for child dependents as part of benefits with a fixed election amount, a list election amount or a variable election amount.
The progress bar located on the left portion of the screen lists the required steps (your progress bar may have more or less steps than shown in this example), and displays your progress as you complete the benefits enrollment process.
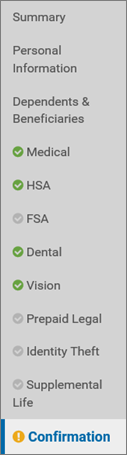
As you proceed through the enrollment process, click the Prev button to move backward, or Summary to display your insurance benefits Summary page.
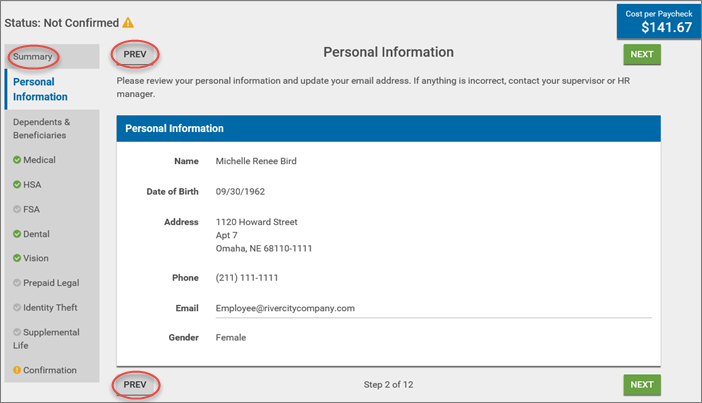
Note: You can change your benefit elections any time during your company's enrollment period. If you make changes after already having a confirmed your elections, you are required to reconfirm your elections by retyping your Name to ensure the enrollment process is complete.
eHub Web's Employee Assistance is an online enrollment administrator "proxy" capability, which allows users with appropriate permission to log in to Insurance Benefits and assume the identity of all eligible enrollees. This feature can be used by call center employees, supervisors and benefits administrators to assist benefit eligible employees with the online enrollment process.
If you have permission to use this feature, when you log into eHub the Employee Assistance screen displays. You may click the Go To My Benefits button to review your own information, or begin typing in the Choose an Employee: field to search for another employee.
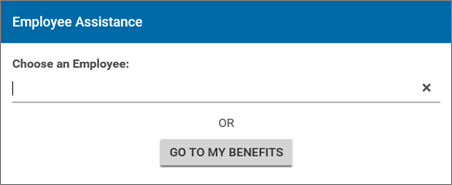
When you are in the Employee Assistance Mode, text displays at the top of the screen indicating this.

The employee Assist button displays on the top right of the screen. This button allows you to search and display different employees benefits.
Warning: When using the Online Enrollment Employee Assistance feature, this disregards employee security levels.
If an employee qualifies for a HSA benefit the option displays in the benefit panel. Select this benefit to display the window options.
Enter the amount you want to contribute per paycheck (not to exceed the maximum) in the appropriate field, or select the Waive this benefit option.
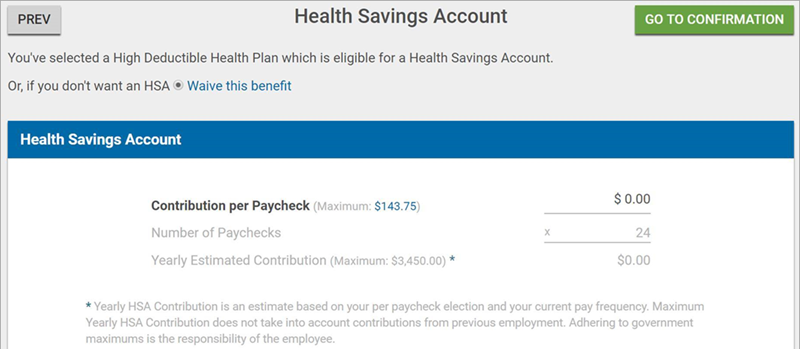
If an employee has a mid-benefit-year life event, the window updates appropriately.
Enter the amount you want to contribute per paycheck (not to exceed the maximum) in the appropriate field.
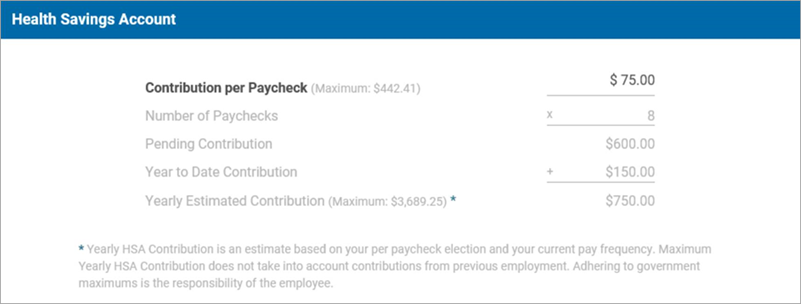
- Contribution per Paycheck–the paycheck amount the employee would pay going forward if they want to enroll in the deduction amount listed in the Yearly Estimated Contribution field. Click the Maximum value link to populate the Contribution per Paycheck amount with the maximum amount allowed for the HSA.
- Number of Paychecks–the number of paychecks the employee has remaining until the end of the calendar year
- Pending Contribution–the amount still needed to contribute to meet the Yearly Estimated Contribution amount
- Year to Date Contribution–the amount that the employee has already contributed to the HSA account for the calendar year
- Yearly Estimated Contribution–displays the Contribution per Paycheck amount multiplied by the Number of Paychecks
Health Savings Accounts with an Employer Contribution
When there is an employer contribution set in WinTeam for a Health Savings Account, the following displays in eHub:
- Contributions per Paycheck–Employees can input $0 in the Contribution per Paycheck field. The first time the window displays, this field is empty and a message displays above it informing the employee to enter $0.00 to decline contribution and only accept the employer contribution. This message does not display after a value has been entered
- Number of Paychecks––the number of paychecks the employee has remaining until the end of the calendar year
- Yearly Estimated Employee Contribution–amount per pay check multiplied by number of pay checks
- Yearly Estimated Employer Contribution–deduction sync amount multiplied by number of pay checks
- Yearly Estimated Contribution–maximum amount based on setup in WinTeam
Note: Waive this Benefit does not display since this is an employer contribution
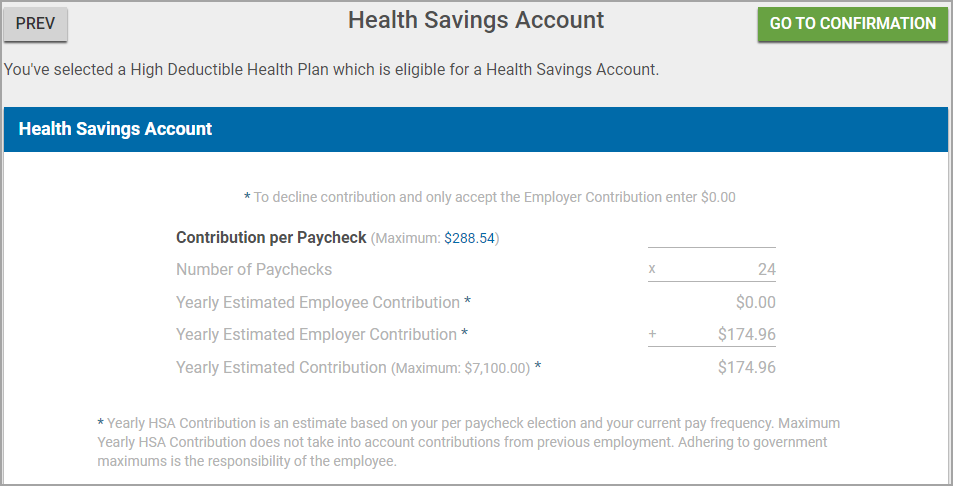
If an employee qualifies for a FSA benefit the option displays in the benefit panel. Select this benefit to display the window with options.
Enter the amount you want to contribute per paycheck (cannot be less than the minimum or more than the maximum) in the appropriate field, or select the Waive this benefit option.
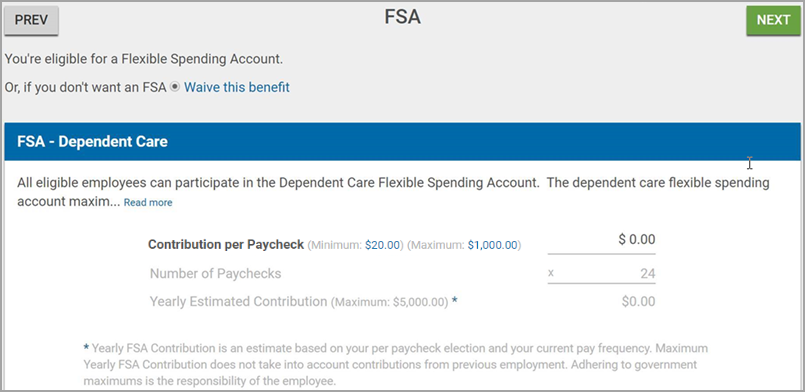
If an employee has a mid-benefit-year life event, the window updates appropriately.
Enter the amount you want to contribute per paycheck (not to exceed the maximum) in the appropriate field.
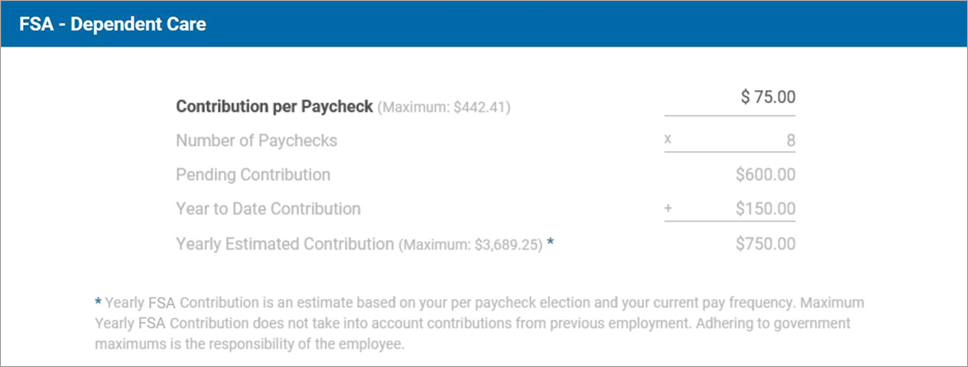
The Contribution per Paycheck field displays the paycheck amount the employee would pay going forward if they want to continue with the deduction amount listed in the Yearly Estimated Contribution field.
The Number of Paychecks field displays the number of paychecks the employee has remaining until the end of the calendar year.
The Pending Contribution field displays the total amount yet to be contributed for the year based upon the current per paycheck contribution.
The Year to Date Contribution field displays the amount that the employee has contributed towards their FSA year-to-date based on deductions.
The Yearly Estimated Contribution field displays the amount listed in the Maximum Amount field on the Plan Options tab in the Benefit Setup window.
Click on the See how a qualified life event may affect benefit pricing link from the Insurance Benefits Summary window to display the what-if pricing. This scenario pricing is where the employee has access to see the different pricing levels for benefit information even when they are not in an open enrollment period. This is useful when an employee has a qualified life event and they want to know how much their benefit cost options would be if they made changes to them. While the employee is using the what-if pricing, benefit choices do not save.
When using this what-if pricing, a message box displays in the top left of the window.

An employee hired at the end of the benefit year may need to enroll in both a new hire package and open enrollment package at the same time. Online enrollment can handle enrolling the employee in both packages. When the employee signs into eHub they are prompted to enroll in their new hire package first. Once they have confirmed their benefit selections for this package the summary view displays giving the employee the opportunity to enroll in their open enrollment package. Use this link for set up information on this feature.
Health Savings Account
If an employee receives a Benefits Setup Error message box related to the Health Savings Account (HSA), the benefits administrator needs to edit the setup in WinTeam. This message displays if there are no HSA Maximums set up or if the only Effective Date is set with a future date on the Plan Options tab of the INS: Benefit Setup window.
Security
Permission for you to provide Online Enrollment Employee Assistance is added via SYS: Security Groups on the eHub tab. There you would select the INS Insurance Benefits screen, and the Online Enrollment: Employee Assistance feature.
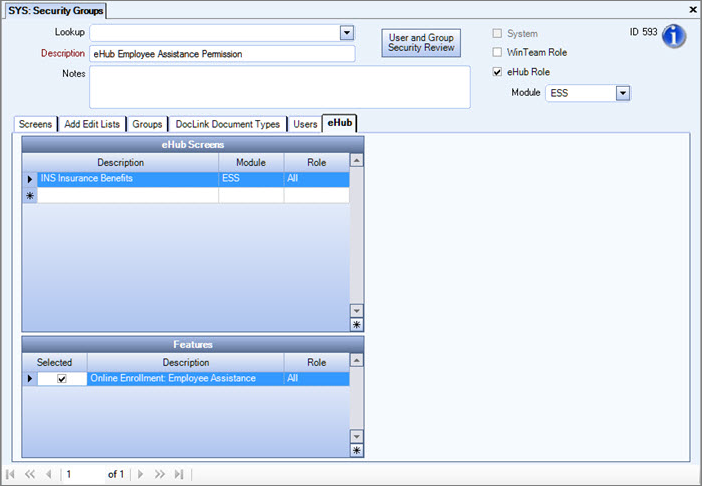
Note: Company paid benefits for which you are eligible may not display, as there are no options to enroll or waive.
