Set Up Meal and Rest Break Functionality
To track Employee meal and rest breaks, you must activate the feature at both the Global and Job levels.
To set up meal and rest breaks
- Open the Defaults window from the TeamTime module.
- Click the Meal and Rest Breaks tab.
- Select Enable Feature (also enables Job flags) to turn on the feature, allowing you to enable at the Job level.
- Optional : Select Enable tracking of Rest Breaks if you have jobs that require paid rest breaks.
- Enter your global meal and/or rest break settings, or set up templates to be applied at the job level.
- Select Prompt on Early Returns for Meal & Rest Breaks (Voice system only) to play an audio prompt from the voice system warning the Employee that they are clocking in early. The system will state how many minutes the employee has left of their expected lunch break based on the value set in the Meal breaks are a default of ____ minutes setting. Then the employee must confirm whether they want to continue to clock in by stating yes or no.Tip: The TeamTime Language Settings can be configured to modify the wording of the audio prompt, as displayed below:

- Select Enable tracking of On Duty Meals (Paid) if your employees can take paid meal breaks. Selecting this will provide an On Duty Meal punch action in eHub mobile, as well as additional clock-in options on the voice system.
- Select Notify supervisor when meal not started by to define when Action Item TeamTime alerts are sent to supervisors for missed or late meal punches. This notification uses the hard-coded TeamTime Action Item called No Meal Start.
- Select Prompt on Early Returns for Meal & Rest Breaks (Voice system only) to play an audio prompt from the voice system warning the Employee that they are clocking in early. The system will state how many minutes the employee has left of their expected lunch break based on the value set in the Meal breaks are a default of ____ minutes setting. Then the employee must confirm whether they want to continue to clock in by stating yes or no.
- Optional: Enter change reasons for punch edits if using PSTT. See Meal and Rest Breaks with PSTT for more details.
-
Note: Default settings meet compliance standards for the state of California, but your settings may need to be different based on the location of the Job, Union rules, or other factors.
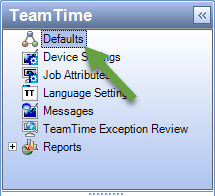

Important: Enabling either tracking of Rest Breaks or On Duty Meals (Paid) will add additional clock in/out options in both eHub mobile and the voice system (TeleTeam). Employees using eHub mobile will see an addition On Duty Meal Start/End punch action, and Employees using TeleTeam will have an aditional option, 8, which provides options for breaks and on duty meals. See Meal and Rest Break Resources for Employees for more information.
- Open the TeamTime Job Attributes window from the TeamTime module.
- Select Enable for this Job in the Meal and Rest Break Settings section.
- Select to use either the global settings or settings from a template for both Meal Rules and Rest Break Rules.


Tip: You can update settings for multiple Jobs at once by using Mass Update Meal and Rest Jobs.
