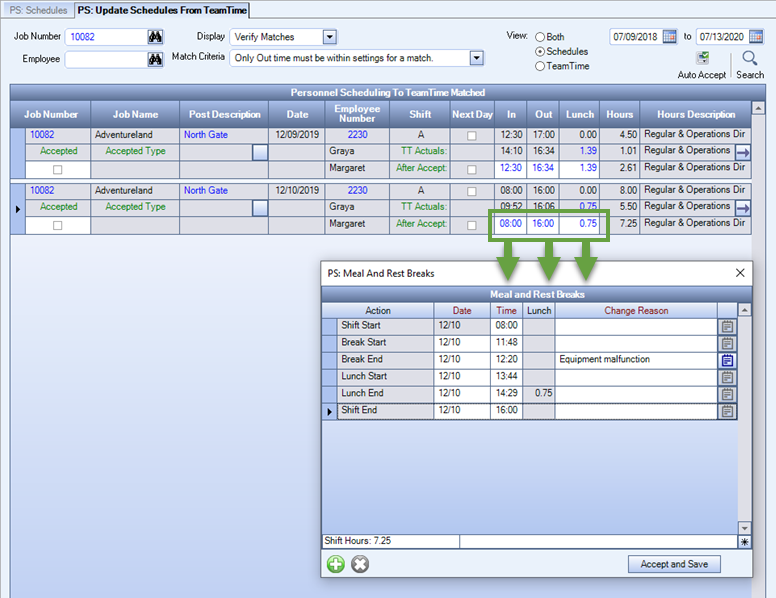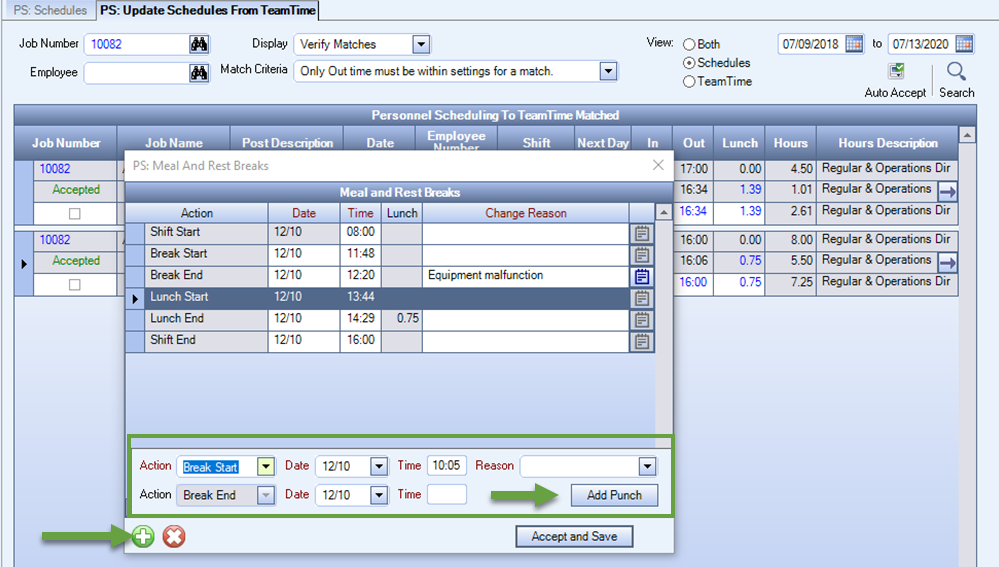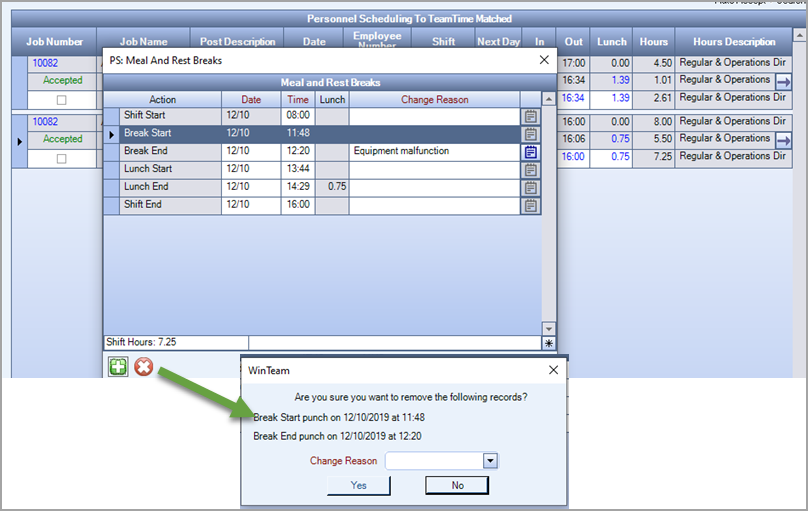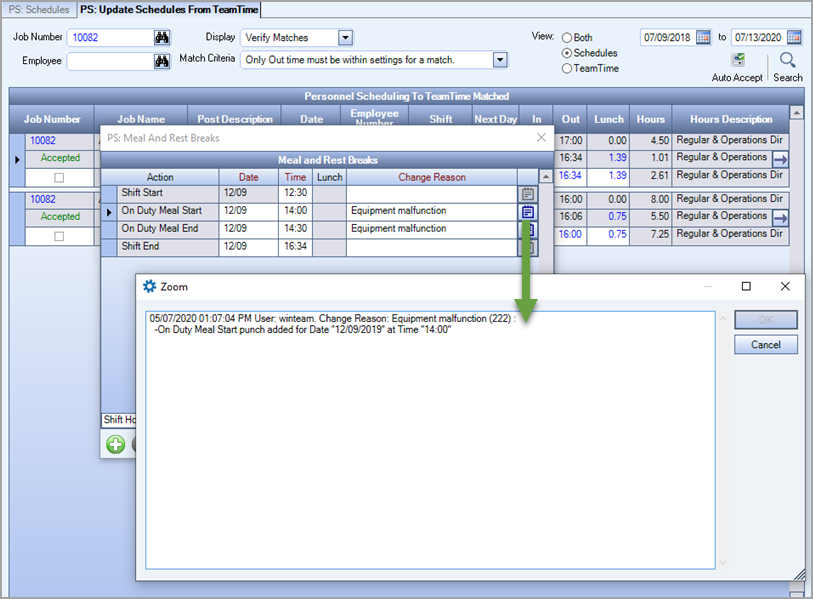Meal and Rest Breaks with Updating Schedules from TeamTime (PSTT)
Note: PSTT functionality is no longer being updated. It is recommended to use Enhanced Reconciliation as a solution. See Enhanced Reconciliation for more information.
If you are using PSTT and need to track meal and rest breaks, there are additional setup steps to ensure the functionality works.
To use meal and rest breaks with PSTT
- Open the Defaults window from the TeamTime module.
- Click the PS Overwrite Settings tab.
- Check the Lunch check box, and select Always Use TeamTime Lunch from the corresponding drop down menu. This ensures that accurate TeamTime and meal and rest break data is updated to your schedules.
- Repeat these settings for manual updates as needed.
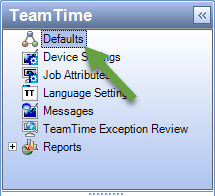

- Click the Meal and Rest Breaks tab from the TT: Defaults window.
- Enter change reasons for any possible scenarios for why edits to punches would be made (such as a missed punch or equipment failure). A change reason is required when making changes in the PS: Meal and Rest Breaks window.

When updating schedules from TeamTime, you can edit punches that require adjusting before accepting the records from the PS: Update Schedules From TeamTime window, or after they are accepted from the Schedules window. Use the Personnel Scheduling Meal and Rest Report to determine records that may need adjustments.
- From the PS: Update Schedules from TeamTime window, double-click the In, Out, or Lunch record to display the PS: Meal and Rest breaks window.
- Click the "+" icon to add new records, and the "x" icon to delete records. You can also edit existing records.
- Any change requires a change reason, which are set up in TeamTime Defaults.
- You can view additional details for edits by zooming on the record.
- Click Accept and Save (Update Schedules from TeamTime) or Save (Schedules) to mark the record as accepted and/or save the edits.