PS: Update Schedules from TeamTime
Note: The Update Schedules from TeamTIme functionality is no longer being updated. It is recommended to use Enhanced Reconciliation as a better solution. See Enhanced Reconciliation for more information.
The Update Schedules from TeamTime window is used to review TeamTime information available for updating to Personnel Scheduling. This topic includes the field definitions of the window.
Before using this window, complete the setup required listed on this page, and for information on processing records use this link.
The Update Schedules From TeamTime window is accessed from the Menu option in the Schedules window.
Field Definitions
Following are the field definitions for the Update Schedules From TeamTime window.
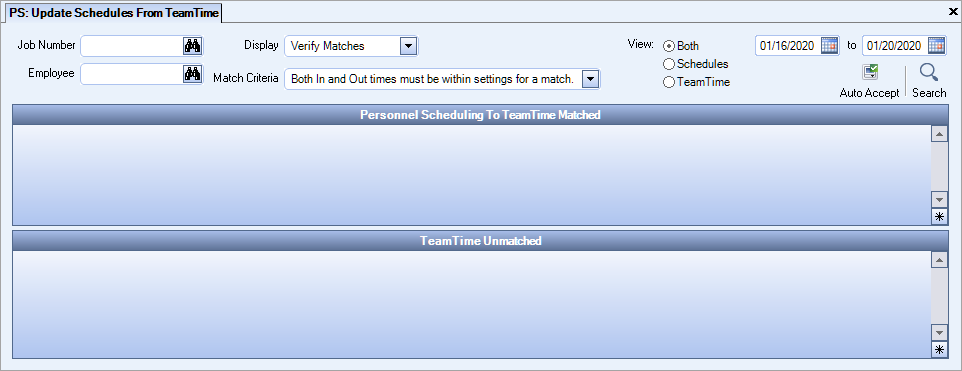
Type the Job Number in this field, or use the Job look up to locate the job record.
After you enter the Job Number, the Job Description displays above the Job Number field.
If you accessed this window from a specific Job on PS Schedules, the Job Number of the Job you were viewing populates this field. If a Job Number was not filled in within Schedules, then the Job Number on the Update Schedules window remains blank. Leaving the Job Number field blank, the information displayed in this window contain information for all Jobs.
Type the Employee Number or Name in this field, or use the Employee lookup to locate the employee record.
The date fields on this window default based on the following:
- The From Date will be the beginning date of "yesterday's pay week".
- The To Date will be "today's date" less one day.
The Date Range fields are used to define the date range for the Schedules and TeamTime records you want to review. Typical date ranges to use would be the date range for an entire pay week or pay period, or the date range of the Schedules you are about to update.
To advance forward or backward one week at a time, click the left and right arrows on either side of the date fields.
To enter the Date Range manually, type the From date in MMDDYY format, or use the Date Control to select a From date, which must be the beginning of a workweek. The system automatically completes the To date based on the From date.
The Match Criteria field displays if the Display Option selected is Verify Mismatches or Resolve Mismatches.
Use the Match Criteria field to indicate how to determine if there is a match between a Schedule record and a TeamTime record. There are three options:
Both In and Out Times Must be Within Settings for a Match
Select this option if you want the system to match up Schedule and TeamTime records using both In and Out times. The settings the system uses to determine a “match” are the Valid Match Criteria settings indicated on the PS Manual Overwrite tab of the TeamTime Defaults window. As long as the In and Out times from a TeamTime record are within the Valid Match Criteria settings when compared to a Schedule record (as indicated in the Detail Cell Information window), the system considers the TeamTime record matched to the Schedule record.
Note: Initially, this is how you normally would want to review any matches. Later, after all of the In and Out matches have been Accepted, you may select a different Match Criteria option in order to review those times that could not be matched on both In and Out times.
Only In Time Must be Within Settings for a Match
Select this option to match up Schedule and TeamTime records using only the In times, but not the Out times. Any matches found indicate that the TeamTime record was within the Valid Match Criteria for the In Time of the Schedule record.
Note: Schedule and TeamTime records that are matched on both the In and Out times are also included in the list. Before you select this option, you should have already accepted those records that were matched on both In and Out times, so that these types of matches are no longer included in the list.
Only Out time must be within settings for a match
Select this option to match up Schedule and TeamTime records using only the Out times, but not the In times. Any matches found indicate that the TeamTime record was within the Valid Match Criteria for the Out Time of the Schedule record.
Note: Schedule and TeamTime records that are matched on both the In and Out times are also included in the list. Before you select this option, you should have already accepted those records that were matched on both In and Out times, so that these types of matches are no longer included in the list.
There are four different Display Options the system may perform. The Display Option field defaults to Verify Matches.
Verify Matches
Select Verify Matches to display any matches it finds between the Schedule records (as indicated in the Shift Details window) and TeamTime records. The option you select in the Match Criteria field is used to determine which matched records display in the list. The system considers Schedule and TeamTime records as matched if the difference between the two records is within the Valid Match Criteria settings as set up in the PS Overwrite Settings tab of the TeamTime Defaults window. The PS Overwrite Settings tab of the TeamTime Defaults window contains the settings for the Manual Accepted process and the settings for Automatic Accepted process.
Resolve Mismatches
Select Resolve Mismatches to display all Schedule and TeamTime records that the system could NOT match. However, for this Display Option, if the system finds any matches that have not been Accepted, these will also list. The system lists all matches, if any, at the beginning of the list, followed by all Schedule mismatches
Review Accepted
Select Review Accepted to display those Schedule and TeamTime records that were previously matched and Accepted. If this option is selected, the system displays an Accepted Type field, which you may use to select the type of Accepted records you want to view. The available options for the Accepted Type field are:
Blank - Leave the Accepted Type field blank to display all Schedule and TeamTime records that have been accepted in any manner. The Accepted Type field for each record displayed indicates how each record was accepted.
Automatic - Select the Automatic option to review any matched records that were accepted using the Accept Auto button. Any records that meet the Valid Match Criteria settings in the PS Auto Overwrite tab on TeamTime Defaults window qualify to be accepted in this manner.
Manual - Select the Manual option to review any matched records that were accepted manually during the Match Phase of Verify Matches. To manually accept a matched record, you must click the Accepted option. It does not matter which Match Criteria option was selected for the system to use to match the Schedule and TeamTime records.
Accepted Mismatch - Select this option to review any records that were accepted as a mismatch during the Match Phase of Resolve Mismatches. During the Resolve Mismatches Match Phase, the system displays any Schedule records that could not be matched up to any TeamTime records. In addition, the system displays any TeamTime records that could not be matched up to any Schedule records. After reviewing a record, if you know it cannot be matched up with anything, you may verify it as an Accepted Mismatch by selecting the Accepted option. By accepting each mismatched record, you are able to review each record one by one.
Manual In Time Only - Select this option to review any matched records that were accepted for Manual In Time Only. To accept a matched record as Manual In Time Only, you must double-click in the In Time field of the After Accept row. If you accept a matched record in this manner, the system ONLY accepts the In Time, Lunch, and Hours of the After Accept row and NOT the Out Time. In this case, the system overwrites the In Time of the Schedule record but not the Out Time. In addition, for a matched record that was accepted for Manual In Time Only, the system does not accept the Hours Description from the TeamTime record.
Manual Out Time Only - Select this option to review any matched records that were accepted for Manual Out Time Only. To accept a matched record as Manual Out Time Only, you must double-click in the Out Time field on the After Accept row. If you accept a matched record in this manner, the system ONLY accepts the Out Time, Lunch, and Hours on the After Accept row and NOT the In Time. In this case, the system overwrites the Out Time of the Schedule record but not the In Time. In addition, for a matched record that was accepted for Manual Out Time Only, the system does not accept the Hours Description from the TeamTime record.
Overwritten - Select this option to review any matched records where the In and/or the Out Time fields on the After Accept row were overwritten with times entered in the Manual Overwrites area. In the Manual Overwrites area, the system displays the In and Out Times on the After Accept row of the selected matched record. You may change these times to any time desired. If you select the Accepted option for this matched record, the system considers the matched record to be overwritten. For the accepted record, the After Accept line will reflect these overwritten times.
Review Cleared
Select Review Cleared to display those Schedule and TeamTime records that were previously matched and Accepted.
Use the View Data option group to view Schedule records, TeamTime records, or both.
- Both - If you select this option, the system displays both the Personnel Scheduling to TeamTime Matched grid, which shows Schedule records, and the TeamTime Unmatched, which shows TeamTime records.
- Schedules - If you select this option, the system displays just the Personnel Scheduling to TeamTime Matched grid.
- TeamTime - If you select this option, the system displays just the TeamTime Unmatched grid.
Click the Auto Accept button to automatically accept any matched records. In order for matched records to be accepted automatically, the In and Out times must meet the Valid Match Criteria settings found on the PS Overwrite Settings tab of the TeamTime Defaults window.
If one job is listed, it will auto accept for that specific job's records. If the job number field is blank, it will auto accept all records for all jobs.
Click the Search button to refresh the information displayed on the Update Schedules from TeamTime window. If changes are made to your Schedule records, the system does not reflect them on the Update Schedules from TeamTime window until you click the Requery button.
This grid contains each Schedule record for each Shift that has the Overwrite Schedules option selected. This is indicated in each Shift record in the Job Post Set Up window. If a Shift is NOT set up to Overwrite Schedules, the system does not display any Schedule records for this Shift in the Personnel Scheduling to TeamTime Matched grid.
Notice that there is a Job #, Emp # and Date for each record. The Date shown is the schedule date and not necessarily the actual date (if the Next Day option is selected for this record). If the Schedule record has the Next Day option selected, the system displays this, as well as the Shift, for the Schedule record. You will also notice that the Employee Name, Post Description, and Job Description are also shown in this grid.
There are three lines of information for each record in the Personnel Scheduling to TeamTime Matched grid when the Display Option of Verify Matches is selected.
- The first line of information shows what is currently in the Schedule record.
- The second line of information shows what is in the TeamTime record that the system matched up to the Schedule record.
- Based upon the information set up in the PS Adjustments and the PS Overwrite Settings tabs of the TeamTime Defaults window, the system displays in the After Accept row what the system will update into the Schedule record after the matched record is Accepted.
Each of the three lines will show the In, Out, Lunch, Hours, and Hours Description.
Manual Overwrites
If you are reviewing your matched records by using the Display Option of Verify Matches, you have the opportunity to change the After Accept In or Out times by using these two fields. Initially, the system defaults these fields with the original In and Out Times of the After Accept row. If you want to change the In and/or the Out time in the After Accept row of a matched record, select the record and overtype the In/Out times with the values you want to reflect in the Schedule record. However, if you make your changes, and then click the Accepted option for this matched record, the system will make the changes to the Schedule record. Any matched record whose In and/or Out times are overwritten in this manner will be marked as having an Accepted Type of Overwritten.
At the end of each record, there is a button. You can click this button to drill down to the actual Personnel Scheduling Cell.
You can resize this grid by adjusting the height of the TeamTime Unmatched grid. Resizing the TeamTime Unmatched grid automatically resizes this grid.
The records will sort in Date order first, followed by Job, Employee, and In Time.
Each column in the Personnel Scheduling to TeamTime Matched grid may also be sorted by right-clicking and selecting the fields to sort on. The sort will remain active until the next time you choose the Update Schedules from TeamTime window.
This grid contains each TeamTime record that the system could not match to a Schedule record.
Resizing the TeamTime Unmatched grid automatically resizes the Personnel Scheduling to TeamTime Matched grid.
Each column in this grid can be resorted in ascending or descending order by clicking on the column header. The functionality works as follows:
- The first time you click on a column heading, a very small gray Up arrow displays in the column header, indicating that the information within the grid will sort in Ascending order.
- If you click the same column header again, a small gray arrow Down arrow displays within the column header, indicating the information within the grid will sort in Descending order.
- All columns have the ability to sort in ascending or descending order.
- The sort remains valid until you click the button again.
- An advanced feature is the ability of applying more than one sort to the grid by applying the first sort, holding down the shift key and applying a second sort to another column.
