Setup and Examples for using Update Schedules From TeamTime
Note: This functionality is no longer being updated. It is recommended to use Enhanced Reconciliation as a better solution instead. See Enhanced Reconciliation for more information.
This topic covers the setup required to use the Update Schedule from TeamTime window and examples using different setup options.
Setup
Only those jobs that have the Export to TeamTime check box selected will display on the Update Schedules From TeamTime window. The Export to TeamTime check box is in the Job Master File (Timekeeping Info tab).
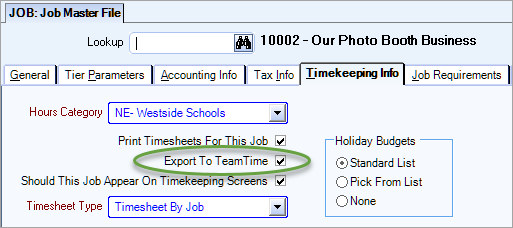
Set your employee classifications Upload Hours To field to Personnel Scheduling. With this setting the TeamTime punches will be used for tracking and notification purposes. Access the Classifications window by double clicking the Classifications add/edit list on the General tab of the Employee Master File.
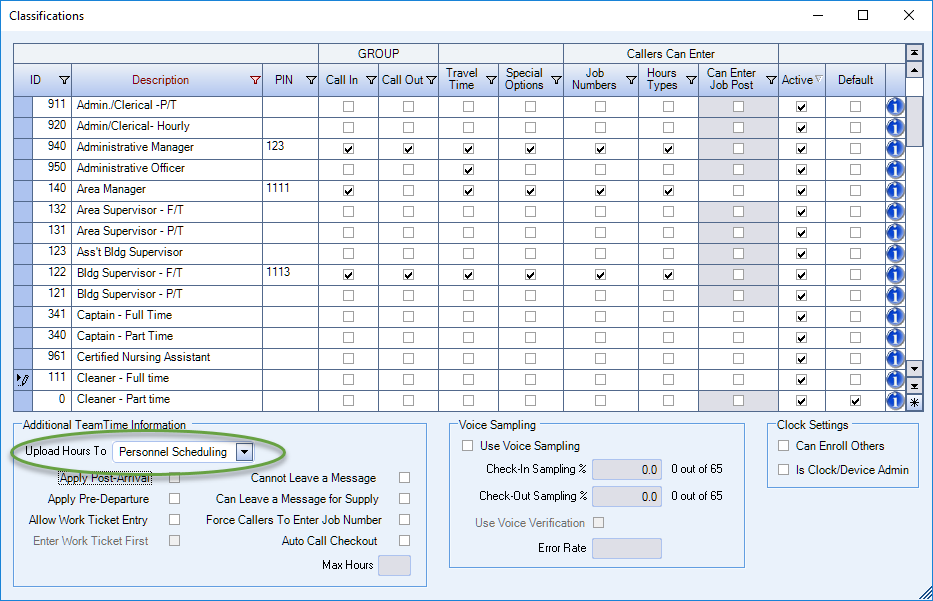
Note: Before changing the Upload Hours To field to Personnel Scheduling we recommend you first consult with TEAM Client Services to discuss the timing of this change.
PSTT has the ability to overwrite a schedule time with an actual time or a manually entered time. This is set up in TeamTime Defaults, Paging, VRU and Adjustments tab.
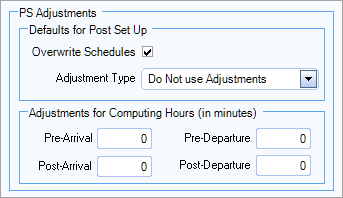
Select the Overwrite Schedules check box to default this option as selected when you set up new shifts in the Post Set Up window. Also, there are two options for the Adjustment Type.
- Select Do not use Adjustments if you do not want the Adjustments for Computing Hours settings below this option to apply to the Shifts that use this Adjustment Type.
- Select Apply when updating Personnel Scheduling Hours from TeamTime to use the Adjustments for Computing Hours settings to apply to the shifts that use this Adjustment Type.
The Adjustments for Computing Hours (in minutes) section allows you to set tolerances when computing total hours to be billed and paid for shifts. The system uses the differences (between the Schedule in/out times and the actual TeamTime in/out times) to determine if the Schedules should reflect the actual in/out times from TeamTime or from the Schedules.
The Adjustments for computing hours applies only to those shifts (in the Post Setup window) that have the Overwrite Schedules check box selected and an Adjustment Type of Apply when updating Personnel Scheduling Hours from TeamTime.
If the In time from TeamTime is equal to or within the Pre Arrival Adjustment, the system uses the In time from the Schedule for computing hours. If the In time from TeamTime is not equal to or within the Pre Arrival Adjustment, the system uses the In time from TeamTime for computing hours.
Examples
With PSTT the system makes recommendations as to the total hours to be calculated. The examples below illustrate how WinTeam handles TeamTime information when calculating hours to be paid in the Update Schedules from TeamTime window.
Adjustments for Computing Hours setup for the following examples:
- Pre Arrival: 6
- Pre Departure: 5
- Post Arrival: 6
- Post Departure: 5
Hours Rule (Timekeeping Info tab on the Job Master File) set to round hours to nearest quarter of an hour.
| In Times | Out Times | Hours Calculation | |
|---|---|---|---|
| Schedule | 08:00 | 16:00 | |
| TeamTime | 07:55 | 15:56 | |
| Variance | 5 minutes pre | 4 minutes pre | |
| PSTT | 08:00 | 16:00 | 8 hours |
The In Time from TeamTime meets the Pre Arrival tolerance of 6 minutes; therefore, the system uses the In time of 08:00 from the Schedule to compute hours. The Out time from TeamTime also meets the Pre Departure tolerance of 5 minutes; therefore, the system uses the Out time of 16:00 from the Schedule to compute hours.
| In Times | Out Times | Hours Calculation | |
|---|---|---|---|
| Schedule | 08:00 | 16:00 | |
| TeamTime | 08:06 | 16:03 | |
| Variance | 6 minutes post | 3 minutes post | |
| PSTT | 08:00 | 16:00 | 8 hours |
The In Time from TeamTime meets the Post Arrival tolerance of 6 minutes; therefore, the system uses the In time of 08:00 from the Schedule to compute hours. The Out time from TeamTime also meets the Post Departure tolerance of 5 minutes; therefore, the system uses the Out time of 16:00 from the Schedule to compute hours.
| In Times | Out Times | Hours Calculation | |
|---|---|---|---|
| Schedule | 08:00 | 16:00 | |
| TeamTime | 08:10 | 15:56 | |
| Variance | 10 minutes post | 4 minutes pre | |
| PSTT | 08:10 | 16:00 | 7 hours 50 minutes, rounded to the nearest quarter hour = 7.75 hours |
The In Time from TeamTime does not meet the Post Arrival tolerance of 6 minutes; therefore, the system cannot use the In time from the Schedule to compute hours. The Out Time from TeamTime meets the Pre Departure tolerance of 5 minutes; therefore, the system uses the Out time of 16:00 from the Schedule to compute hours.
| In Times | Out Times | Hours Calculation | |
|---|---|---|---|
| Schedule | 08:00 | 16:00 | |
| TeamTime | 07:50 | 16:03 | |
| Variance | 10 minutes pre | 3 minutes post | |
| PSTT | 07:50 | 16:00 | 8 hours 10 minutes, rounded to the nearest quarter hour = 8.25 hours |
The In Time from TeamTime does not meet the Pre Arrival tolerance of 6 minutes; therefore, the system cannot use the In time from the Schedule to compute hours. The Out Time from TeamTime does not meet the Post Departure tolerance of 5 minutes; therefore, the system cannot use the Out time from the Schedule to compute hours.
| In Times | Out Times | Hours Calculation | |
|---|---|---|---|
| Schedule | 08:00 | 16:00 | |
| TeamTime | 07:45 | 16:30 | |
| Variance | 15 minutes pre | 30 minutes post | |
| PSTT | 07:45 | 16:30 | 8 hours 45 minutes, 8.75 hours |
The In Time from TeamTime does not meet the Pre Arrival tolerance of 6 minutes; therefore, the system cannot use the In time from the Schedule to compute Hours. The Out Time from TeamTime does not meet the Post Departure tolerance of 5 minutes; therefore, the system cannot use the Out Time from the Schedule to compute Hours.
Since the purpose of utilizing the Update Schedules from TeamTime window is to overwrite scheduled shift times with actual punches, the system needs some ground rules for determining a match (a match is the employee’s scheduled shift time and the same employee’s punches, within the tolerances explained below).
On the PS Overwrite Settings tab (TeamTime Defaults), you determine the tolerances used for both automatic acceptance of the matched punches as well as those to be manually reviewed. Each shift requires some type of manual intervention.
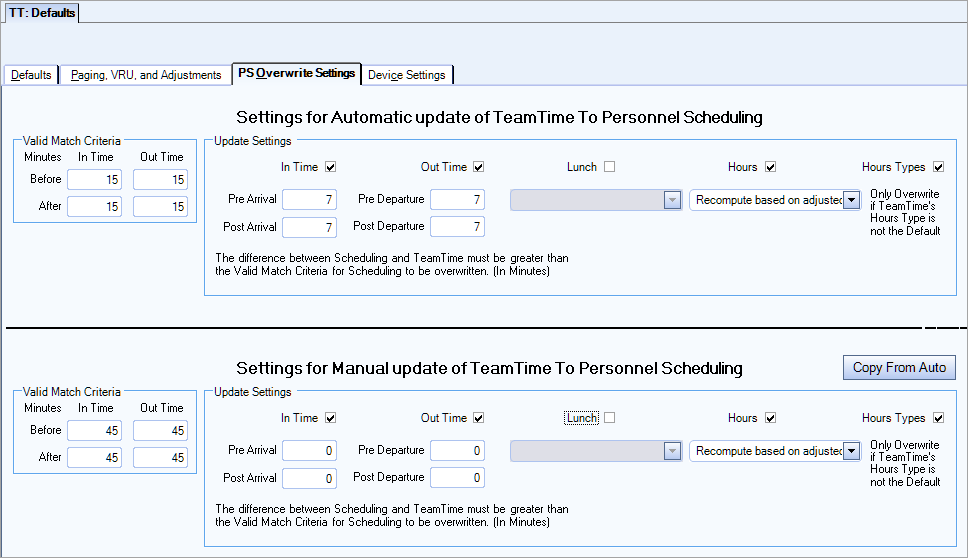
Valid Match Criteria (In the Automatic update section) sets the criteria or tolerances defined, to automatically match (or align) a TeamTime record to a Schedule record from Personnel Scheduling with the touch of a button in the Update Schedules from TeamTime window.
For the system to consider a TeamTime record as automatically matched to a Schedule record, both In and Out times must be within the Valid Match Criteria parameters.
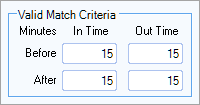
Example
Using the criteria indicated in the image above an employee is scheduled to work a shift from 08:00 – 16:00. Her in punch is at 07:57 and her out punch at 16:00. Because the In punch is within 15 minutes before or after her scheduled In time and her Out time matched her scheduled out time, the system can match the records together and automatically accept the match. Also, the system still uses any defined adjustments when automatically accepting.
Note: If the TeamTime punches are not within the tolerances defined above, then they follow the rules in the section labeled Settings for Manual Update of TeamTime to Personnel Scheduling.
In the Update Settings section, you indicate which information, if any, you want the system to overwrite in a Schedule record, if the system is able to automatically match it to a TeamTime record. Those settings can include in/out times, lunches, hours, and hours types.
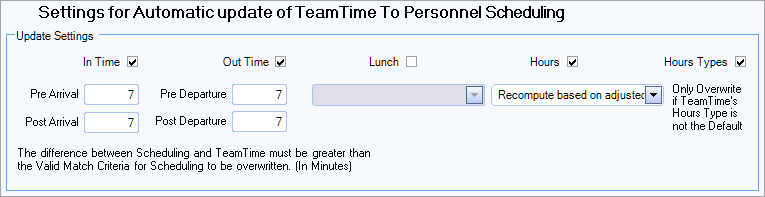
Note: The information entered in the Update Settings section will apply to all Schedule cells that belong to shifts set up with the Overwrite Schedules option selected.
In Time
Select the In Time option if you want the system to overwrite the In time of a Schedule record with the In time from a matched TeamTime record.
Use the Pre Arrival and Post Arrival fields to indicate the minute tolerance allowed before the system overwrites the In time of a Schedule record with the In Time from a TeamTime record. If the difference between In times for a TeamTime record to a Schedule record is greater than the Pre Arrival and Post Arrival settings, the system overwrites the In time of the Schedule record with the actual punch. In the example above, the employee clocked in at 07:57 and this is within the defined tolerance, the system uses her scheduled time of 07:00. Had she punched in at 07:50, the system would overwrite the scheduled time with her actual punch of 07:50.
If you do not want the system to overwrite the In time for a Schedule record, do not select this option.
Out Time
Select the Out Time option if you want the system to overwrite the Out time of a Schedule record with the Out time from a matched TeamTime record.
Use the Pre Departure and Post Departure fields to indicate the minute tolerance allowed before the system overwrites the Out time of a Schedule record with the Out Time from a TeamTime record. If the difference between Out times for a TeamTime record to a Schedule record is greater than the Pre Arrival and Post Arrival settings, the system will overwrite the Out time of the Schedule record.
If you never want the system to overwrite the Out time for a Schedule record, do not select this option.
Lunch
Select the Lunch option if you want the system to overwrite the Lunch time of a Schedule record when the Schedule record is matched to a TeamTime record.
- Select Always Use TeamTime Lunch if you want the system to overwrite the Lunch time of the Schedule record with the calculated Lunch time from the matched TeamTime record.
- Select Re-compute Using Adjusted Hours if you want the system to recalculate the Lunch time for the Schedule record based on the adjusted hours. If this option is selected, the system recalculates the hours based on the adjusted In and Out times, rather than the TeamTime lunch. Using the adjusted hours amount, the system then refers to the Lunch Parameters (if applicable), set up in the Job Master File for the appropriate job, to determine the lunch time.
If you do not want the system to overwrite the Lunch time of a Schedule record, do not select this option.
Hours
Select the Hours option if you want the system to overwrite the hours of a Schedules record when the Schedule record is matched to a TeamTime record.
- Select Always use TeamTime Hours if you want the system to overwrite the Hours of the Schedule record with the hours from the matched TeamTime record.
- Select Re-compute based on adjusted In, Out and Lunch times if you want the system to recalculate the hours for the Schedule record based on the adjusted In, Out, and Lunch times.
If you do not want the system to overwrite the Hours for a Schedule record, do not select this option.
Hours Type
Select the Hours Type option if you want the system to overwrite the Hours Description of a Schedule record when the Schedule record is matched to a TeamTime record. If you select this option, the system will overwrite the Hours Description of the Schedule record only if the Hours Description of the TeamTime record is not the default for the Hours Category of the scheduled job. This would be applicable if the employee is entering the hours category/service category ID in TeamTime.
If you to not want the system to overwrite the Hours Description for a Schedule record, do not select this option.
The manual overwrite section contains the same information as the auto overwrite section, except the Valid Match Criteria settings will normally be a wider time span. Using these Valid Match Criteria settings, the system tries to identify other possible matches between TeamTime and Schedule records. In the Update Schedules from TeamTime window, the system displays any records that it can match using the Valid Match Criteria settings from the manual overwrite section. For these matched records, you may or may not decide that you want the system to update the Schedule records with the information from the matched TeamTime records.
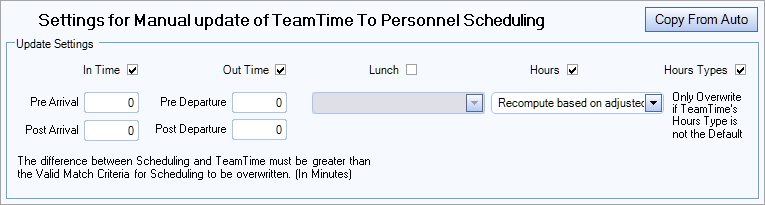
There are three scenarios that you will likely use when updating Schedules with timekeeping data collected in TeamTime.
Note: If an employee has been inactive for more than two days, TeamTime does not upload that clock record to WinTeam.
Scenarios
Post Set Up
- In thePS: Post Setup screen for each Shift, select the Overwrite Schedules check box.
- In the Adjustment Type Code field select Apply when updating Personnel Scheduling Hours from TeamTime.
PS Adjustments in TeamTime Defaults.
From the Paging VRU and Adjustments tab:
- Select Overwrite Schedules.
- Select Adjustment type Apply when updating Personnel Scheduling Hours from TeamTime.
- Set up the tolerance settings under Adjustments for Computing Hours. The system uses these settings when computing hours worked.
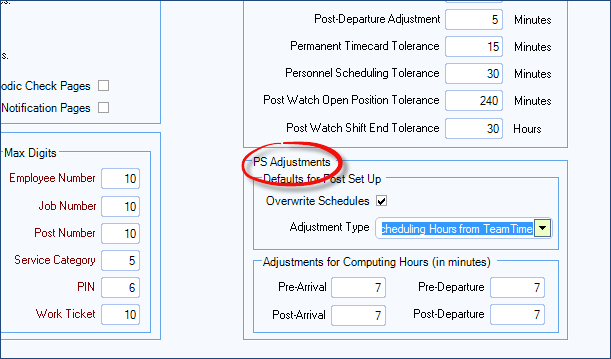
PS Overwrite Settings
In the PS Overwrite Settings Tab Settings for Automatic/Manual update of TeamTime to Personnel Scheduling area:
- Enter the appropriate settings in the Valid Match Criteria area. The system uses these settings to match the In and Out Times from TeamTime to the In and Out Times from Schedules in Personnel Scheduling.
- Select the In Time and Out Time options in the Update Settings area. In addition, enter “0” in each of the fields displayed below these two options. By entering “0” in these fields, the system will always overwrite the In and Out Times in Schedules by using the In and Out Times from TeamTime.
- Select the Lunch check box in the Update Settings area if you want the system to display an additional field for you to make another selection. If you select Always Use TeamTime Lunch from the drop down menu, the system will overwrite the Lunch time in Schedules with the Lunch time from TeamTime. If you select Recompute Using Adjusted Hours, the system overwrites the Lunch time in Schedules with a new Lunch time based on the Lunch Parameters area on the JOB: Job Master File screen.
- Select the Hours check box in the Update Settings area. In the drop down displayed below the Hours check box, select Recompute based on adjusted In, Out, and Lunch Times. In the PS: Update Schedules from TeamTime screen (in the After Accept row of a matched record) the system will apply the rules set up on the PS Adjustments tab to compute hours worked based on the new In, Out, and Lunch Times.
- Select the Hours Type check box in the Update Settings area if needed. If this is selected, the system will overwrite the Hours Description in Schedules, but only if the Hours Type from TeamTime is not the default Hours Type (as indicated in the JOB: Hours Categories screen) for a particular Job.
Post Set Up
- In thePS: Post Setup screen for each Shift, select the Overwrite Schedules check box.
- In the Adjustment Type Code field select Do Not Use Adjustments. The system will not use the adjustment rules set up in the Adjustments for Computing Hours area on the PS Adjustments tab of the TeamTime Defaults screen.
PS Overwrite Settings
In the PS Overwrite Settings Tab Settings for Automatic/Manual update of TeamTime to Personnel Scheduling areas:
- Enter the appropriate settings in the Valid Match Criteria area. The system uses these settings to match the In and Out Times from TeamTime to the In and Out Times from Schedules in Personnel Scheduling.
- Select the In Time and Out Time options in the Update Settings area. In each of the fields displayed below these two options enter the appropriate parameters. The system uses these parameters when comparing the In and Out Times from TeamTime to the In and Out Time from the Schedules. If the difference is greater than the parameters indicated, the system overwrites the In and/or Out Times from the Schedules with the In and/or Out Times from TeamTime. If the difference is within the parameters indicated, the system does not overwrite the In and/or Out Times on the Schedules.
- Select the Lunch check box in the Update Settings area if you want the system to display an additional field for you to make another selection. If you select Always Use TeamTime Lunch from the drop down menu, the system will overwrite the Lunch time in Schedules with the Lunch time from TeamTime. If you select Recompute Using Adjusted Hours, the system overwrites the Lunch time in Schedules with a new Lunch time based on the Lunch Parameters area on the JOB: Job Master File screen.
- Select the Hours check box in the Update Settings area. In the drop down displayed below the Hours check box, select Recompute based on adjusted In, Out, and Lunch Times. In the PS: Update Schedules from TeamTime screen (in the After Accept row of a matched record) the system will compute the hours worked based on the new In and Out Times
- Select the Hours Type check box in the Update Settings area if needed. If this is selected, the system will overwrite the Hours Description in Schedules, but only if the Hours Type from TeamTime is not the default Hours Type (as indicated in the JOB: Hours Categories screen) for a particular Job.
Post Set Up
- In thePS: Post Setup screen for each Shift, select the Overwrite Schedules check box.
- In the Adjustment Type Code field select Do Not Use Adjustments. The system will not use the adjustment rules set up in the Adjustments for Computing Hours area on the PS Adjustments tab of the TeamTime Defaults screen.
PS Overwrite Settings
In the PS Overwrite Settings Tab Settings for Automatic/Manual update of TeamTime to Personnel Scheduling areas:
- Enter the appropriate settings in the Valid Match Criteria area. The system uses these settings to match the In and Out Times from TeamTime to the In and Out Times from Schedules in Personnel Scheduling.
- Select the In Time and Out Time options in the Update Settings area. In addition, enter “0” in each of the fields displayed below these two options. By entering “0” in these fields, the system overwrites the In and Out Times in Schedules by using the In and Out Times from TeamTime.
- Select the Lunch check box in the Update Settings area if you want the system to display an additional field for you to make another selection. If you select Always Use TeamTime Lunch from the drop down menu, the system will overwrite the Lunch time in Schedules with the Lunch time from TeamTime. If you select Recompute Using Adjusted Hours, the system overwrites the Lunch time in Schedules with a new Lunch time based on the Lunch Parameters area on the JOB: Job Master File screen.
- Select the Hours Type check box in the Update Settings area if needed. If this is selected, the system will overwrite the Hours Description in Schedules, but only if the Hours Type from TeamTime is not the default Hours Type (as indicated in the JOB: Hours Categories screen) for a particular Job.
