Overview
Email Templates are pre-designed, customized formats to use when sending invoices and accounts receivable statements. The default template for Invoice eHub and Invoice PDF are indicated on the Invoice Information Setup screen. However, you can specify the template to use at the Job level by specifying Special Invoice Information on the Job Master File ( Accounting tab). If Special Invoice Information is used in the Job Master File it will override the default settings in the Invoice Information Setup screen.
Email templates are also used in the Workflow process. A default Template can be selected for each Workflow record.
Email templates are also used when Emailing Accounts Receivable statements.
If you do not want to use the sample templates, you can create your own, and save it as a template. After the template has been saved, you can select it when you want to use it for sending invoices.
E-mail Templates use an RTF (rich text format) editor. The RTF editor enables you to include text with formatting. It supports the following features for formatting text: Bold, Underline, Italics, Left/Right/Center Alignments, Bullets, Tabs, Font Color (Fore Color and Highlighting Color), Font Size, and Font Style.
The Template Type determines the fields available to insert in the message. Merge fields are available for the Subject line and the body of the message.
If your cursor is in the Subject line, the Insert Merge grid (on the right side of the screen) is titled 'Insert Merge Field Into Subject'. Only the applicable fields for the Subject line (and Template Type) are enabled and display with blue text. Fields that are not applicable for the Subject line are disabled. Double-click on a valid field to add to the template.
If your cursor is in the Message body, the Insert Merge grid (on the right side of the screen) is titled 'Insert Merge Field Into Message'. Only the applicable fields for the Message body (and Template Type) are enabled and display with blue text. Double-click on a field to add to the template.

Key Functionality
Click the Advanced filter button to create or edit a filter for finding and/or sorting specific records. You can also select a Saved filter. Click the Apply Filter/Sort button to apply any filter or sort criteria you created. Click the Remove Filter/Sort button to remove a filter or sort, if one is currently applied. For more information see Advanced Filtering.
You may use the Rollover button ![]() on the toolbar to create a new E-mail Template. For more information on Rollovers, see Rollover Functionality.
on the toolbar to create a new E-mail Template. For more information on Rollovers, see Rollover Functionality.
The Lookup field can be used with Descriptions or IDs. If you enter a Description (or ID) and the Description (or ID)matches an existing record Description (or ID), the record will load. You can also select the template from the drop down list.
The Active check box is used to mark the template as active or inactive. The template status is active if the check box is selected and inactive when the check box is cleared. For a new record, the system selects Active by default.
The ID is a unique number to identify the template. If you are adding a new template the system assigns an ID when you save the record. Right-click on the ID for filtering functionality. See Filtering and Right-click Functionality.
Hover over the Change Information icon to see User Added, Date Added, User Changed and Date Changed information. WinTeam records the logon name of the user entering or changing this record. The Date Added is the original date this record was entered into the system. The Date Changed is the date the record was last changed. Right-click on the Change Info icon to filter for records added or changed by a specific user or date.
When you hover over the User Changed or Date Changed filters, you can:
- Filter By Selection - Filters for all records that match your current records field value.
- Filter by Exclusion - Excludes from your filter all records that match your current records field value.
- Filter For - Filters based on the text/value you enter.
- Sort Ascending - If you already have a filter applied, the Sort Ascending command is available. Also used to include all records in the filter and sort in ascending order based on the current records field value.
- Sort Descending - If you already have a filter applied, the Sort Descending command is available. Also used to include all records in the filter and sort in descending order based on the current records field value.
Enter a unique Description for this template. This is a required field.
Maximum character limit is 75.
Select the template Type.
- Invoice eHub–Used to email a link to a PDF invoice in eHub. TEAM has created a sample template for this type.
- Invoice PDF–Used to attach a PDF invoice to an email. TEAM has created a sample template for this type.
- Statement PDF–Used to attach a PDF statement to an email. TEAM has created a sample template for this type.
- Work Requests
The Template Type also determines the fields available to insert in the message. Merge fields are available for the Subject line and the body of the message.
Specify the “From” e-mail address. This address will display in the e-mail and replies will be sent to this address.
The From address must be in a valid e-mail format: xxxxx@xxxxxx.com. Address destinations are not validated, only the format for the address.
Maximum character limit of 75.
Use the carbon copy (CC) to add recipients. Separate multiple names by using semicolons (;).
Use the blind carbon copy (BCC) to add recipients. Separate multiple names by using semicolons (;).
Enter text for the Subject line.
All listed Merge fields can be added to the Subject. The Subject line cannot contain more than 250 characters.
Merge fields are available for inserting information into the Subject line. If your cursor is in the Subject line, the Insert Merge grid (on the right side of the screen) is titled 'Insert Merge Field Into Subject'. The following merge fields are available for inserting into the Subject line of Invoices: Amount, Customer Name, Invoice Attention, Invoice Date, Invoice Due Date, Invoice Number, Recipient Name, Service Location Job, and Service Location Name. Only the applicable fields for the Subject line (and Template Type) are enabled and display with blue text. Double-click on a valid field to add to the template.
Note: The Invoice Processing screen will merge the fields in the Subject line, but will only send an e-mail with the left 80 characters of the Subject. This is an Internet standard.
Type the message you want to save with the template.
If your cursor is in the Message body, the Insert Merge grid (on the right side of the screen) is titled 'Insert Merge Field Into Message'. Only the applicable fields for the Message body (and Template Type) are enabled and display with blue text. Double-click on a field to add to the template.
The following merge fields are available for inserting into the message body of Invoices: Amount, Customer Name, Invoice Attention, Invoice Date, Invoice Due Date, Invoice Number, Recipient Name, Service Location Job, and Service Location Name.
The Template Type determines the fields available to insert in the message. Merge fields are available for the Subject line and the body of the message.
If your cursor is in the Subject line, the Insert Merge grid (on the right side of the screen) is titled Insert Merge Field Into Subject. Only the applicable fields for the Subject line (and Template Type) are enabled and display with blue text. Fields that are not applicable for the Subject line are disabled. Double-click on a valid field to add to the template. When you are creating a Work Request Template and your cursor is on the Subject line, the Insert Merge Field Into Subject grid looks like this:
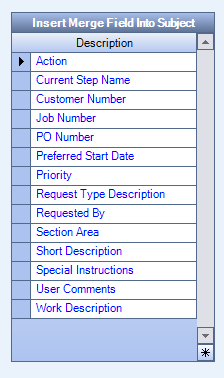
If your cursor is in the Message body, the Insert Merge grid (on the right side of the screen) is titled Insert Merge Field Into Message. Only the applicable fields for the Message body (and Template Type) are enabled and display with blue text. Double-click on a field to add to the template.
