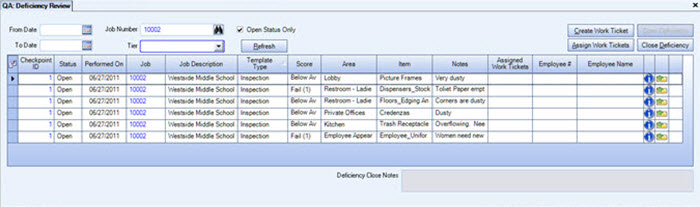Overview
From the Deficiency Review screen you can Create Work Tickets, Assign Work Tickets, Open and Close Deficiencies, and attach images to each Deficiency.
The Deficiency Review screen is used to view and take action on Deficiencies that were created on the Checkpoint. It is a great tool for managing by exception.
Standard grid functionality applies to this screen. For information on grid functionality see Understanding Grids and Using the Filter Row Feature.
Deficiencies are included in the Checkpoint Report and the Checkpoint Results Report.
The Deficiency Review screen can be accessed from the Quality Assurance Menu or from a Completed Checkpoint that has a Deficiency.
Key Functionality
The QA Deficiency Review screen does not have its own Security Group.
It is part of the QA ALL Security Group.
Deficiencies can be filtered by From Date, To Date, Job Number, Tier and Open Status Only.
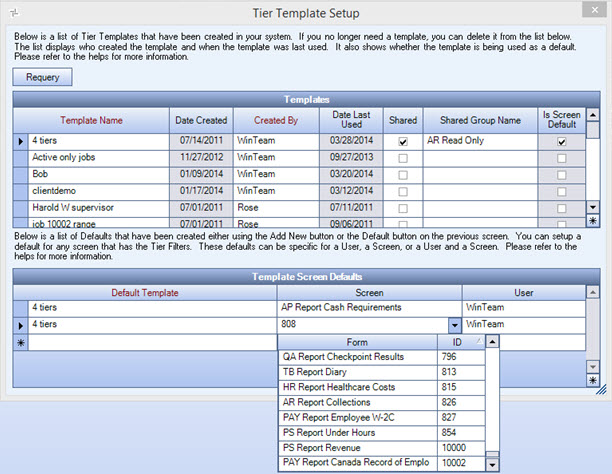
The grid displays Deficiencies for the previous 30 days by default. You can leave the From and To Dates blank so all deficiencies are displayed. If a change is made in the Filters area, click the Refresh button to update the data in the grid based on your new filters.
Click the Create Work Ticket to open the WS Schedules screen and create a single work ticket based on the information from the selected Deficiency. Creating the Work Ticket from the Deficiency links the Work Ticket to the deficiency via the Assigned Work Tickets field.
Click the Assign Work Tickets button to open the Related Tickets screen and assign an existing Work Ticket to a deficiency. You can assign one or multiple work tickets to this deficiency. If a deficiency has work tickets assigned, they can be changed, removed or new ones linked.
Displays when ‘Open Status Only’ check box is not selected. Click the Open Deficiency button to mark a Closed deficiency as ‘Open’. This applies to all selected records in the grid.
Click the Close Deficiency button to mark an Open deficiency as ‘Closed’. This is available only when one of the selected deficiencies is Open, in which case it should close the open ones. This applies to all selected records in the grid.
The Deficiency grid displays data based on the filters selected. You can double-click in the Checkpoint ID cell to open the Checkpoint that created the Deficiency. You can double-click in the Job cell to open the Job Master File record. The Score Description displays, along with the Value. The Notes display any Notes that were created when completing the Checkpoint. The Assigned Work Tickets column displays Work Tickets that are linked to this Deficiency. It is used to track tickets that were created as a result from this Deficiency.
Hover over the Change Information icon ![]() to see User Added, Date Added, User Changed, and Date Changed information. WinTeam records the logon name of the user entering or changing this record. The Date Added is the original date this record was entered into the system. The Date Changed is the date the record was last changed. Right-click on the Change Info icon for additional options.
to see User Added, Date Added, User Changed, and Date Changed information. WinTeam records the logon name of the user entering or changing this record. The Date Added is the original date this record was entered into the system. The Date Changed is the date the record was last changed. Right-click on the Change Info icon for additional options.
Click the Upload button ![]() to begin browsing for, selecting, and attaching an image to a Deficiency item.
to begin browsing for, selecting, and attaching an image to a Deficiency item.
The Image Viewer button![]() displays only if an image is attached to a Deficiency item. It displays the image count when the mouse rolls over the button. Click the button to launch the Checkpoint Images window.
displays only if an image is attached to a Deficiency item. It displays the image count when the mouse rolls over the button. Click the button to launch the Checkpoint Images window.
The Change icon displays info when the Deficiency has been closed.

If the Deficiency is Open, no information is available, since this Change Info pertains only to Closed Deficiencies. Use the Field Chooser to view additional columns in the grid.

Section 1 displays the top-level section in the tree of this Deficiency from the Checkpoint. Section 2 displays the next-level section in the tree of this Deficiency from the Checkpoint.