Overview
The Time Off Planner window is accessed from the Employee Master File record (from the HR Trackers sub-menu). The Time Off Planner is used to record time off taken by an employee or planned by an employee. The Time Off Planner also displays the hours that are available for vacation. Absence Reasons can be set up to be sent to the Time Off Planner.
For clients using Post Watch, the Time Off Planner Details display on the Job Information popup that is accessible from Post Watch (provided the employee is a Tier Contact Employee). It is a good idea to enter alternate contact information in the Comments section so a Scheduler can have instant information on who is taking calls or assuming responsibility for this employee in their absence.
The Employee Absence Report can be used to preview or print all planned time off recorded in the Time Off Planner by selecting the Print Time Off Planner.
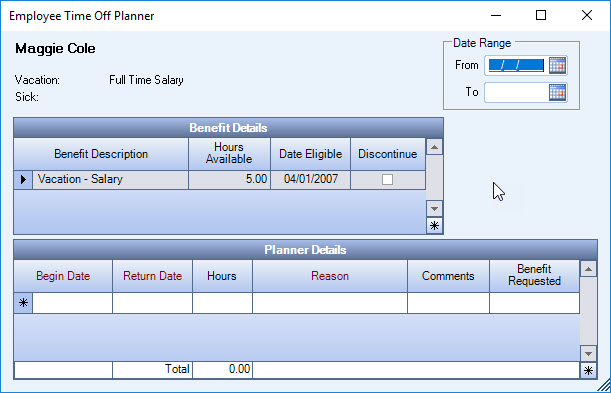
Key Functionality
Header
Benefit Category
Displays the Benefits Category(s) that are assigned for the employee (based on the Benefit Category assigned in the Employee Master File (Other Information tab) screen.
Date Range
The Date Range filters to limit the records that display on this screen. Enter the From and To Dates, or use the Date Control to select a date.
Benefit Details
The Benefit Details grid displays benefits currently available to this employee. This is a read-only grid.
Benefit Description
Displays a description of the selected benefit. The Benefit Descriptions carry over from the Benefit Category screen. The Benefits available to an employee are limited to the Benefits included in the Benefit Category assigned to the employee in the Employee Master File (Other Information tab) screen.
Hours Available
Displays the time that the employee is eligible to take off for the selected benefit.
Date Eligible
Displays the date the employee may begin taking the selected benefit hours. This information is based on the Date Vacation 1st Eligible field in the Employee Master File (Other Information tab) screen.
Discontinue
If the Discontinue check box is selected on the Employee Time Off Planner, it indicates that the Benefit is discontinued for the employee.
To discontinue a Benefit for a specific employee, the Discontinue check box must be selected on the employees Hourly Eligibility Status screen.
Planner Details
The Planner Details grid is used to record and track employee's planned time off. The Date Range filter can be used to limit the records displayed.
The system displays the records in descending date order (current to oldest date).
Begin Date
Enter the beginning date of the employee’s time off, or use the Date Control to select a date.
Return Date
Enter the date the employee could be expected back to work. Typically this is going to be the day after the last day of the time off. For instance, if the employee requests to be off on 12/15/15, you would enter 12/16/15 as the Return Date.
Note: When the time off record is saved, if the employee is scheduled for any hours during this time period, a message will display asking whether or not the employee should be removed from the Working schedule. If you press YES, the employee will be removed from all days from the Begin Date through the day before the Return date. If the same date is entered in both Date fields (Begin Date and Return Date), you will not be prompted with a message and the employee will remain scheduled for the time frame.
Hours
Enter the number of hours of the employee has planned. The system uses the Hours entries to compute the Total Hrs Planned. The entries do not affect the employee’s pay.
Reason
Select the Absence Reason from the list, or double-click to create a new reason from the Absence Reasons add/edit list.
Comments
Enter any comments about the selected time off record.
It is a good idea to enter a Comment if another person needs to assume responsibilities or take calls while this Contact is on vacation.
If the Employee is assigned as a Tier Contact Employee, Comments entered here display on the Job Information screen (accessed from Post Watch). This makes it easy for the Scheduler to notify another person while the Contact is on vacation.
Total
Displays he total hours of time off listed in the Planner Details in the Total field.
If you limit the Planner Details records by entering a Date Range, the total includes only those records. This total does not affect the employee’s pay.
Custom Settings
| Section | Item | Value | Module and Purpose |
|---|---|---|---|
| Payroll | BypassPayWriteSecurity | Yes | This setting bypasses the Basic Write Security for the Time Off Planner. When this setting is in place, it allows the user who has access to the Time Off Planner and Basic Read Permission for the employee to edit the Time Off Planner . |
| PayTimeOffPlanner | HideBenefitCategory | Yes | This setting hides the Benefit Details grid in order to expand the Planner Details grid. The Comments field has zoom ability. |
Security
To allow a user from PAY Employee Master File to access the Employee Time Off Planner, set up a new Security Group under SYS: Security Groups.
Enter Description: PAY Employee Time Off Planner
Select Screen: PAY Employee Time Off Planner
