Overview
Benefit Categories can be used to assign a set of Benefits to a specific category. Within the Employee Master File (Other Info tab) screen, you will indicate the Benefit Category to use for each employee. The Benefits available to an employee are limited to the Benefits included in the Benefit Category assigned to the employee.
The Rollover button on the toolbar is available when you are on a current record. You can rollover (copy) from one Benefit Category to another.

Key Functionality
Toolbar
Click the Advanced filter button to create or edit a filter for finding and/or sorting specific records. You can also select a Saved filter. Click the Apply Filter/Sort button to apply any filter or sort criteria you created. Click the Remove Filter/Sort button to remove a filter or sort, if one is currently applied. For more information see Advanced Filtering.
Rollover
Click the Rollover button to create a new Benefit Category record. This is helpful if you want to use an existing Benefit Category record to create a new Hours Category record. The new record can be modified as needed.
For more information on see Rollover Functionality.
Lookup
Use the Lookup field to locate an existing Benefit Category.
ID
Displays the ID of the Benefit Category.
Hover over the Change Information icon to see User Added, Date Added, User Changed and Date Changed information. WinTeam records the logon name of the user entering or changing this record. The Date Added is the original date this record was entered into the system. The Date Changed is the date the record was last changed. Right-click on the Change Info icon to filter for records added or changed by a specific user or date.
When you hover over the User Changed or Date Changed filters, you can:
- Filter By Selection - Filters for all records that match your current records field value.
- Filter by Exclusion - Excludes from your filter all records that match your current records field value.
- Filter For - Filters based on the text/value you enter.
- Sort Ascending - If you already have a filter applied, the Sort Ascending command is available. Also used to include all records in the filter and sort in ascending order based on the current records field value.
- Sort Descending - If you already have a filter applied, the Sort Descending command is available. Also used to include all records in the filter and sort in descending order based on the current records field value.
Category
Use the Category field to enter a unique description or name for the Benefit Category that you want to set up. The Category may be a description of a simple benefits plan, such as Full-Time Hourly or for Full-Time Salary.
Examples: A Full-Time Hourly Benefit Category may include the following Benefits:
- Medical Insurance
- Dental Insurance
- Vacation – Hourly
A Full-Time Salary Benefit Category may include the following Benefits:
- Medical Insurance
- Dental Insurance
- Vacation – Salary
- Life Insurance
Since Benefits vary based on employee type, you will most likely want to set up separate Benefit Categories for each type of employee.
Notes
Use the Notes field to enter any notes pertaining to this Benefit Category. If you enter more than one line of information, the system automatically wraps the lines of information for you.
Benefit Category Group
The fields in the Benefit Category Group allow you to group a Benefit Category. The displayed option text comes from the Benefit Category Group 1 and 2 field in PAY: Defaults (Employee Master File Settings tab). These group fields display only when you have the Allow 2 Benefit Categories field selected in the same window.
Category Details
Benefit Description
Use the Benefit Description field to select the description of the Benefit that you want to assign to the Benefit Category. Click the arrow to view and select from the list of available Benefit Descriptions. The Benefits available to choose were previously set up in the Benefit Setup screen. As you select each Benefit, the system pulls in the Method, Type and Status of the Benefit, along with any Notes entered for this Benefit.
If you attempt to change a benefit on an existing category detail line, you will receive this warning message:
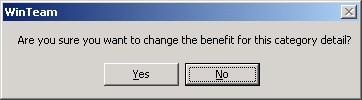
This message is intended to prevent the possibility of someone accidentally selecting a different benefit on an existing row.
The message defaults to No.
Click Yes to proceed with the change.
Method
The Method field on this screen is for information purposes only. This field appears "grayed out," which means it is unavailable for modification on this screen. You may make changes to the Method field on the Benefit Setup screen and the system displays the changes here. The Method can either be Hours Accrual or Insurance/Other.
Type
The Type field on this screen is for information purposes only. This field appears "grayed out," which means it is unavailable for modification on this screen. You may make changes to the Type field on the Benefit Setup screen and the system displays the change here.
Status
The Status field on this screen is for information purposes only. This field appears "grayed out," which means it is unavailable for modification on this screen. You may make changes to the Active option on the Benefit Setup screen and the system displays the changes here. The Status can be either blank or Inactive. If the status is blank, this Benefit is still active. If the status is Inactive, this Benefit is no longer available.
Benefit Notes
The Benefit Notes field on this screen is for informational purposes only. This field appears "grayed out," which means it is unavailable for modification on this screen. You may make changes to the Notes field on the Benefit Setup screen and the system displays the changes here.
Detail button
Click the Detail Button from the Benefit Category Details grid to display the Benefit Setup screen that relates to the Category Details record selected. You may make changes as necessary to the Benefit Setup screen.
All Categories With Benefits grid
Category
The Category field on this screen is for informational purposes only. This field appears "grayed out," which means it is unavailable for modification on this screen.
Category Notes
The Category Notes field on this screen is for informational purposes only. This field appears "grayed out," which means it is unavailable for modification on this screen. The Category Notes field is listing the information that is set up for each category.
Custom Settings
| Section | Item | Value | Module and Purpose |
|---|---|---|---|
| Payroll | BenefitCategoryRequired | Yes | This setting can be used so that the Benefit Category is a required entry in the Employee Master File (Other Info tab). |
For more information see Custom Settings and List of Custom Settings.
