Overview
The Scheduling Response Level screen is used to inform the Scheduler when an employee does not meet Compliance Codes within the Schedule based on Job or Post Requirements.
This screen may be accessed from the Job Master File (Job Requirements tab) screen, Post Setup (Post Requirements) screen, and the HR: Compliance Tracking Group Setup screen.
When you assign an employee to a cell, if an employee does not meet the qualifications for a Compliance Code, then the system takes action as defined by the Response Level.
When setting up a Response Level, a Priority Level is required. The Priority Level with the highest number takes precedence.
Security
The HR Scheduling Response Level screen has its own Security Group, HR Compliance Tracker Scheduling Responses.
The HR Scheduling Response Level screen is part of the HR ALL Security Group.
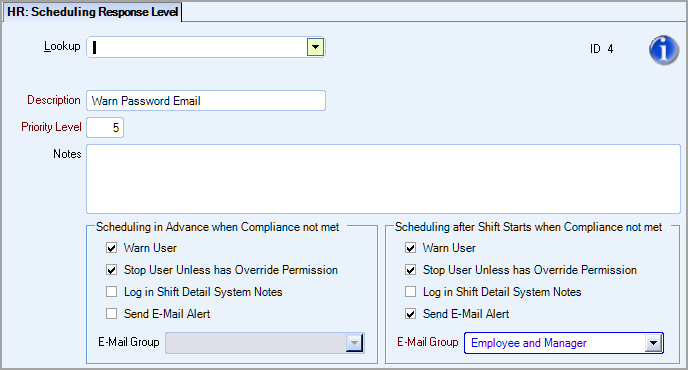
Related Information
- Set Up Compliance Tracking Codes
- Update Employee Compliance Items
- See Human Resources topics
- Go to Human Resources Menu
- Go to WinTeam Menu
Key Functionality
Toolbar
Click the Advanced filter button to create or edit a filter for finding and/or sorting specific records. You can also select a Saved filter. Click the Apply Filter/Sort button to apply any filter or sort criteria you created. Click the Remove Filter/Sort button to remove a filter or sort, if one is currently applied. For more information see Advanced Filtering.
Lookup
Use the Lookup list to locate existing Compliance Tracking Response Levels.
Hover over the Change Information icon to see User Added, Date Added, User Changed and Date Changed information. WinTeam records the logon name of the user entering or changing this record. The Date Added is the original date this record was entered into the system. The Date Changed is the date the record was last changed. Right-click on the Change Info icon to filter for records added or changed by a specific user or date.
When you hover over the User Changed or Date Changed filters, you can:
- Filter By Selection - Filters for all records that match your current records field value.
- Filter by Exclusion - Excludes from your filter all records that match your current records field value.
- Filter For - Filters based on the text/value you enter.
- Sort Ascending - If you already have a filter applied, the Sort Ascending command is available. Also used to include all records in the filter and sort in ascending order based on the current records field value.
- Sort Descending - If you already have a filter applied, the Sort Descending command is available. Also used to include all records in the filter and sort in descending order based on the current records field value.
Description
Use the Description field to assign a unique name to the Response Level you want to set up.
You may enter up to 30 characters.
Priority Level
Use the Priority Level to prioritize Response Levels when two or more similar Response Levels are scheduled.
When setting up a Response Level, a Priority Level is required. The Priority Level with the highest number takes precedence.
Notes
Use the Notes field to enter any notes pertaining to this Compliance Tracking Scheduling Response Level. If you enter more than one line of information, the system automatically wraps the lines of information for you. To start a new line or paragraph, press Ctrl + Enter.
Scheduling in Advance when Compliance not met
Note: "Today" is defined either as Scheduling in Advance or Scheduling after the Shift Starts in the Personnel Scheduling Defaults screen.
Warn User
Select this check box to warn a User when scheduling in advance if the Compliance item is not met.
Stop User Unless has Override Permission
Select this check box to stop a user from scheduling someone in the future based on the compliance setting from the Compliance Codes grid on the Job Requirements tab of the Job Master File.
Log in Cell Detail System Notes
Select this check box to record in the system notes of the Detail Cell when someone is scheduled out of compliance.
Send E-mail Alert
This check box displays if you are licensed for the Compliance Alert Engine.
Select this check box to enable e-mail alerts to be sent.
This is used in conjunction with the Compliance Tracking Codes (Alert Engine tab). If this check box is not selected, e-mail cannot be sent even if the Allow e-mail to be generated from the Scheduling Screen based on the Response Level check box on the Compliance Tracking Codes (Alert Engine tab) screen is selected.
If this check box is selected, then the E-mail Group field is enabled and is required.
E-mail Group
Use the E-mail Group field to select who the e-mails should be delivered to.
Type or select the E-mail Group you want to use.
To add a new E-mail Group, double-click in the E-mail Group field, or type a new E-mail Group and press Enter.
The E-mail Groups >screen displays.
Scheduling after Shift Starts when Compliance not met
Note: "Today" is defined either as Scheduling in Advance or Scheduling after the Shift Starts in the Personnel Scheduling Defaults screen.
Warn User
Select this check box to warn a user after shifts starts if the Compliance item is not met.
Stop User Unless has Override Permission
Select this check box to stop a user from scheduling someone in the future based on the compliance setting from the Compliance Codes grid on the Job Requirements tab of the Job Master File.
Log in Cell Detail System Notes
Select this check box to record in the system notes of the Detail Cell when someone is scheduled out of compliance.
Send E-mail Alert
This check box displays if you are licensed for the Compliance Alert Engine.
Select this check box to enable e-mail alerts to be sent.
This is used in conjunction with the Compliance Tracking Codes (Alert Engine tab). If this check box is not selected, e-mail cannot be sent even if the Allow e-mail to be generated from the Scheduling Screen based on the Response Level check box on the Compliance Tracking Codes (Alert Engine tab) screen is selected.
If this check box is selected, then the E-mail Group field is enabled and is required.
E-mail Group
Use the E-mail Group field to select who the e-mails should be delivered to.
Type or select the E-mail Group you want to use.
To add a new E-mail Group, double-click in the E-mail Group field, or type a new E-mail Group and press Enter.
The E-mail Groups add/edit list displays.
