Overview
The Compliance Alert feature is designed to send alerts for those employees that have (or will have) compliance items due. You must be licensed for this feature in order to use it.
Alert Schedules can be set up to occur at specific times or you can have Alerts sent when employees are scheduled in PS Schedules.
You can indicate how you want WinTeam to handle cases when a User schedules a person that is out of compliance with a Post by using the Scheduling Response Level screen. This is assigned to either Job Groups, and also in the Post Setup – Requirements tab.
You may want to review the following topics before using the Compliance Alert Engine
- Compliance Tracking Codes
- Scheduling Response Level
- PS: Defaults
- Compliance Alert Review
- Alert Schedules
- E-mail Groups
- Additional information on WinTeam Compliance Alerts
Custom Setting
This setting can be used to export the data gathered by the Compliance Report Engine to a 3rd party.
ComplianceEngine, ExportData, Yes
Installation
The Compliance Alert Engine is a stand-alone program. Normally, you would install it directly on the SQL Server, or on another centralized machine. Team will assist with installation.
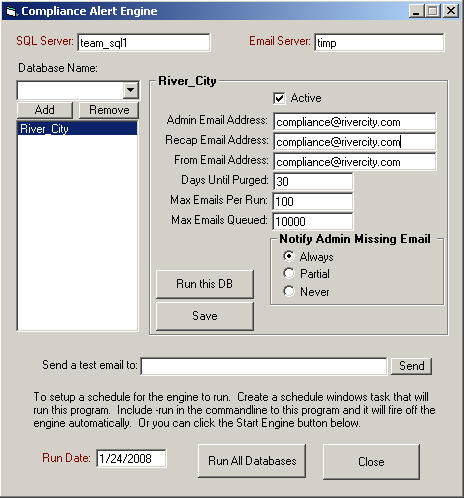
Use this procedure to enable e-mail to be generated from the Scheduling screen based on the Response Level
- From the Human Resources Menu, click Compliance Tracking Codes.
- Lookup the Compliance Tracking Code you want enable for e-mail alerts.
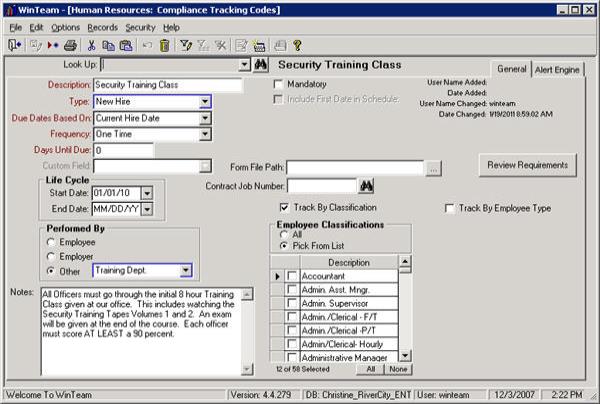
- Click the Alert Engine tab.
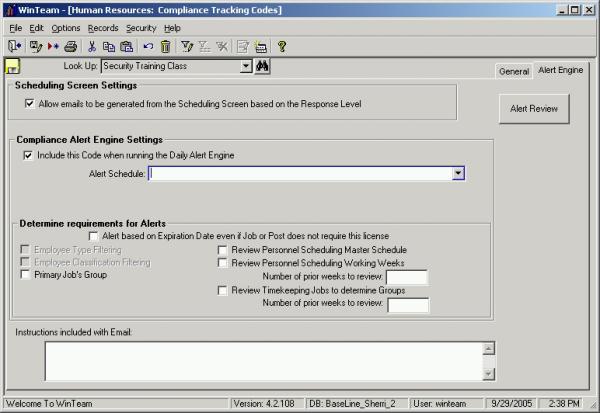
- Select the Allow emails to be generated from the Scheduling Screen based on the Response Level check box.
If this check box is not selected, no e-mail will be generated, even though the Response Level may be set up to e-mail.
What happens when I schedule an employee who does not meet the requirements for the Compliance Code?
WinTeam first determines if the shift is prior to today, or if it is being scheduled in advance. This is determined based on the information in the Personnel Scheduling Defaults screen. If the setting determines that the scheduling is "in Advance", then we will use the rules from the Scheduling in Advance section. If the setting determines that the scheduling is "After the Shift Starts", then we will use the rules from the "Scheduling after Shift Ends" section.
If the Response Level is set to Send E-mail, AND if the Compliance Code is set to "Allow emails to be sent from the Scheduling Screen", then an Alert record is created, which will generate e-mail to the Email Group and Recipients assigned to the Scheduling Response Level.
Use this procedure to include the Compliance Tracking Code when running the Daily Alert Engine
- From the WinTeam Menu, click Human Resources.
- From the Human Resources Menu, click Compliance Tracking Codes.
- Lookup the Compliance Tracking Code you want to enable for e-mail alerts.
- Click the Alert Engine tab.
- Select the Include this Code when running the Daily Alert Engine check box.
- Select the Alert Schedule to assign to this Compliance Tracking Code. Use the Alert Schedules screen to schedule alerts to occur at specific time parameters.
- You can access the Alert Schedules from the Compliance Tracking Codes (Alert Engine tab) screen by double-clicking in the Alert Schedule field.
- Determine requirements for Alerts. Select the requirements for the Alerts. You may wish to review the definitions for Alert Requirements before selecting your options.
What happens when the Daily Alert Engine finds employees who do not meet the requirements for the Compliance Code?
WinTeam looks at the requirements for alerts, writes the record to the Alerts table, which generates e-mail to the Email Group and Recipients assigned to the Alert Schedule.
Reviewing e-mail alerts created by the system
Use the Compliance Alert Review screen to review the e-mail alerts created by the system.
The Compliance Alert Review screen may be accessed from the Compliance Tracking Codes (Alert Engine tab) screen by clicking the Alert Review button.
Alerts are generated in 2 ways:
- Using PS Schedules and scheduling someone out of compliance
- Using the Alert Engine to Schedule Alerts to occur at specific time parameters
