Overview
Use the Compliance Alert Review screen to review the e-mail alerts created by the system.
The Compliance Alert Review screen may be accessed from the Human Resources Menu or from the Compliance Tracking Codes (Alert Engine tab) screen by clicking the Alert Review button.
Alerts are generated in 2 ways:
- Using PS Schedules and scheduling someone out of compliance
- Using the Alert Engine to Schedule Alerts to occur at specific time parameters
The Compliance Alert Review screen can be resized and you can change the positions of the columns.
Security
The Compliance Alert Review screen belongs to the HR Compliance Alert Review security group.
The HR Compliance Alert Review Group is part of the HR All and the SYS ALL security groups.
Tip: For more information see Security Groups Overview and Security Groups By Module.
This screen has the Read-Only Feature. For more information see Learning about Read-Only Security.
Compliance Alert Review screen
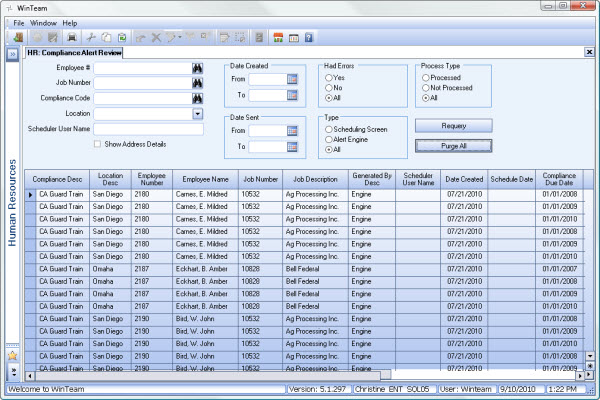
Related Information
Key Functionality
The top of this screen includes a number of filters that may be used to reduce the columns in the grid. When a filter is used, it will be removed as a column, thus reducing the columns that display. You can filter by Employee #, Job Number, Compliance Code, Location, Scheduler User Name, Date Created, Date Sent, records with or without errors, Type, or Sent Type. You can also select to show address details on this screen.
Requery button
Click the Requery button to refresh the screen after selecting or changing filters.
Purge All button
Click the Purge All button to purge the information you have filtered.
Warning: Make sure that you do not change any filter criteria before hitting the Purge All button since the filter criteria is what is used to purge. If you deleted all criteria options and did not Requery, the list could show limited records, but when the purge occurs, it would purge all the records. Be Careful!
