There are new tools available to you that alert you when employees are or soon will be out of compliance or when an employee is scheduled for a shift requiring special job requirements that he or she does not possess.
Those two tools are the E-mail Sender and the Compliance Alert Engine.
In order to use these tools, you must be licensed for the HR Compliance Alert Engine. To find out to obtain this license, please contact a TEAM Sales Representative at 800-500-4499. TEAM will assist with the installation and setup of these components.
E-mail Sender
E-mail Sender works in conjunction with the Compliance Alert Engine. This is the program that generates e-mail messages when employees are out of compliance.
The E-mail Sender should only be installed on the administrator’s workstation. If it is running on more than one computer that can connect to your WinTeam database, each occurrence of it will run simultaneously. This means that if you have the E-mail Sender turned off on the administrator’s computer but it is installed and running on another computer, the program will continue to generate e-mail messages.
If the E-mail Sender is installed on a workstation that does not have administrator privileges and an anti-virus program is running, e-mail messages may fail to be generated.
When the program is running, its icon, which looks like a traffic light appears in your system tray.
When the icon appears with a green light, the Email Sender is actively polling the table that the Compliance Alert Engine has written data to. When the Email Sender has data, it sends the e-mail messages.
When the icon appears with a red light, the Email Sender is stopped and not polling the table that the Compliance Alert Engine has written data to.
In order to change or view the Email Sender’s settings, right-click the icon in the system tray.
Click Start to activate the Email Sender. The Email Sender will begin polling the Compliance Alert Engine’s table for e-mail messages to generate. The traffic light icon changes to green.
Click Stop to deactivate the Email Sender. The Email Sender will stop polling the Compliance Alert Engine’s table for e-mail message to generate. The traffic light icon changes to red.
Click Status to view the status of the e-mail messages the Email Sender has generated for a particular day.
When you click Status, the TEAM e-mail sender service status window appears with several rows and columns of data. If there is no data for the date selected, no data will appear and an alert will notify you that there is no data available.
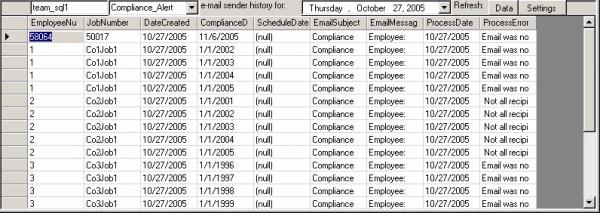
Each row indicates an alert with the following columns of information:
- EmployeeNumber–The employee number for which the alert was issued.
- JobNumber–The Job number related to the alert.
- DateCreated–The date the alert was created.
- ComplianceDate–The date the employee is out of compliance.
- ScheduleDate–If the alert was issued because an employee was scheduled for a shift with special requirements, the date of the shift appears here.
- EmailSubject–The text in the subject line of the e-mail message.
- EmailMessage–The text in the body of the e-mail message.
- ProcessDate–The date the e-mail message was sent.
- ProcessError–If there was an error in sending the e-mail message, the error appears here.
Click Exit to quit the Email Sender program.
There is a box in the upper left corner of the window that indicates the SQL Server on which your WinTeam database resides.
In the box to the right of it is a list of WinTeam databases to view data for. To change the database, click the arrow and choose another database in the list.
Change the date for which you are viewing data by clicking the arrow next to the Date box. A calendar appears for you to choose a different date. Choose a date by clicking it in the calendar.
Compliance Alert Engine
The Compliance Alert Engine works with WinTeam’s Compliance Tracker to notify interested parties by e-mail when licenses, training, or anything you track with Compliance Tracking is expiring or has expired.
The Compliance Alert Engine runs at scheduled times. These times are scheduled with the Microsoft Windows Task Scheduler, and are set up by TEAM employees at TEAM’s headquarters. You should never need to run the Compliance Alert Engine manually.
The following describes the interface of the Compliance Alert Engine. It is recommended that you do not change any of its settings without contacting TEAM Client Services.
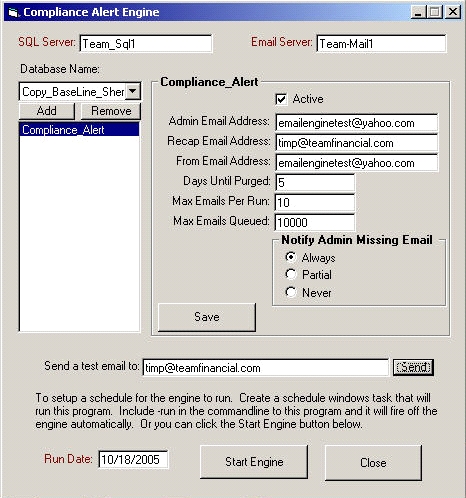
SQL Server
The name of the SQL Server containing the database.
This is a required entry.
Email Server
The name of the mail server you use.
This is a required entry.
Database Name
The name of the database the Compliance Alert Engine scans. To add a database to the list, choose it from the drop-down menu and then click Add. To remove a database from the list, click it in the list and then click Remove.
Compliance Alert panel
The Compliance Alert panel contains settings for the database selected in the database list.
Active check box
When the Active check box is selected, the database selected in the list will be scanned for compliance each time the Compliance Alert Engine runs. If the check box is not selected, the database is not scanned.
Admin Email Address
The e-mail address of the administrator. Administrators receive e-mail messages when compliance e-mails fail to be delivered properly depending which button is selected below in this panel.
Recap Email Address
The e-mail address of the person that receives the recap after the Compliance Alert Engine runs. The recap e-mail message is sent whether the Email Sender program is running or not because the Compliance Alert Engine generates the e-mail message rather than the Email Sender.
From Email Address
The Email Address that identifies the sender of the compliance e-mail messages.
Days Until Purged
The number of days that go by before the data written to the table is automatically removed.
Max Emails Per Run
This is the maximum number of e-mail messages the Email Sender will attempt to send at a time. For example, if the setting is 10, the Email Sender will send 10 e-mail messages at a time. Every 15 seconds, the Email Sender will send another 10. If this number is set too high, it can cause the mail server to overload.
Max Emails Queued
This is the maximum number of total e-mail messages the Email Sender will attempt to mail. For example, if the setting is 1,000, the Email Sender will not send any e-mail messages if the total to send is over 1,000. Instead, an e-mail message will be sent to the administrator advising him or her that the threshold has been exceeded. The administrator can then set a higher threshold or remove some e-mails so the threshold is not exceeded. If this number is set too high, it can cause the mail server to overload.
Notify Admin Missing Email
Always – When this is selected, the administrator will always receive an e-mail message notifying him or her that one or more e-mail messages were not delivered or that no e-mail addresses exist in the table.
Partial – When this is selected, the administrator will receive an e-mail message if there were no records in the table or if all the records contained blank e-mail addresses.
Never – When this is selected, the administrator will never receive e-mail messages notifying him or her that one or more e-mail messages were not delivered.
Save
Click Save to save the settings for the database selected.
Run this DB
Click Run this DB to manually begin a scan of the selected database.
Send a test e-mail to
Type an e-mail address in this field and then click Send to mail a test message.
Run Date
The date for which the Compliance Alert Engine is run. You can change the date to run it for a different date.
Run All Databases
Click Run All Databases to manually begin a scan of all the active databases.
Close
Click Close to close the Compliance Alert Engine window.
