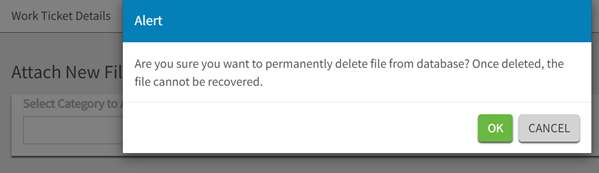File Attachments: eHub Work Tickets
File Attachment Security in eHub
eHub users can only interact with categories they are authorized to access in some capacity and therefore eHub users may no be not able to view or interact with the full add/edit list.
Tip: See File Attachments: Work Ticket Security Setup for more information about what users can access based on category security.
Adding a File
On the Work Scheduling page, open the work ticket you want to use and then click the Attachments tab.
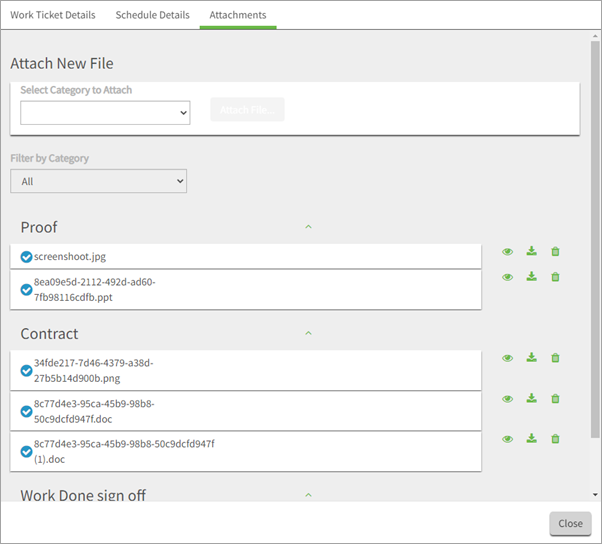
Information is grouped by category. All categories with attached files that the user is authorized to view display by default. All categories are expanded by default, the list of files associated with each category display under the category title. You can collapse a category by clicking the up arrow to the right of the title.
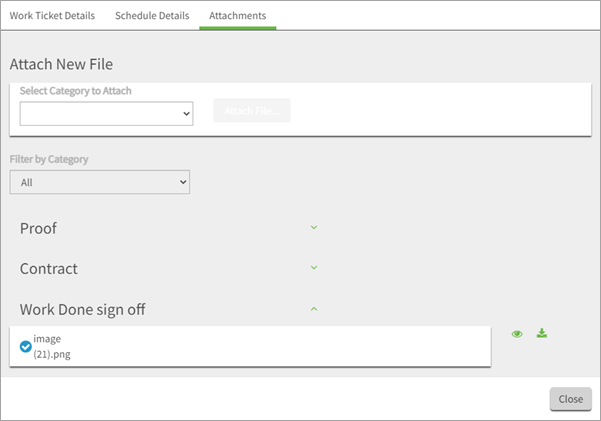
Depending on your security settings, the following icons may display in the preview window:
Select a category from the Select Category to Attach drop down list and then click the Attach File button.
Note: The Attach File button is unavailable until you select a category (which applies the correct security). It is also unavailable if the work ticket is locked because it has already been approved.
Important: Storage Limits: Individual attachments are limited to 40 MB to ensure system performance. Files that are greater than 40 MB are not uploaded and a warning message displays to remind you of the size limit. Files that are less than or equal to 40 MB are not altered and are uploaded at their original size and quality.
The following files types can be stored in WinTeam as attachments:
| File Type | File Extension |
|---|---|
| Adobe Portable Document Format File | |
| Microsoft Word Document File | .doc .docx |
| Image File | .jpg .png |
| Microsoft Excel Worksheet File | .xls .xlsx |
| Comma-Separated Values Text File |
.csv
|
| Microsoft PowerPoint Presentation File | .ppt .pptx |
| Apple Keynote Presentation File | .key |
| Video File | .mp4 |
You can upload multiple files to the same category at the same time. After a file is uploaded, it displays under its associated category on the Attachments tab.
Note: If you navigate away from the page when the upload is processing, a pop-up displays to let you know when the file upload is complete.
Editing a File
The system stores the following information (metadata) for each attachment. Click the file name in the category list view or the edit icon (pencil) in the file details view to edit the metadata for a file.
- File Name–The title for the file. The title can be edited if the user has the necessary security permissions. Editing the file name does not change the extension. The file name cannot be deleted or blank, every file must have a name.
- Category–The classification group the file is under. The category can be edited if the user has the security permissions to add files in the target category. A message displays if you attempt to select an inactive category.
- Uploaded By–The eHub user ID (for ESS and CSS users) of the user who uploaded the file and the time and date it was uploaded. Read-only.
- Last Modified–The time and date the file was last changed. Read-only.
- Notes–Additional information about the file that can be edited if the user has the necessary security permissions.
Click the Save button to retain your changes.
Viewing a File
On the Work Scheduling page, open the work ticket you want to use and then click the Attachments tab. Information is grouped by category. All categories with attached files display by default. Click on a category title to expand that category and see a list of its associated files.
Tip: Use the Filter By Category drop down list to limit the information that displays to a specific category.
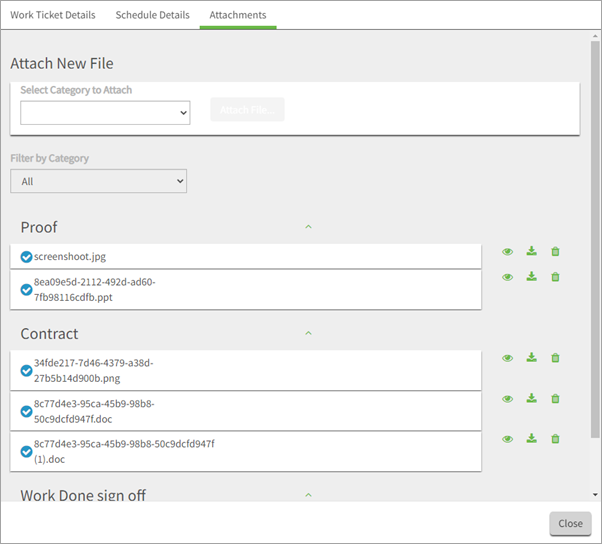
Click the view (eyeball) icon to open the preview window. If the file is an image file, the image displays in the preview window. If the file is a PDF file, a link displays you click to open the file in a browser window. A link also displays for other non-image files (Word document , Excel worksheet, etc.) that initiates a local download and then you must open the file in the appropriate application.
Image File
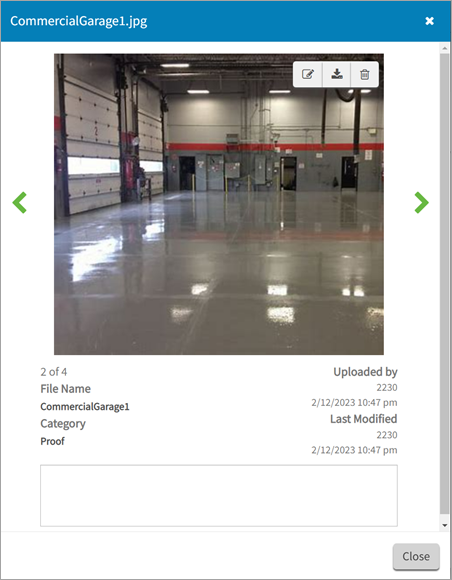
Non-Image File
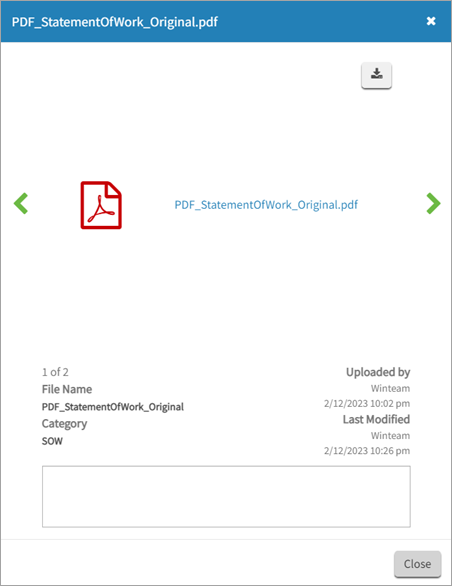
When the preview window opens, it contains information for the file that was selected in the list when it was opened. You can access any other file in the same category. Click the left arrow to display the information for the previous file in the category, and click the right arrow to display the information for the next file in the category. The number of files you can navigate to displays above the File Name.
To access files in a different category, you must close the preview window and then select a file from that category on the Attachments tab.
Downloading a File
Click the download icon (down arrow) to open a browser window which initiates the download to your mapped download folder.
Deleting a File
A file can be deleted if the user has the necessary security permissions. Click the delete icon (trash can) to delete a file. A message box displays before the deletion is complete to remind you the file cannot be recovered after it is deleted. You must click OK in the message box to proceed.