File Attachments: Work Ticket Security Setup
File Categories
File attachment security is managed by file categories in WinTeam. You must first create file categories and then assign the file categories each security group is allowed to use. Once the file category is assigned to the security group, you can further adjust viewing, editing, and deleting rights by category. Examples of file categories used with the work ticket functional area could include: Statement of Work, Before Photos, After Photos, Service Contracts, Employee Instructions, Customer Email, (Subcontractor) Invoice, etc.
Adding a File Category
Open the Security Groups window and select an existing security group or create a new one. After the work ticket attachments license is enabled, a tab labeled File Categories displays in this window.
Enter the first category in the Description field then click Yes in the message box to add that category.
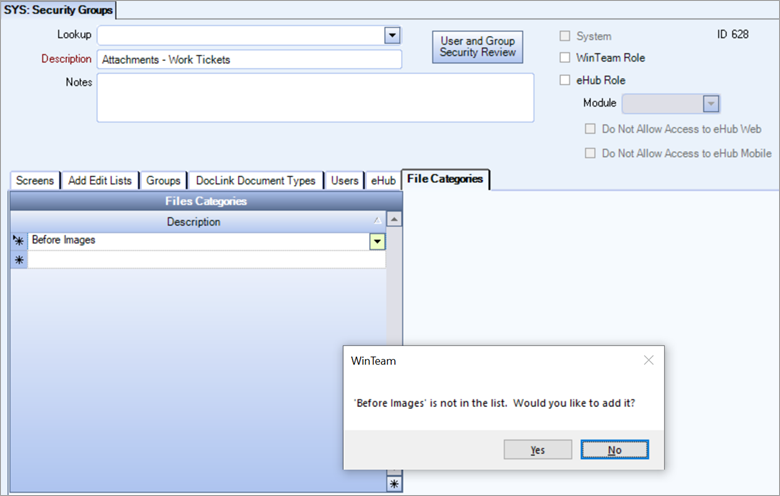
You can also double-click in the Description field to open the File Categories add/edit list to add a new category or edit existing categories.
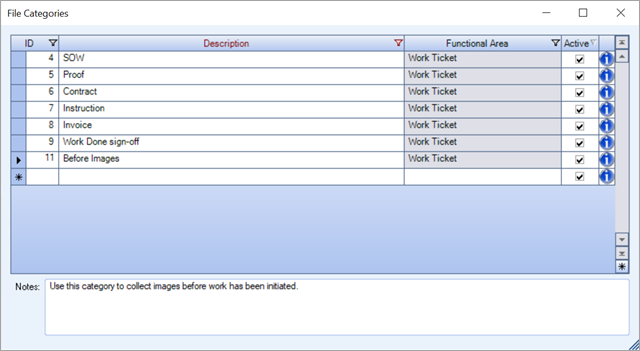
Editing a File Category
You can filter and sort using the column headers. When editing a row the edit (pencil) icon displays in the far left of the row, when you tab off the row, this icon disappears and your changes are automatically saved.
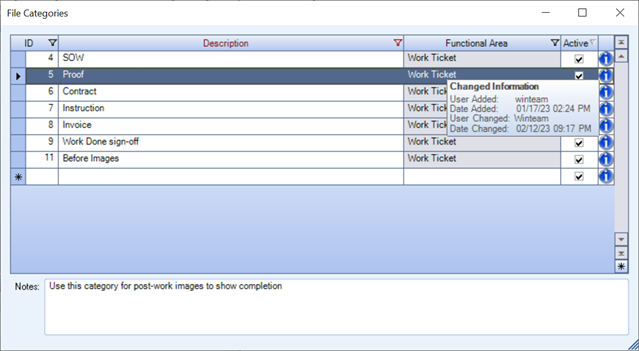
ID–A system-assigned identifier for the category that is not editable.
Description–The maximum number of characters that can be contained in the description is 50 (including spaces). You can use special characters in the description (e.g., comma, dash, apostrophe, semi-colon, colon, pound sign, underscore, quotation marks, ampersand, parenthesis, and dollar sign). Each description must be unique (the same description cannot be used for multiple categories) a warning message displays if you attempt to duplicate a description. Descriptions are required and can be edited with the appropriate security.
Functional Area–A TEAM-defined list that is currently limited to Work Tickets. You must select Work Tickets.
Active–When this check box is selected the files can be assigned to the category. When it is cleared, files cannot be assigned to the category. It is selected by default when a new category is added. If you inactivate an existing category, additional files cannot be added to it, but files that were previously associated with it retain their connection to it.
Information Icon–Hover over the information icon (blue circle in far right column) to see the User Added, Date Added (including time), User Changed, and Date Changed (including time) information for the category.
Notes–The maximum number of characters that can be contained in the notes field is 250 (including spaces). The notes are associated with the category so as you click on a different category row, the notes filed automatically updates to displays the notes associated with that category. Notes are optional.
Deleting a File Category
All attachments that are assigned to a category must be either deleted or reassigned to another category before a category can be deleted.
The following message box displays if the category is in use (the category will not be deleted):
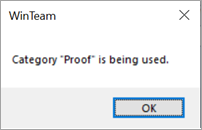
The following message box displays if the category is not in use (click OK the complete the deletion):
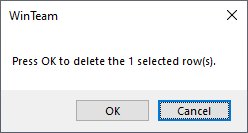
Inactivating a File Category
You can inactive categories when you no longer want them used, but cannot delete them because files have already been associated with them. Security roles still apply to inactive categories but files cannot be added or reassigned to an inactive category.
Clear the Active check box. The system will add (Inactive) to the end of the category description to indicate the status.
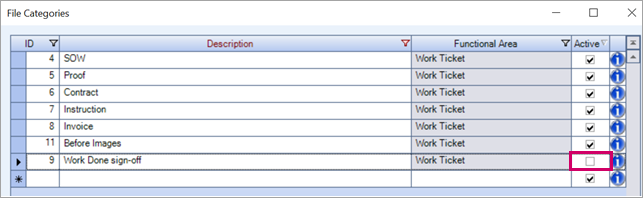
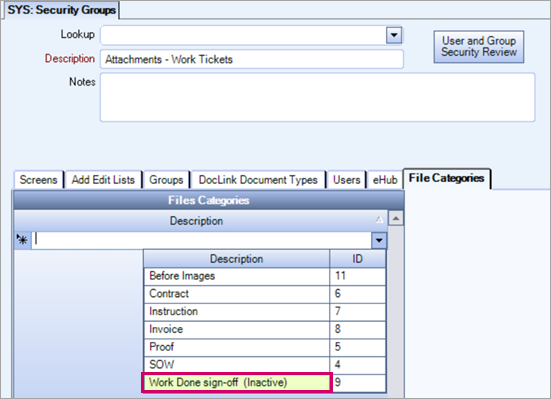
Assigning a File Category to a Security Group
WinTeam administrators can set up access to file category attachments for both WinTeam and eHub users.
Note: If a user has a WinTeam login and an eHub login, they are considered two different users due to the differences in user authentication (e.g., NickDrake1 on WinTeam vs 2230 on eHub). The user can have completely different file security based on which eHub group and which WinTeam security group is associated with their app-specific ID. The user may need to log in to the application where the attachment was created to make edits or deletions. Therefore, administrators should consider giving WinTeam users additional access to edit files uploaded by other users if they work across platforms.
Open the Security Groups window and then click on the File Categories tab.
Click the down arrow in the Description field and then select an existing category from the list. See the Adding a Category section above if you need to add a new category.
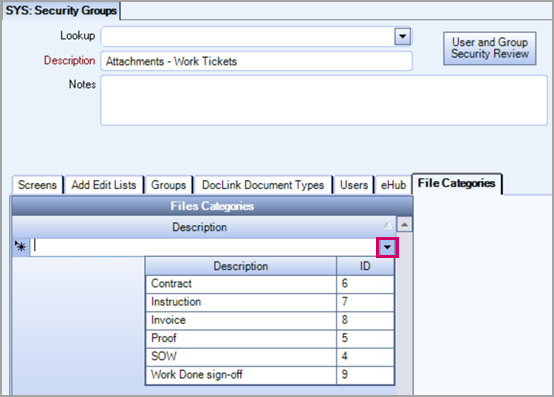
Security Features for File Categories
After you select a category in the top grid, the features available for that category display in the bottom grid. The security features are the same for all work ticket categories.
Default Access
Any category that you select authorizes the security group with the default access even when none of the security features are selected.
Default access allows users in that group can see the category in the upload list and upload that category of file (even if none of the security features are selected).
A user can edit/delete their own uploads and view/download any file uploaded by others with the same category type unless they are limited using security features.
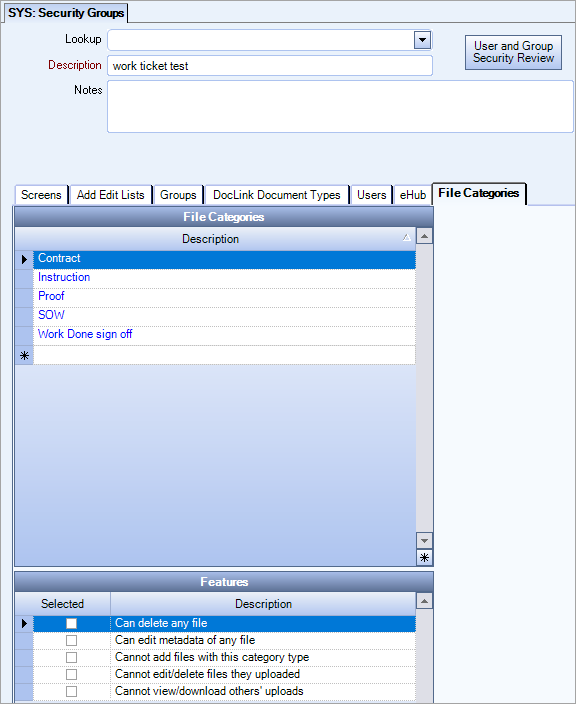
Can delete any file
Users can delete files they uploaded and files uploaded to this category by other users. For example, a supervisor may need to delete a duplicate image that was added by an employee by mistake.
Can edit metadata of any file
Users can edit the file name, change the file category, or add notes to files they uploaded and files uploaded to this category by other users. For example, a supervisor may update the file names of proof-of-service images uploaded by an employee to a work ticket to be more specific, e.g., IMG0124 to First Floor Tile Entry.
Cannot add files with this category type
Users can view files in this category that have been assigned to a work ticket, but they cannot add new files to the category. For example, an employee could view a statement of work but would not be able to add a new document in that category.
Cannot edit/delete files they uploaded
Users can add new files and view them online, but cannot delete or edit the file name, change the file category, or add notes to the file. For example, an employee can add a sign-off agreement that cannot later be changed or removed.
Cannot view/download others' uploads
Users can add, view, and edit files they uploaded to this category, but they cannot view or download files that other users uploaded to this category. For example, a subcontractor could submit their invoice to a work ticket but not see invoices that anyone else uploaded.
Users can view files if any of these conditions are met:
- File was uploaded by the user
- User is part of a security group that has the file category setup with the default state
- File was uploaded by others if Cannot view/download others' uploads is cleared
Users can upload files if any of these conditions are met:
- User is part of a security group that has Cannot add files with this category type cleared
- User is part of a security group that has the file category setup with default state
Users can delete files if any of these conditions are met:
- User is part of a security group that has Can delete any file selected (i.e., a super user)
- File was uploaded by the user and Cannot edit/delete files they uploaded is cleared
Users can download files if any of these conditions are met:
- User is part of a security group with the default state
- File was uploaded by the user
- File was uploaded by another user and Cannot view/download others' uploads is cleared
Users can edit file metadata if any of these conditions are met:
- User is part of a security group that has Can edit any file selected (i.e., a super user)
- File was uploaded by the user and Cannot edit/delete files they uploaded is cleared
